Was könnte der Grund sein, warum der Datei-Explorer unter Windows 11 nicht startet-
Aktualisiert Marsch 2023: Erhalten Sie keine Fehlermeldungen mehr und verlangsamen Sie Ihr System mit unserem Optimierungstool. Holen Sie es sich jetzt unter - > diesem Link
- Downloaden und installieren Sie das Reparaturtool hier.
- Lassen Sie Ihren Computer scannen.
- Das Tool wird dann deinen Computer reparieren.
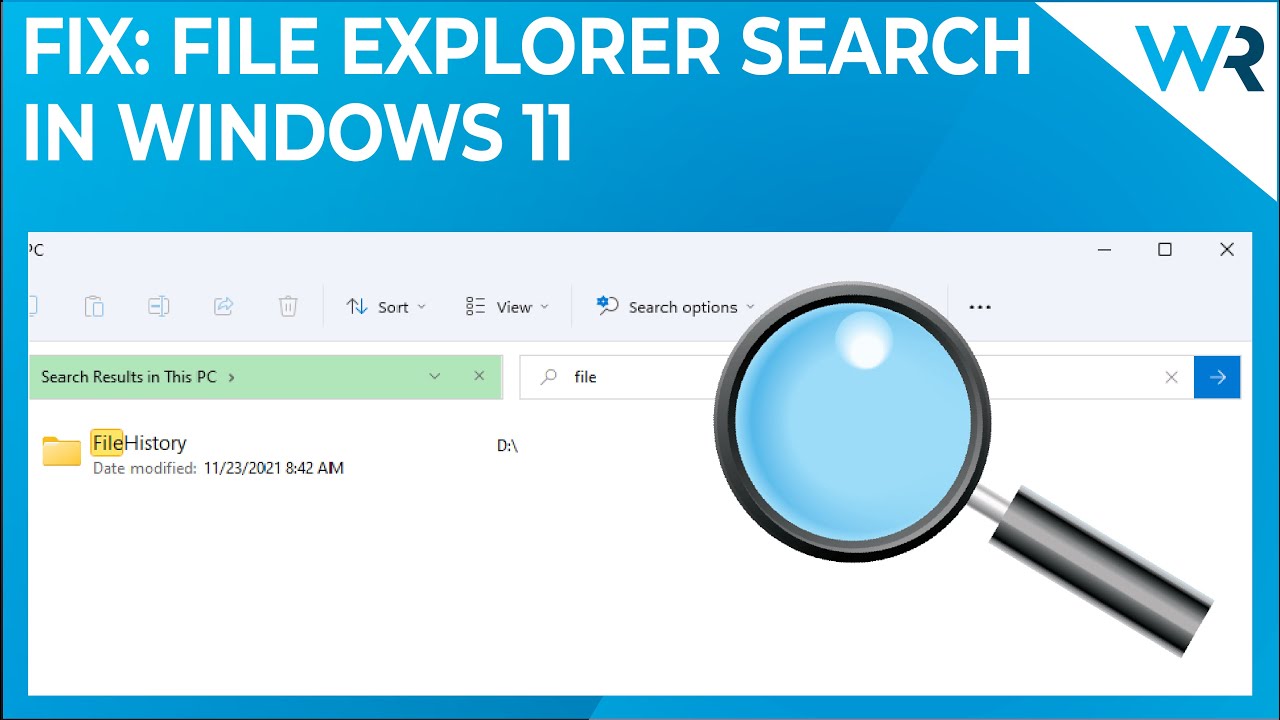
4.
- Starten Sie Ihren Computer neu: Dies ist der erste und wichtigste Schritt, den Sie unternehmen sollten, wenn Sie Probleme mit Ihrem Computer haben.Es besteht die Möglichkeit, dass ein Prozess seine Ausführung nicht abschließt, was zu einer Fehlfunktion des Datei-Explorers führt.Wenn Sie Ihren Computer neu starten, werden alle Prozesse neu beginnen und hoffentlich wird auch das Problem mit dem Datei-Explorer behoben werden.
- Verwenden Sie den Task-Manager, um den Prozess explorer.exe zu beenden: Wenn ein Neustart des Computers nicht hilft, versuchen Sie, den Prozess explorer.exe mit dem Task-Manager zu beenden.Nachdem Sie den Prozess beendet haben, starten Sie ihn erneut, indem Sie auf Datei > Neuer Task (Ausführen…) klicken und in das erscheinende Dialogfeld „explorer“ eingeben, gefolgt von der Eingabetaste.
- Beenden Sie die Aufgabe für Windows Explorer im Task-Manager: Manchmal kann es vorkommen, dass der explorer.exe-Prozess auch nach der Beendigung, wie in der vorherigen Methode beschrieben, nicht effizient arbeitet oder überhaupt nicht startet.Öffnen Sie in einem solchen Fall erneut den Task-Manager (STRG+SHIFT+ESC) und wechseln Sie diesmal auf die Registerkarte Prozesse.Suchen Sie nun den Eintrag im Windows Explorer, klicken Sie mit der rechten Maustaste darauf und wählen Sie aus den unten aufgeführten Optionen die Option Aufgabe beenden.
Wie behebt man das Problem, dass sich der Datei-Explorer unter Windows 11 nicht öffnet?
Wenn Sie das Problem haben, dass sich der Datei-Explorer unter Windows 11 nicht öffnen lässt, sollten Sie als erstes versuchen, Ihren Computer neu zu starten.Wenn das nicht funktioniert, können Sie es mit einer der folgenden Methoden versuchen:
Wichtige Hinweise:
Mit diesem Tool können Sie PC-Problemen vorbeugen und sich beispielsweise vor Dateiverlust und Malware schützen. Außerdem ist es eine großartige Möglichkeit, Ihren Computer für maximale Leistung zu optimieren. Das Programm behebt häufige Fehler, die auf Windows-Systemen auftreten können, mit Leichtigkeit - Sie brauchen keine stundenlange Fehlersuche, wenn Sie die perfekte Lösung zur Hand haben:
- Schritt 1: Laden Sie das PC Repair & Optimizer Tool herunter (Windows 11, 10, 8, 7, XP, Vista - Microsoft Gold-zertifiziert).
- Schritt 2: Klicken Sie auf "Scan starten", um Probleme in der Windows-Registrierung zu finden, die zu PC-Problemen führen könnten.
- Schritt 3: Klicken Sie auf "Alles reparieren", um alle Probleme zu beheben.
- Verwenden Sie die Systemwiederherstellung: Eine der besten Möglichkeiten zur Behebung von Problemen mit Ihrem Computer ist die Systemwiederherstellung.So können Sie in der Zeit zurückgehen und Ihr System zu einem früheren Zeitpunkt wiederherstellen, falls etwas schief geht.Öffnen Sie dazu die Systemsteuerung > System und Sicherheit > Systemschutz und klicken Sie auf die Registerkarte Wiederherstellen.Wählen Sie hier ein Datum und eine Uhrzeit aus der Liste unten aus und klicken Sie auf Weiter.
- Cache und Cookies löschen: Eine weitere gängige Lösung zur Behebung von Problemen mit Websites besteht darin, den Cache und die Cookies Ihres Browsers zu löschen.Öffnen Sie dazu Ihren Browser (Chrome, Firefox usw.) und rufen Sie das Einstellungsmenü auf (in der Regel in der oberen rechten Ecke). Scrollen Sie im Abschnitt „Erweitert“ nach unten, bis Sie die Option „Browserdaten löschen“ sehen, und klicken Sie darauf.Vergewissern Sie sich abschließend, dass alle anderen Optionen ausgewählt sind, bevor Sie auf die Schaltfläche OK klicken.
- Deaktivieren Sie Add-ons: Manchmal können Erweiterungen oder Plugins von Drittanbietern Probleme mit dem Datei-Explorer oder anderen Programmen auf Ihrem Computer verursachen.In solchen Fällen ist es vielleicht am besten, diese Add-ons vollständig zu deaktivieren, indem Sie zu Chrome://extensions/ oder Firefox://extensions/ gehen.Suchen Sie dort nach verdächtigen Einträgen (in der Regel haben sie eine .
Warum funktioniert mein Datei-Explorer unter Windows 11 nicht?
Es besteht die Möglichkeit, dass Ihr Computer nicht mit den neuesten Windows-Updates aktualisiert wurde.Vergewissern Sie sich, dass Sie die neueste Version von Windows verwenden, und versuchen Sie, die in diesem Artikel genannten Schritte auszuführen, wenn der Datei-Explorer immer noch nicht richtig funktioniert.
Was kann ich tun, wenn sich der Datei-Explorer in Windows 11 nicht öffnen lässt?
Wenn der Datei-Explorer in Windows 11 nicht geöffnet werden kann, können Sie Folgendes versuchen:
- Öffnen Sie die Systemsteuerung und klicken Sie auf Darstellung und Personalisierung.
- Wählen Sie unter der Registerkarte „Ordneroptionen“ die Registerkarte „Ansicht“ und deaktivieren Sie die Option „Versteckte Dateien, Ordner und Laufwerke anzeigen“.
- Starten Sie Ihren Computer neu.
Warum lässt sich mein Datei-Explorer unter Windows 11 nicht öffnen?
Es besteht die Möglichkeit, dass Ihr Computer nicht mit Windows 11 kompatibel ist.In einem solchen Fall müssen Sie Ihr Betriebssystem aktualisieren, um den Datei-Explorer ordnungsgemäß verwenden zu können.
Wie bringe ich meinen Datei-Explorer unter Windows 11 zum Laufen?
Wenn Sie Windows 10 verwenden, ist die wahrscheinlichste Ursache dafür, dass der Datei-Explorer nicht funktioniert, dass eine oder mehrere Ihrer Dateien an einen anderen Speicherort auf Ihrem Computer verschoben worden sind.Um dies zu beheben, öffnen Sie den Datei-Explorer und navigieren Sie zu dem Ordner, in dem sich die Dateien befinden.Wählen Sie dann die Dateien aus und drücken Sie die Eingabetaste, um sie im Datei-Explorer zu öffnen.
Was ist mit meinem Datei-Explorer los, wenn er sich unter Windows 11 nicht öffnen lässt?
Es besteht die Möglichkeit, dass der Datei-Explorer unter Windows nicht geöffnet werden kann
- wegen eines Problems mit der Datei.Sie können versuchen, das Problem mit den unten aufgeführten Schritten zu beheben:
- Prüfen Sie, ob in Ihrem Datei-Explorer Dateien fehlen oder beschädigt sind: Wenn Sie feststellen, dass in Ihrem Datei-Explorer einige Dateien fehlen oder beschädigt sind, dann ist es wahrscheinlich, dass eine dieser Dateien das Problem verursacht.In diesem Fall müssen Sie die betroffene Datei löschen und sie durch eine gültige Kopie von der Festplatte ersetzen.
- Prüfen Sie, ob Ihr System über genügend Arbeitsspeicher verfügt: Ein weiterer möglicher Grund, warum der Datei-Explorer unter Windows nicht geöffnet werden kann, ist unzureichender Arbeitsspeicher.Wenn Sie feststellen, dass dies tatsächlich der Fall ist, müssen Sie den Arbeitsspeicher Ihres Systems so bald wie möglich aufrüsten.
- Deaktivieren Sie Autostart-Programme: Manchmal können bestimmte Startprogramme den Datei-Explorer stören und zu Fehlfunktionen führen.Um diese Programme zu deaktivieren, gehen Sie zu Start > Einstellungen > System > Registerkarte Erweitert und deaktivieren Sie alle Einträge in der Kategorie Autostartprogramme, mit Ausnahme von explorer.exe, die aktiviert bleiben sollte.
Gibt es eine Möglichkeit, das Problem zu beheben, warum mein Datei-Explorer unter Windows 11 nicht funktioniert?
Es kann eine Reihe von Gründen geben, warum Ihr Datei-Explorer unter Windows 11 nicht richtig funktioniert.Eine Möglichkeit ist, dass es ein Problem mit dem zugrunde liegenden Betriebssystem oder der Software gibt, was wiederum zu Problemen mit dem Datei-Explorer führen kann.Wenn Sie nicht auf Dateien oder Ordner auf Ihrem Computer zugreifen können, sollten Sie prüfen, ob Updates oder Patches für Ihre Windows-Version verfügbar sind.Wenn Sie außerdem vor kurzem neue Software oder Hardware installiert haben, kann dies ebenfalls zu Problemen mit dem Datei-Explorer führen.Wenn Sie Probleme mit bestimmten Dateien oder Ordnern haben, kann es sich lohnen, die Fehlerbehebung für diese Elemente separat durchzuführen.

