Was ist zwei blaue Pfeile Symbol auf Dateien u0026 amp; Ordner in Windows 10
Aktualisiert Marsch 2023: Erhalten Sie keine Fehlermeldungen mehr und verlangsamen Sie Ihr System mit unserem Optimierungstool. Holen Sie es sich jetzt unter - > diesem Link
- Downloaden und installieren Sie das Reparaturtool hier.
- Lassen Sie Ihren Computer scannen.
- Das Tool wird dann deinen Computer reparieren.
Das Windows 10-Betriebssystem fügt Überlagerungen zu Symbolen hinzu, um viele Dinge anzuzeigen. Beispielsweise zeigt eine einzelne Pfeilüberlagerung auf Symbolen an, dass es sich um Datei-/ Ordner-/ Programmverknüpfungen handelt. Ebenso zeigt eine blaue und gelbe Überlagerung der Programmsymbole an, dass für die Ausführung von Programmen Administratorrechte erforderlich sind.
Wenn in Ordnern und Dateien zwei blaue Pfeilsymbole (die aufeinander zeigen) angezeigt werden, liegt dies daran, dass diese Ordner und Dateien komprimiert sind.
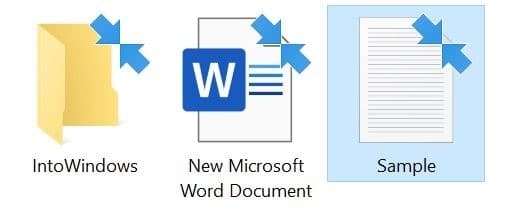
Die meisten PC-Benutzer kennen die integrierte NTFS-Dateikomprimierungsfunktion in Windows 10 (und früheren Versionen) nicht, mit der Sie durch Komprimieren von Dateien, Ordnern und Laufwerken ernsthaften Speicherplatz zurückgewinnen können. Wenn eine Datei oder ein Ordner komprimiert wird, zeigt Windows zwei blaue Pfeile (die aufeinander zeigen) in der Datei oder im Ordner an, um anzuzeigen, dass die Datei oder der Ordner komprimiert ist. Darüber hinaus werden in allen Dateien und Ordnern eines Laufwerks möglicherweise blaue Pfeilsymbole angezeigt, die darauf hinweisen, dass das gesamte Laufwerk komprimiert ist.
Wichtige Hinweise:
Mit diesem Tool können Sie PC-Problemen vorbeugen und sich beispielsweise vor Dateiverlust und Malware schützen. Außerdem ist es eine großartige Möglichkeit, Ihren Computer für maximale Leistung zu optimieren. Das Programm behebt häufige Fehler, die auf Windows-Systemen auftreten können, mit Leichtigkeit - Sie brauchen keine stundenlange Fehlersuche, wenn Sie die perfekte Lösung zur Hand haben:
- Schritt 1: Laden Sie das PC Repair & Optimizer Tool herunter (Windows 11, 10, 8, 7, XP, Vista - Microsoft Gold-zertifiziert).
- Schritt 2: Klicken Sie auf "Scan starten", um Probleme in der Windows-Registrierung zu finden, die zu PC-Problemen führen könnten.
- Schritt 3: Klicken Sie auf "Alles reparieren", um alle Probleme zu beheben.
Es gibt zwei Möglichkeiten, blaue Pfeile von Symbolen zu entfernen. Die erste Methode besteht darin, die Komprimierung zu deaktivieren. Die zweite Methode besteht darin, Windows 10 so zu konfigurieren, dass in komprimierten Dateien keine zwei blauen Pfeile angezeigt werden, was Sie wahrscheinlich nicht möchten.
Deaktivieren der Komprimierung in Windows 10
Das Deaktivieren der Komprimierung ist in Windows 10 ein unkomplizierter Job. Sie müssen die Eigenschaften Datei / Ordner / Laufwerk öffnen, um auf die Komprimierungsoption zugreifen zu können. Hier erfahren Sie, wie das geht.
Schritt 1: Klicken Sie mit der rechten Maustaste auf die Datei / den Ordner / das Laufwerk, deren Komprimierung Sie deaktivieren möchten, und klicken Sie dann auf die Option Eigenschaften um dasselbe zu öffnen.
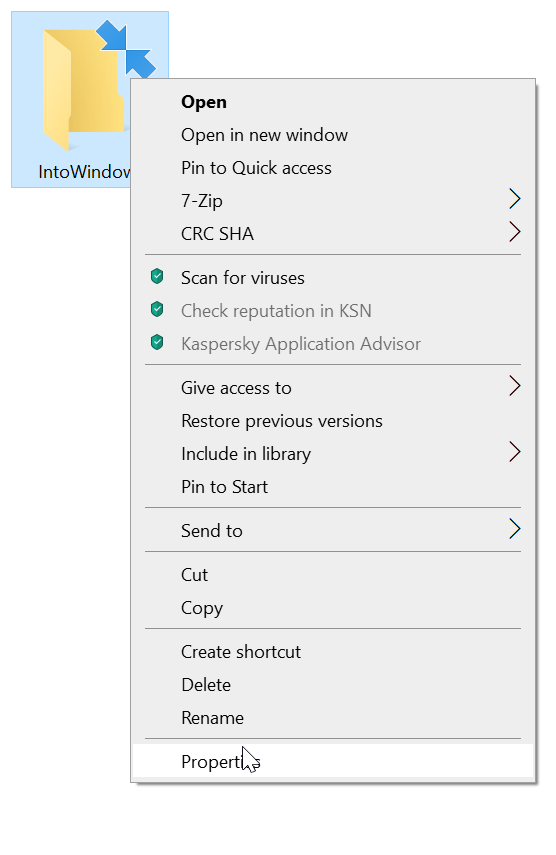
Schritt 2: Wenn Sie ein Laufwerk dekomprimieren möchten, deaktivieren Sie das Kontrollkästchen Dieses Laufwerk komprimieren, um Speicherplatz zu sparen und ignorieren Sie die folgenden Schritte. Klicken Sie auf die Schaltfläche Übernehmen .
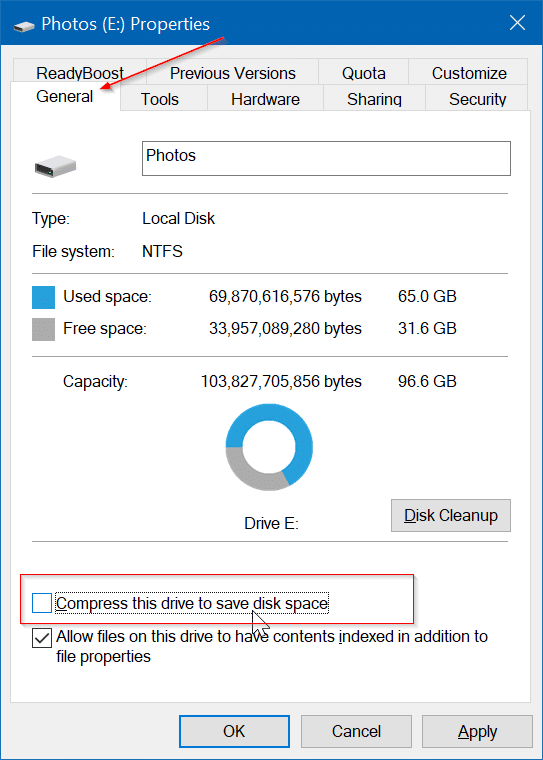
Wenn Sie eine Datei oder einen Ordner (oder beides) dekomprimieren möchten, klicken Sie auf der Registerkarte Allgemein auf die Schaltfläche Erweitert . Durch Klicken auf die Schaltfläche Erweitert wird das Dialogfeld Erweiterte Attribute geöffnet.
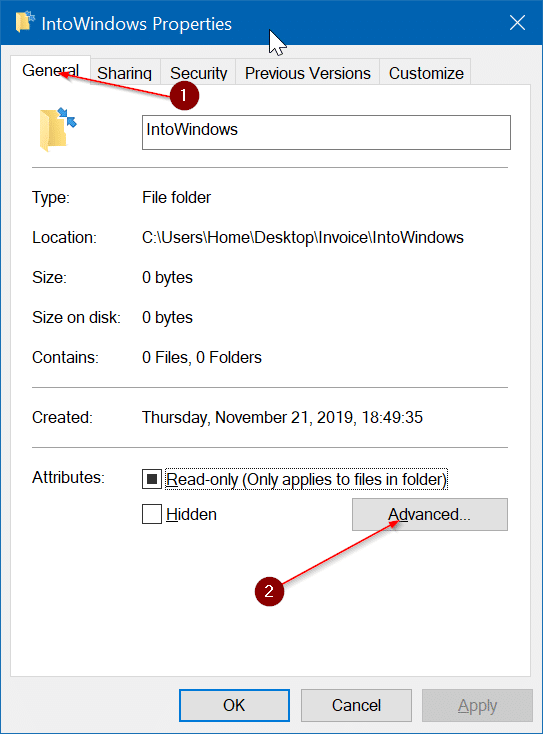
Schritt 3: Deaktivieren Sie hier im Abschnitt Attribute komprimieren oder verschlüsseln das Kontrollkästchen Inhalt komprimieren, um Speicherplatz zu sparen . Klicken Sie auf die Schaltfläche OK . Klicken Sie auf die Schaltfläche Übernehmen .
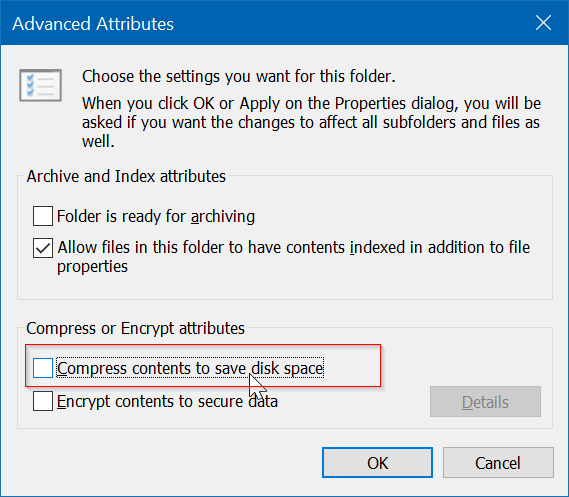
Schritt 4: Wenn der folgende Dialog angezeigt wird (nur wenn Sie Ordner mit Dateien und Ordnern dekomprimieren), wählen Sie Änderungen auf diesen Ordner, Unterordner und anwenden Optionsfeld Dateien . Klicken Sie auf die Schaltfläche OK .
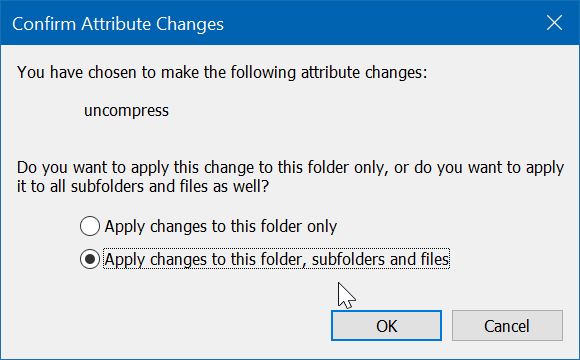
Abhängig von der Größe der Datei / des Ordners / des Laufwerks kann es einige Sekunden bis Stunden dauern, bis Windows 10 die Dekomprimierung abgeschlossen hat.
In der unkomprimierten oder Standarddatei sollten nach dem Zurückhalten des Computers keine zwei blauen Pfeile angezeigt werden (Sie können den Neustart Ihres PCs überspringen, indem Sie den Windows Explorer über den Task-Manager neu starten).
Wenn Sie immer noch die beiden blauen Pfeile erhalten, löschen Sie den Symbolcache bitte einmal.
Blendet das Symbol mit den beiden blauen Pfeilen aus
Bei dieser Methode ersetzen wir das Standard-Overlay-Symbol, das zum Anzeigen komprimierter Dateien verwendet wird, durch ein leeres.
Schritt 1: Öffnen Sie den Registrierungseditor, indem Sie Regedit.exe in das Suchfeld Start / Taskleiste eingeben und die Eingabetaste drücken.
Wenn Sie die Eingabeaufforderung zur Benutzerkontensteuerung erhalten, klicken Sie auf die Schaltfläche Ja.
Schritt 2: Navigieren Sie im Registrierungseditorfenster zum folgenden Schlüssel:
Tipp: Kopieren Sie den Pfad und fügen Sie ihn in die Adressleiste des Registrierungseditors ein. Drücken Sie die Eingabetaste, um schnell zur Taste zu navigieren.
HKEY_LOCAL_MACHINE \\ SOFTWARE \\ Microsoft \\ Windows \\ CurrentVersion \\ Explorer
Schritt 3: Erweitern Sie als Nächstes die Taste Explorer , um die Shell-Symbole anzuzeigen. Wenn nicht vorhanden, klicken Sie mit der rechten Maustaste auf die Explorer -Taste, klicken Sie auf Neu , klicken Sie auf Taste und benennen Sie sie als Shell-Symbole .
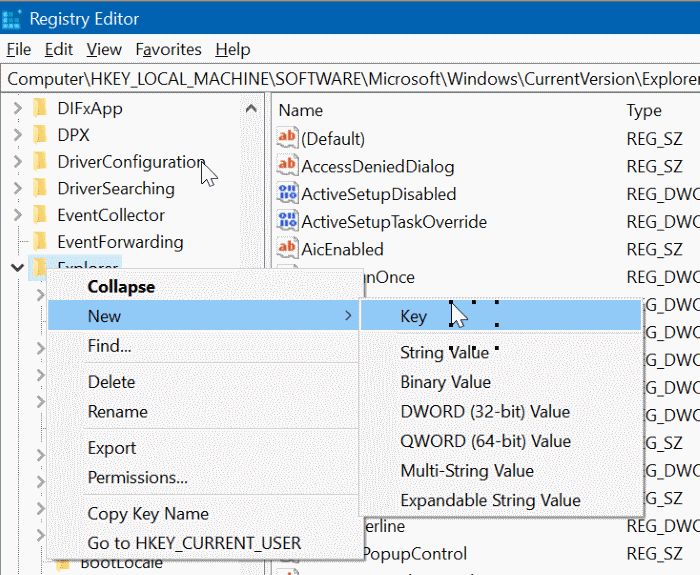
Schritt 4: Wählen Sie im linken Bereich den neu erstellten Ordner Shell-Symbole aus. Klicken Sie auf der rechten Seite mit der rechten Maustaste auf eine leere Stelle, klicken Sie auf Neu , klicken Sie auf Zeichenfolgenwert und nennen Sie es dann 179 .
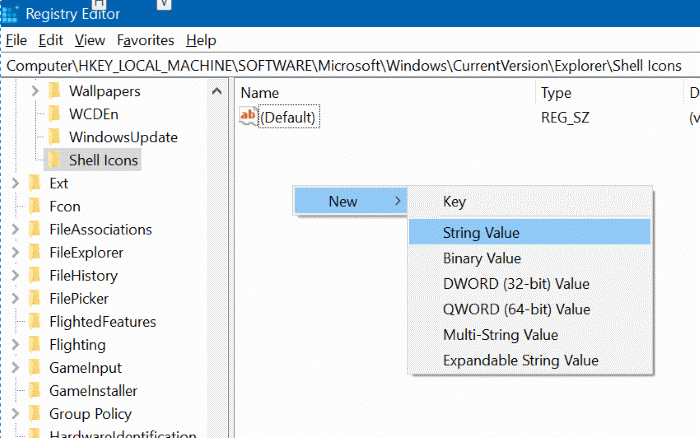
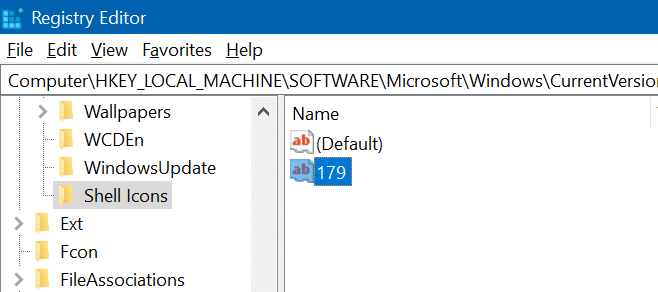
Schritt 5: Doppelklicken Sie abschließend auf den 179-Zeichenfolgenwert und fügen Sie den folgenden Pfad ein:
C: \\ Windows \\ system32 \\ BlankIcon.ico
Ersetzen Sie im obigen Pfad ‚C‘ durch den Laufwerksbuchstaben des installierten Windows 10-Laufwerks.
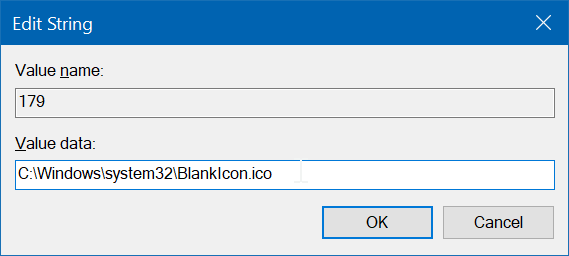
Klicken Sie auf die Schaltfläche OK .
HINWEIS: Wenn Sie anstelle eines leeren Symbols ein anderes Symbol möchten, laden Sie eines aus dem Internet herunter und geben Sie den Pfad in das Feld Wertdaten ein.
Starten Sie Ihren Computer einmal neu, um das neue Symbol anzuwenden. Löschen Sie bei Bedarf den Symbol-Cache einmal.

