Was ist Superfetch (SysMain) unter Windows 10 und wie wird es deaktiviert?
Aktualisiert Marsch 2023: Erhalten Sie keine Fehlermeldungen mehr und verlangsamen Sie Ihr System mit unserem Optimierungstool. Holen Sie es sich jetzt unter - > diesem Link
- Downloaden und installieren Sie das Reparaturtool hier.
- Lassen Sie Ihren Computer scannen.
- Das Tool wird dann deinen Computer reparieren.
Schnelle Navigation
Superfetch ist ein Windows-Systemprozess, der im System vorhanden ist, um das Laden von Apps zu beschleunigen.Windows hatte diese Funktion sogar unter Windows XP, Vista, 7, 8 und jetzt 10.In Vista, 7, 8 und frühen Versionen von 10 hieß es Superfetch.In späteren Versionen von Windows 10 wurde es jedoch in Sysmain geändert.Und so wird der Prozess in der Windows Task-Manager-Anwendung angezeigt.
Dieser Prozess zielt darauf ab, die App-Ladezeit der Apps zu verbessern, die Sie häufig verwenden.Das Windows-System verfolgt alle Apps, die Sie verwenden, und lädt diese Apps vorab in den Speicher, den Sie häufig in Ihrem System verwenden.Wenn Sie mit dem Chrome-Browser viel im Internet surfen, ist Chrome in seinem Speicher vorinstalliert.Aber wie funktioniert es und welche Auswirkungen hat es auf das Gesamtsystem?Lassen Sie es uns in diesem Artikel herausfinden.

Wichtige Hinweise:
Mit diesem Tool können Sie PC-Problemen vorbeugen und sich beispielsweise vor Dateiverlust und Malware schützen. Außerdem ist es eine großartige Möglichkeit, Ihren Computer für maximale Leistung zu optimieren. Das Programm behebt häufige Fehler, die auf Windows-Systemen auftreten können, mit Leichtigkeit - Sie brauchen keine stundenlange Fehlersuche, wenn Sie die perfekte Lösung zur Hand haben:
- Schritt 1: Laden Sie das PC Repair & Optimizer Tool herunter (Windows 11, 10, 8, 7, XP, Vista - Microsoft Gold-zertifiziert).
- Schritt 2: Klicken Sie auf "Scan starten", um Probleme in der Windows-Registrierung zu finden, die zu PC-Problemen führen könnten.
- Schritt 3: Klicken Sie auf "Alles reparieren", um alle Probleme zu beheben.
Was ist Superfetch oder SysMain unter Windows 10?
Wenn Sie die neueste Version von Windows 10 verwenden und den Windows Task-Manager öffnen, sehen Sie diesen Prozess auf der Registerkarte „Prozesse“ mit dem Namen „Service Host: Superfetch“. Dieser Prozess überwacht Ihre Anwendungsaktivität und speichert oder lädt die Anwendungen, die Sie häufig verwenden, in Ihren Arbeitsspeicher. Einige denken vielleicht, dass dieser Prozess den Arbeitsspeicher auffrisst, was zu einer Verlangsamung des Systems führen kann, aber genau das ist nicht der Fall.
Superfetch oder Sysmain belegen keinen Speicher.Es wird nur der freie Speicherplatz benötigt, der im RAM verfügbar ist.Es wird nicht mit dem bereits belegten Speicher anderer Anwendungen herumgespielt.Wenn Sie auf Ihrem System eine intensive Aufgabe ausführen, die viel Speicher benötigt, gibt der Superfetch- oder Sysmain-Prozess außerdem sofort den gesamten RAM frei, den er virtuell belegt hat, damit die erforderliche Anwendung den gesamten erforderlichen Speicher erhält.Der von diesem Prozess belegte Speicher ist vollständig virtuell, und selbst wenn Sie Ihre RAM-Nutzung im Task-Manager überprüfen, werden Sie nicht sehen, dass der Sysmain-Prozess überhaupt eine Menge RAM belegt.
Auch in Bezug auf die CPU verbraucht der Prozess sehr wenig CPU-Leistung und läuft lautlos im Hintergrund weiter.Es muss also niemand diesen Prozess beenden, wenn er schnellere App-Ladezeiten haben möchte.Aber in letzter Zeit haben Leute berichtet, dass dieser Prozess auch dazu geführt hat, dass ihr System ziemlich langsam geworden ist.Es sollte nicht passieren, aber aufgrund eines Fehlers könnten Sie aufgrund dieses Superfetch- oder Sysmain-Prozesses auf Probleme stoßen.Einige der häufig gemeldeten Probleme sind:
- Einfrieren des Bildschirms aufgrund von 100% Festplattenauslastung.
- Langsames Hochfahren, wenn Sie Ihren Computer einschalten.
- Ständige Verzögerungen beim Spielen.
- Überhitzung des PCs.
Wie deaktiviere ich Superfetch oder Sysmain?
Wenn Sie ein System verwenden, das in Bezug auf RAM und CPU begrenzt ist, ist es möglicherweise eine gute Idee, den Superfetch-Prozess zu deaktivieren.Sie sollten diesen Prozess nur dann deaktivieren, wenn Sie mit einem der oben genannten Probleme konfrontiert sind.Andernfalls wird die App-Ladegeschwindigkeit auf Ihrem Windows-System schneller, wenn Sie es eingeschaltet lassen.
- Drücken Sie Windows-Taste + R, und das Dialogfeld Ausführen wird angezeigt.
- Geben Sie „services.msc“ in das Dialogfeld „Ausführen“ ein und drücken Sie die Eingabetaste.
- Wenn das Dienstfenster angezeigt wird, suchen Sie nach dem Prozess mit dem Namen „Sysmain“. Wenn Sie eine ältere Version von Windows 10 verwenden, wird der Prozess möglicherweise als „Superfetch“ angezeigt.
- Klicken Sie mit der rechten Maustaste darauf und wählen Sie „Stop“.
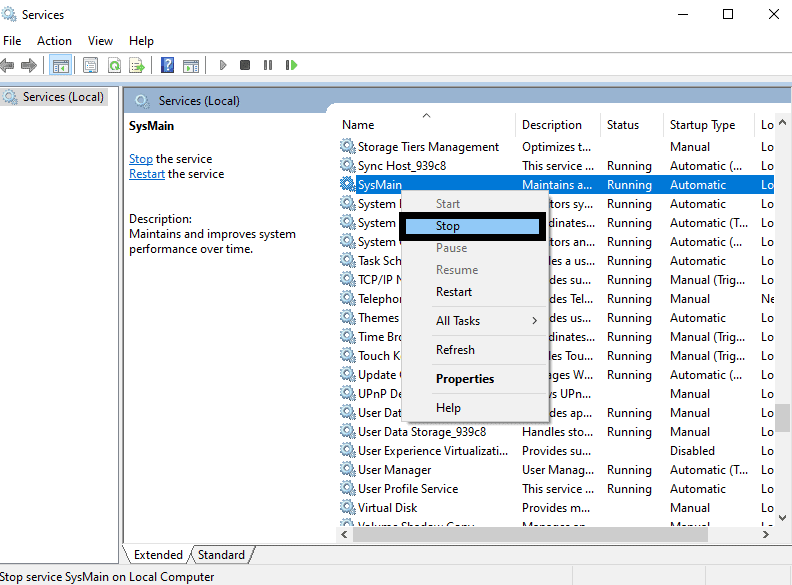
- Klicken Sie nun erneut mit der rechten Maustaste darauf und wählen Sie „Eigenschaften“.
- Klicken Sie auf der Registerkarte „Allgemein“ auf das Dropdown-Menü neben „Starttyp“ und wählen Sie „Deaktiviert“.
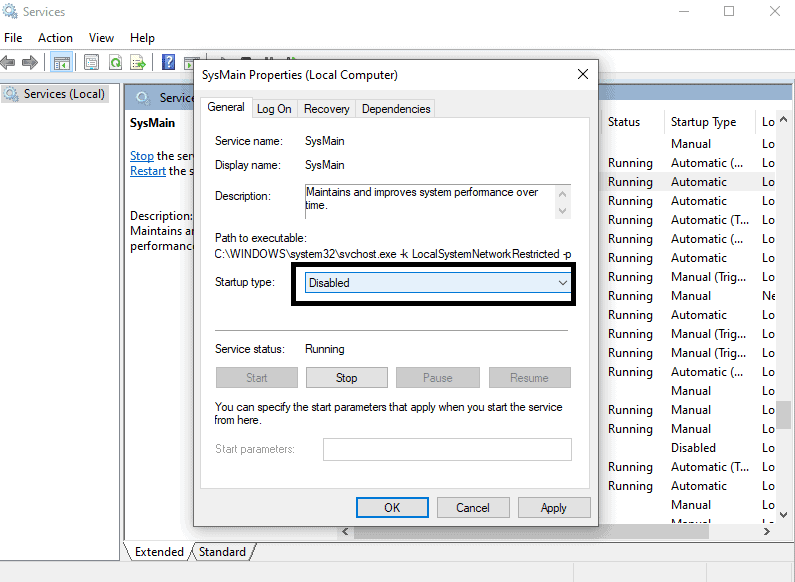
- Klicken Sie auf Übernehmen und dann auf Ok.
Sie können sogar die Eingabeaufforderung verwenden, um den Vorgang auszuführen.
- Klicken Sie auf die Suchleiste und suchen Sie nach „Eingabeaufforderung“.
- Wenn es in den Ergebnissen angezeigt wird, wählen Sie „Als Administrator ausführen“.
- Geben Sie im Eingabeaufforderungsfenster den folgenden Befehl ein und drücken Sie dann die Eingabetaste.
sc stop „SysMain“ & sc config „SysMain“ start=deaktiviert
Superfetch funktioniert nur als Systemoptimierungsfunktion.Wenn Sie es also deaktivieren, treten keine Probleme auf, wenn Ihr System gut läuft.Sobald Sie den Prozess jedoch dauerhaft deaktiviert haben, werden Sie feststellen, dass Ihre Anwendungen viel Zeit (mehr als gewöhnlich) zum Laden benötigen.Wenn Sie immer noch dieselben Systemverzögerungsprobleme haben wie vor der Deaktivierung des Superfetch(Sysmain)-Prozesses, ist dieser Prozess nicht der Grund für das Problem.In diesem Fall sollten Sie es erneut aktivieren und im Hintergrund weiterlaufen lassen, wodurch die Ladezeit Ihrer häufigen Apps viel schneller wird.Um es wieder zu aktivieren, öffnen Sie das Dienstfenster wie in der ersten Methode erwähnt und machen Sie jede Änderung rückgängig, die Sie vorgenommen haben, um den Systemprozess vollständig zu deaktivieren.
Wenn Sie die Eingabeaufforderung erneut verwenden möchten, um sie zu aktivieren, geben Sie im Eingabeaufforderungsfenster den folgenden Befehl ein und drücken Sie dann die Eingabetaste.
sc config „SysMain“ start=auto & sc start „SysMain“
100 % Festplattenauslastung ist der häufigste Grund, warum jemand den Superfetch- oder Sysmain-Prozess deaktivieren möchte.Es wird berichtet, dass viele Benutzer dieses Festplattenproblem beheben konnten, indem sie einfach den Sysmain-Prozess in ihren Systemen abschalteten.Wenn Sie auch nach dem Deaktivieren des Systemprozesses eine Festplattenauslastung von 100 % feststellen, müssen Sie über ein Upgrade Ihrer Festplatte nachdenken.Wenn Sie eine herkömmliche Festplatte verwenden, rüsten Sie auf eine SSD auf.Heutzutage sind SSDs viel billiger, und wenn das Windows-System auf einer SSD installiert ist, wird das Betriebssystem viel schneller und optimiert.Sie werden auch Verbesserungen in Bezug auf die Datenübertragungsraten feststellen, was einer der Hauptgründe dafür ist, warum sich Menschen überhaupt für SSDs entscheiden.
Das ist also alles über den Superfetch- oder Sysmain-Systemprozess und wie man ihn deaktiviert.Wenn Sie Fragen oder Anregungen zu diesem Artikel haben, kommentieren Sie unten, und wir werden uns bei Ihnen melden.Lesen Sie auch unsere anderen Artikel zu iPhone-Tipps und Tricks, Android-Tipps und Tricks, PC-Tipps und Tricks und vielem mehr, um weitere nützliche Informationen zu erhalten.

