Was ist eine OXPS-Datei und wie wird sie in Windows 10 geöffnet
Aktualisiert Marsch 2023: Erhalten Sie keine Fehlermeldungen mehr und verlangsamen Sie Ihr System mit unserem Optimierungstool. Holen Sie es sich jetzt unter - > diesem Link
- Downloaden und installieren Sie das Reparaturtool hier.
- Lassen Sie Ihren Computer scannen.
- Das Tool wird dann deinen Computer reparieren.
Für die Windows-Plattform stehen zahlreiche Erweiterungsdateien zur Verfügung, die verschiedene Dateiformate enthalten, mit denen Ihr System eine solche Datei über die entsprechende Anwendung oder das entsprechende Programm erstellen oder öffnen kann. Wenn Sie beispielsweise eine DOCX-Erweiterungsdatei unter Windows öffnen, wird das System aufgefordert, das Microsoft Word-Programm auszuführen. Die OXPS-Erweiterungsdatei ist ebenfalls eine davon. Sie wissen nicht, was eine OXPS-Datei ist und wie sie geöffnet werden soll in Windows 10?
Hier haben wir das Handbuch geteilt, das Ihnen helfen kann. Die OpenXPS (OXPS) -Datei basiert im Wesentlichen auf dem XPS-Format (XML Paper Specification), das von Microsoft als Alternative für die Enhanced Metafile (.EMF) entwickelt wurde. OpenXPS ist jedoch ein offenes Format und wurde von Windows-Benutzern weiterhin ohne Probleme verwendet.
Beachten Sie, dass die Dateiformate XPS und OXPS zwar identisch sind, Sie diese Erweiterungen jedoch nicht einfach austauschen können, um ihre Art zu ändern.
Was ist eine OXPS-Datei?
Ein OXPS wird auch als OpenXPS-Format (Open XML Paper Specification) bezeichnet. Es handelt sich um eine Standard-XPS-Dokumentdatei für Windows, und OXPS-Dateien können beim Drucken auf einem Microsoft XPS Document Writer mit einem Drucker auf Ihrem Computer erstellt werden. Um genau zu sein, können OXPS-Dateien häufig für Briefe, Postkarten, Newsletter und Geschäftsdokumente verwendet werden usw.
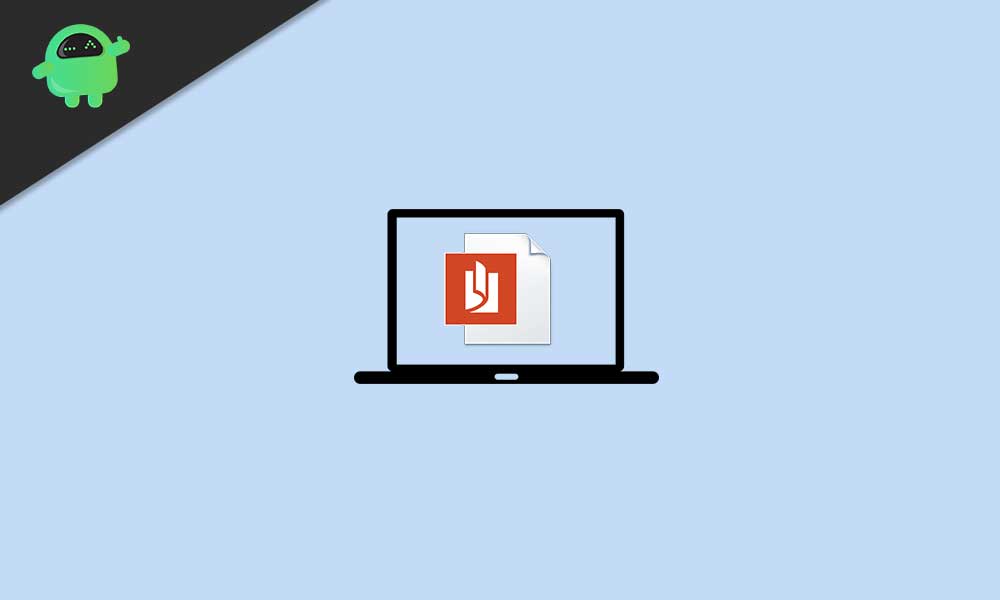
Wie öffne ich eine OXPS-Datei in Windows 10?
Wenn Sie also den XPS Viewer unter Windows 10 installieren, ist die Aufgabe für Sie vollständig erledigt. Dieses Applet ist heutzutage jedoch nicht mit Windows vorinstalliert. Das bedeutet, dass Sie es manuell installieren oder aktivieren müssen, indem Sie einige der unten genannten möglichen Methoden befolgen.
1. Verwenden Sie Windows-Zubehör
Es ist immer eine gute Idee, erneut zu überprüfen, ob XPS Viewer bereits auf Windows 10 installiert ist oder nicht. Gehen Sie dazu folgendermaßen vor:
- Klicken Sie auf das Startmenü Geben Sie Windows-Zubehör ein und klicken Sie darauf, um es zu erweitern.
- Wählen Sie nun XPS Viewer (falls verfügbar).
Wenn der XPS Viewer nicht verfügbar ist, können Sie die nächste Methode anwenden.
2. Verwenden Sie die optionalen Funktionen der Apps-Einstellungen
Zweitens können Sie im Menü Apps-Einstellungen nach der Option Optionale Funktionen suchen. Um dies zu tun:
- Drücken Sie die Tasten Windows + I , um die Windows-Einstellungen zu öffnen.
- Gehen Sie zu Apps Klicken Sie auf Optionale Funktionen .
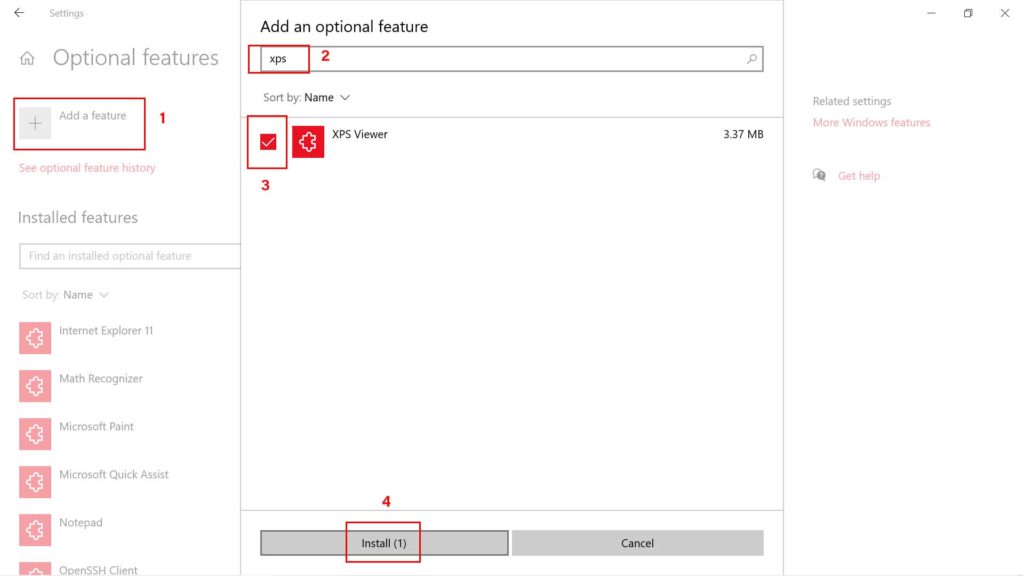
- Klicken Sie auf Feature hinzufügen Geben Sie XPS Viewer in die Suchleiste ein.
- Klicken Sie auf das Kontrollkästchen von XPS Viewer, um es auszuwählen.
- Klicken Sie nun auf Installieren . Schließen Sie nach der Installation das Einstellungsfenster.
- Starten Sie Ihren Computer neu, um Änderungen zu übernehmen.
3. Verwenden Sie die Eingabeaufforderung
Wenn XPS Viewer jedoch nicht verfügbar ist oder Sie ihn nicht installieren können, befolgen Sie diese Methode, um die PowerShell-Eingabeaufforderung zu verwenden und den XPS Viewer auf Ihrem Computer zu installieren. Um das zu tun:
- Klicken Sie mit der rechten Maustaste auf im Startmenü (Windows-Logo) in der linken unteren Ecke.
- Wenn das Schnellzugriffsmenü angezeigt wird, klicken Sie auf Windows PowerShell (Admin) .
- Wenn Sie von UAC (User Account Control) dazu aufgefordert werden, klicken Sie auf Ja , um dies zuzulassen.
- Geben Sie nun den folgenden Befehl ein und drücken Sie die Eingabetaste , um ihn auszuführen:
Get-WindowsCapability -Online |? {$ _. Name-like '* XPS *' -und $ _. State -eq 'NotPresent'} | Add-WindowsCapability -Online
- Lassen Sie den Vorgang abschließen. Starten Sie anschließend Ihren Computer neu.
- Versuchen Sie abschließend, XPS Viewer über Windows-Zubehör auszuführen.
4. Verwenden Sie den Befehl DISM, um XPS Viewer zu installieren.
- Klicken Sie auf das Startmenü Geben Sie cmd ein.
- Klicken Sie mit der rechten Maustaste auf auf Eingabeaufforderung aus dem Suchergebnis.
- Wählen Sie Als Administrator ausführen Wenn Sie von der Benutzerkontensteuerung dazu aufgefordert werden, klicken Sie auf Ja , um fortzufahren.
- Kopieren Sie nun den folgenden Befehl und fügen Sie ihn ein. Drücken Sie dann die Eingabetaste , um ihn auszuführen:
- pre> dism/Online/Add-Capability/CapabilityName: XPS.Viewer ~~~~0.0.1.0/li>
- Überprüfen Sie abschließend, ob Sie die OXPS-Datei über XPS Viewer öffnen können.
Das war’s, Leute. Wir gehen davon aus, dass dieser Leitfaden für Sie hilfreich war. Für weitere Fragen können Sie unten einen Kommentar abgeben.
