Was hat das Verschwinden der Ruhezustand-Option in Windows 10 verursacht – Wie man die Ruhezustand-Option in Windows 10 wiederherstellt
Aktualisiert Marsch 2023: Erhalten Sie keine Fehlermeldungen mehr und verlangsamen Sie Ihr System mit unserem Optimierungstool. Holen Sie es sich jetzt unter - > diesem Link
- Downloaden und installieren Sie das Reparaturtool hier.
- Lassen Sie Ihren Computer scannen.
- Das Tool wird dann deinen Computer reparieren.
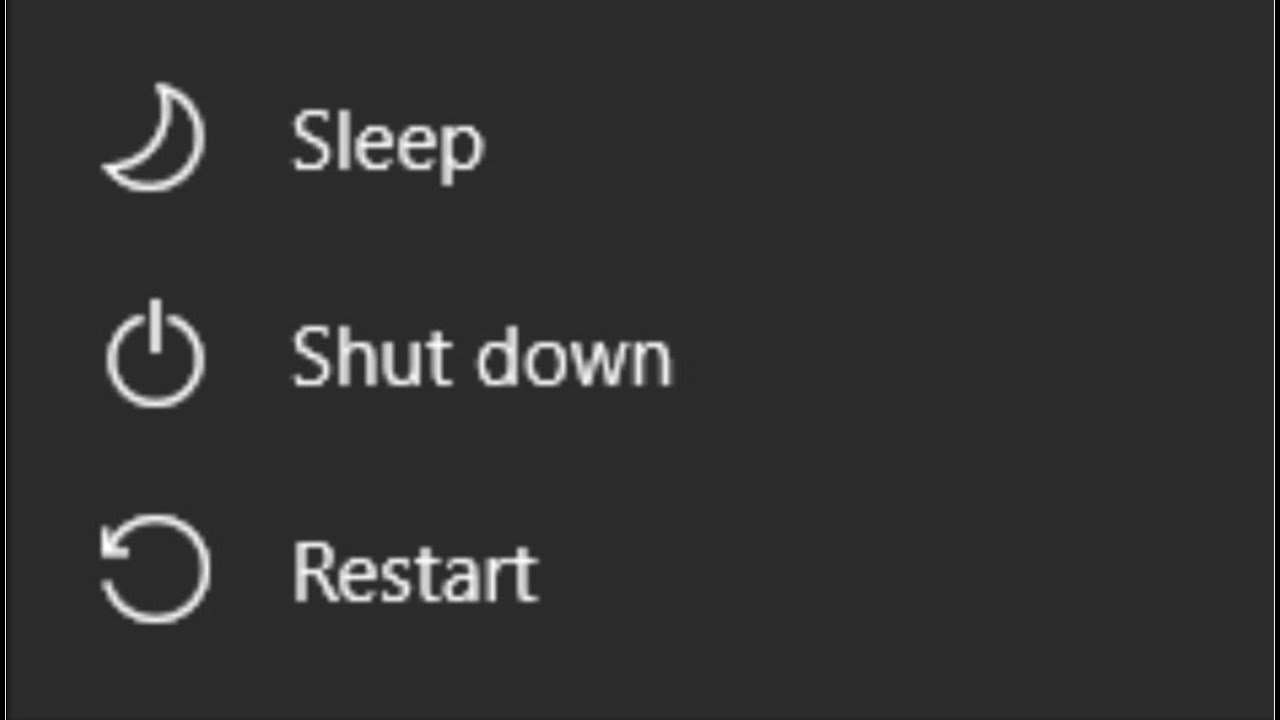
Es gibt viele Gründe, die dazu führen können, dass die Ruhezustand-Option in Windows 10 verschwindet, z. B. das Ändern der Energieeinstellungen, das Installieren neuer Updates oder Treiber usw.
Wenn Sie feststellen, dass die Ruhezustand-Option in Windows 10 fehlt, finden Sie hier einige Lösungen, mit denen Sie das Problem beheben können.
Einer der häufigsten Gründe für das Verschwinden der Ruhemodus-Option ist eine falsche Energieeinstellung.Gehen Sie folgendermaßen vor, um Ihre Energieeinstellungen zu überprüfen und zu ändern:
Wichtige Hinweise:
Mit diesem Tool können Sie PC-Problemen vorbeugen und sich beispielsweise vor Dateiverlust und Malware schützen. Außerdem ist es eine großartige Möglichkeit, Ihren Computer für maximale Leistung zu optimieren. Das Programm behebt häufige Fehler, die auf Windows-Systemen auftreten können, mit Leichtigkeit - Sie brauchen keine stundenlange Fehlersuche, wenn Sie die perfekte Lösung zur Hand haben:
- Schritt 1: Laden Sie das PC Repair & Optimizer Tool herunter (Windows 11, 10, 8, 7, XP, Vista - Microsoft Gold-zertifiziert).
- Schritt 2: Klicken Sie auf "Scan starten", um Probleme in der Windows-Registrierung zu finden, die zu PC-Problemen führen könnten.
- Schritt 3: Klicken Sie auf "Alles reparieren", um alle Probleme zu beheben.
Wenn neue Updates oder Treiber verfügbar sind, installieren Sie diese, da sie möglicherweise Probleme beheben, die zum Fehlen der Ruhemodusoption führen.Um dies zu tun:
Klicken Sie auf das Symbol Update & Sicherheit .
Klicken Sie auf die Schaltfläche Nach Updates suchen im Abschnitt Windows Updates im linken Fensterbereich…Wenn Updates verfügbar sind, laden Sie sie herunter und installieren Sie sie gemäß den Anweisungen auf dem Bildschirm…Starten Sie nach der Installation der Updates den Computer neu, wenn Sie dazu aufgefordert werden, und überprüfen Sie, ob die Suche im Startmenü wieder funktioniert…Falls nicht, fahren Sie mit der nächsten Methode fort…
- Energieeinstellungen ändern
- Drücken Sie auf Ihrer Tastatur die Tasten Win+R (Windows-Logo-Taste und R-Taste) gleichzeitig, um das Dialogfeld Ausführen zu öffnen.
- Geben Sie Systemsteuerung ein und klicken Sie auf OK. Wählen Sie unter Ansicht nach oben rechts die Option Große Symbole, wenn sie nicht bereits ausgewählt ist.Wählen Sie Energieoptionen aus der Ergebnisliste.
- Klicken Sie auf Planeinstellungen ändern neben dem ausgewählten Plan.
- Klicken Sie auf den Link Erweiterte Energieeinstellungen ändern am unteren Rand des Fensters Planeinstellungen bearbeiten…
- Erweitern Sie die Baumstruktur des Ruhezustands und suchen Sie unter der Kategorie Ruhezustand die Einstellung Weckzeitgeber zulassen.Setzen Sie sie je nach Bedarf auf Deaktivieren oder Aktivieren und klicken Sie auf OK, um die Änderungen zu speichern. Wenn dies nicht funktioniert, versuchen Sie, andere Optionen in diesem Dialogfenster zu ändern, bis Sie eine finden, die für Sie funktioniert. Sie könnten zum Beispiel auch versuchen, Multimedia-Einstellungen > Bei Freigabe von mediaTree zu erweitern und dann Plugged in multimedia devices -> Prevent idling to sleep -“ einzustellen Deaktivieren Sie
- Schließen Sie alle Fenster, wenn Sie fertig sind.
- Updates oder Treiber installieren
- Drücken Sie Win+I auf Ihrer Tastatur, um die Einstellungen zu öffnen.
- Erweitern Sie im Gerätemanager die einzelnen Elemente von oben nach unten, bis Sie ein Ausrufezeichen neben einem Gerätenamen finden…Wenn Sie das Gerät gefunden haben, doppelklicken Sie auf den Gerätenamen und klicken dann auf die Schaltfläche Treibersoftware aktualisieren auf der Registerkarte Treiber…Wählen Sie die Option Automatisch nach aktualisierter Treibersoftware suchen und warten Sie, während Windows die neuesten Treiberdateien aus dem Internet herunterlädt, bevor Sie sie automatisch installieren, was möglicherweise einen Neustart erfordert….Fahren Sie mit der Überprüfung fort, ob die Suche im Startmenü jetzt ordnungsgemäß funktioniert….
Wie kann man die Ruhezustand-Option in Windows 10 wiederherstellen?
Wenn die Ruhezustand-Option fehlt und Sie keine Updates oder Treiber installiert haben, besteht eine Lösung darin, den Computer auf die ursprünglichen Werkseinstellungen zurückzusetzen.Um dies zu tun:
- Drücken Sie gleichzeitig Win+R (Windows-Logo-Taste und R-Taste), um das Dialogfeld Ausführen zu öffnen.
- Geben Sie msconfig in das Dialogfeld Ausführen ein und klicken Sie auf OK.
- Wählen Sie auf der Registerkarte Allgemein unter Starttyp die Option Normal.
- Wählen Sie unter Systemstarttyp die Option Deaktiviert.
- Klicken Sie auf Übernehmen und dann auf OK, um die Änderungen zu speichern und den Computer neu zu starten.
Warum sollten Sie die Ruhezustand-Option in Windows 10 verwenden?
Mit der Ruhemodus-Option können Sie Ihren Computer in einen stromsparenden Zustand versetzen, so dass er nicht so viel Energie verbraucht, wenn er nicht benutzt wird.Dies kann helfen, Ihre Stromrechnung zu senken.
Was sind die Vorteile der Ruhezustand-Option in Windows 10?
Mit der Energiesparoption in Windows 10 können Sie Strom sparen, indem Sie Ihren Computer in einen stromsparenden Zustand versetzen, wenn er nicht verwendet wird.Dies kann dazu beitragen, Ihre Stromrechnung zu senken und Ihren Computer effizienter zu machen.
Hat die Verwendung der Ruhezustand-Option in Windows 10 irgendwelche negativen Folgen?
Ja, es gibt einige negative Folgen der Verwendung der Ruhezustand-Option in Windows 10.Wenn Sie z. B. die Ruhezustand-Option deaktivieren, bleibt Ihr Computer die ganze Zeit eingeschaltet und verbraucht mehr Energie.
Wie kann man sicherstellen, dass der Computer unter Windows 10 ordnungsgemäß in den Ruhezustand wechselt?
Wenn die Ruhemodusoption fehlt, Sie aber sicher sind, dass es nicht an falschen Energieeinstellungen liegt, können Sie versuchen, den Ruhemodus in Windows zu deaktivieren. Wenn keine der oben genannten Lösungen funktioniert, müssen Sie möglicherweise die Energieeinstellungen des Computers zurücksetzen.
- Versuchen Sie, den Ruhemodus in Windows zu deaktivieren /li>
- Um dies zu tun:
- Drücken Sie Win+X auf Ihrer Tastatur, um das Startmenü zu öffnen, und klicken Sie dann auf Energieoptionen.
- Deaktivieren Sie unter Ruhezustand das Kontrollkästchen Geräte dürfen diesen Computer bei Inaktivität ausschalten.
- Zurücksetzen der Energieeinstellungen des Computers
Was passiert mit Ihren Programmen und geöffneten Dateien, wenn Sie Ihren Computer in Windows 10 in den Ruhezustand versetzen?
Wenn Sie Ihren Computer in den Ruhezustand versetzen, speichert Windows 10 alle geöffneten Dateien und Programme im Speicher, damit sie beim Aufwachen des Computers wiederhergestellt werden können.
Können Sie anpassen, wie lange es dauert, bis Ihr Computer in Windows 10 in den Ruhezustand wechselt?
Ja, Sie können in Windows festlegen, wie lange es dauert, bis Ihr Computer in den Ruhezustand wechselt
Klicken Sie auf das Symbol Update & Sicherheit .
Klicken Sie auf den Link Energieoptionen unter dem Abschnitt Ruhezustand im linken Fensterbereich…Klicken Sie im Fenster Energieoptionen, das sich öffnet, neben dem ausgewählten Tarif auf Tarifeinstellungen ändern.Klicken Sie unter dem Link Erweiterte Energieeinstellungen auf die Baumstruktur Ruhezustand und suchen Sie unter der Kategorie Ruhezustand die Einstellung Zeitgeber für das Aufwachen zulassen.Legen Sie das gewünschte Zeitintervall (in Minuten) fest und klicken Sie dann auf OK, um die Änderungen zu speichern.
- Um dies zu tun:
- Drücken Sie Win+I auf Ihrer Tastatur, um die Einstellungen zu öffnen.
Welche anderen Energieoptionen stehen in Windows 10 zur Verfügung, und wie unterscheiden sie sich von der Energiesparoption?
Wenn Sie aufgrund eines bestimmten Geräts Probleme mit der Ruhemodus-Option haben, können Sie versuchen, dieses Gerät zu deaktivieren, um zu sehen, ob das Problem dadurch behoben wird.Um dies zu tun:
Wenn keine der oben genannten Lösungen funktioniert, müssen Sie möglicherweise Ihre PC-Einstellungen zurücksetzen.Dadurch werden alle Systemeinstellungen auf die Standardwerte zurückgesetzt und alle Probleme, die dazu führen, dass die Ruhezustand-Option in Windows 10 verschwindet, sollten behoben sein.
- Versuchen Sie, andere Geräte zu deaktivieren
- Klicken Sie im Geräte-Manager mit der rechten Maustaste auf das Gerät und wählen Sie Deaktivieren.
- Starten Sie Ihren Computer neu.
- Setzen Sie Ihre PC-Einstellungen zurück

