Warum verbindet sich mein PC nicht mit meinem Android-Hotspot in Windows 10-FIX
Aktualisiert Marsch 2023: Erhalten Sie keine Fehlermeldungen mehr und verlangsamen Sie Ihr System mit unserem Optimierungstool. Holen Sie es sich jetzt unter - > diesem Link
- Downloaden und installieren Sie das Reparaturtool hier.
- Lassen Sie Ihren Computer scannen.
- Das Tool wird dann deinen Computer reparieren.
Heutzutage trägt jeder ein Smart Device bei sich. Und die meisten von uns haben einen Internettarif aktiviert.
Die meisten von uns haben auf Reisen kein WLAN-Gerät bei sich. Es ist möglich, unseren Sim-Datentarif zu nutzen, um Internetdienste auf unserem Laptop/Desktop zu nutzen.
Durch das Erstellen eines Hotspots auf unserem Android-Gerät können wir das Internet auf unserem PC nutzen.
Aber kürzlich haben sich Benutzer von Windows 10 darüber beschwert, dass sie sich nicht mit dem WiFi-HotSpot ihres Android-Smartphones verbinden können.
Wichtige Hinweise:
Mit diesem Tool können Sie PC-Problemen vorbeugen und sich beispielsweise vor Dateiverlust und Malware schützen. Außerdem ist es eine großartige Möglichkeit, Ihren Computer für maximale Leistung zu optimieren. Das Programm behebt häufige Fehler, die auf Windows-Systemen auftreten können, mit Leichtigkeit - Sie brauchen keine stundenlange Fehlersuche, wenn Sie die perfekte Lösung zur Hand haben:
- Schritt 1: Laden Sie das PC Repair & Optimizer Tool herunter (Windows 11, 10, 8, 7, XP, Vista - Microsoft Gold-zertifiziert).
- Schritt 2: Klicken Sie auf "Scan starten", um Probleme in der Windows-Registrierung zu finden, die zu PC-Problemen führen könnten.
- Schritt 3: Klicken Sie auf "Alles reparieren", um alle Probleme zu beheben.

Warum verbindet sich mein PC nicht mit meinem Android-Hotspot in Windows 10 – FIX
Hier sind einige Lösungen, die Sie ausführen können, um dieses Problem zu lösen.
Lösung 1: Die Verbindungsproblembehandlung ausführen
Folgen Sie dieser Methode, um die Verbindungsproblembehandlung in Windows 10 auszuführen
- Drücken Sie die Windows-Taste + I, um die Einstellungen zu öffnen.
- Wählen Sie Update und Sicherheit aus.
- Wählen Sie auf dieser Seite die Fehlerbehebung auf der linken Seite aus.
- Wählen Sie auf der rechten Seite die Fehlerbehebung für Internetverbindungen aus.
- Klicken Sie auf die Schaltfläche „Fehlerbehebung ausführen“.

Lösung 2: Starten Sie Ihre Geräte neu und gewähren Sie allen Geräten Zugriff
Ein Neustart Ihrer Geräte kann viele Probleme lösen. Der HotSpot funktioniert wie jedes andere Shared WiFi. Wenn Sie HotSpot verwenden, funktioniert Ihr Gerät als WLAN-Router.
Stellen Sie sicher, dass Ihr Smartphone über 4G-Abdeckung oder genügend Signalbalken verfügt. Dann versuche es noch einmal.
Ein Neustart Ihres Smartphones kann auch für eine stabile HotSpot-Verbindung sorgen.
Außerdem sollte HotSpot funktionieren, wenn Ihr Smartphone über ein offenes Netzwerk verfügt. Wenn das WLAN Ihres Smartphones verschlüsselt ist, müssen Sie sich manuell mit dem WLAN-HotSpot verbinden.
Lösung 3: Ändern der WLAN-Frequenz
Dies kann der Grund dafür sein, dass Sie sich nicht mit dem WLAN-HotSpot verbinden können. Auch das Ändern der Frequenz kann dieses Problem lösen.
Folgen Sie dieser Methode, um Ihre WLAN-Frequenz zu ändern.
- Einstellungen öffnen.
- Wählen Sie das Netzwerk und das Internet.
- Wählen Sie Hotspot und Tethering aus.
- Klicken Sie auf die Option „WLAN-Hotspot einrichten“.
- Wählen Sie im Abschnitt „AP-Band auswählen“ 2,4 GHz aus und speichern Sie die Änderungen.
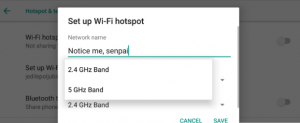
Lösung 4: Android-Netzwerkeinstellungen zurücksetzen
Dieses Problem tritt bei Android-Geräten auf, wenn sie nicht aktualisiert werden oder ihre Firmware nicht aktualisiert wird.
Um dieses Problem zu lösen, müssen wir die Netzwerkeinstellungen auf die Standardeinstellungen zurücksetzen.
Durch das Zurücksetzen der Netzwerkeinstellungen werden alle gespeicherten ISSDs, mobilen Dateneinstellungen und mit Bluetooth gekoppelten Geräte gelöscht.
Dies sollte jedoch auch das Verbindungsproblem in der Netzwerkverbindung beheben.
Folgen Sie dieser Methode, um die Netzwerkeinstellungen auf die Standardeinstellungen zurückzusetzen.
- Öffne die Einstellungen.
- Wählen Sie das Netzwerk und das Internet.
- Tippen Sie auf das Dreipunkt-Menü und wählen Sie WLAN, Mobilgerät und Bluetooth zurücksetzen aus.
- Bestätigen Sie die Auswahl und setzen Sie die Netzwerkeinstellungen zurück.
- Konfigurieren Sie danach den Hotspot mit den zuvor vorgeschlagenen Einstellungen neu und versuchen Sie erneut, eine Verbindung herzustellen.
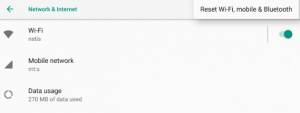
Dies sollte ausreichen, um das Problem „Warum verbindet sich mein PC nicht mit meinem Android-Hotspot in Windows 10“ zu lösen.
Ich hoffe, dass dieses Tutorial hilfreich war. Wir sind dankbar für das Vertrauen, das Sie uns entgegengebracht haben.

