Warum ist die Helligkeitsoption in Windows 10 nicht verfügbar – Wie man das Helligkeitsproblem in Windows 10 behebt
Aktualisiert Marsch 2023: Erhalten Sie keine Fehlermeldungen mehr und verlangsamen Sie Ihr System mit unserem Optimierungstool. Holen Sie es sich jetzt unter - > diesem Link
- Downloaden und installieren Sie das Reparaturtool hier.
- Lassen Sie Ihren Computer scannen.
- Das Tool wird dann deinen Computer reparieren.
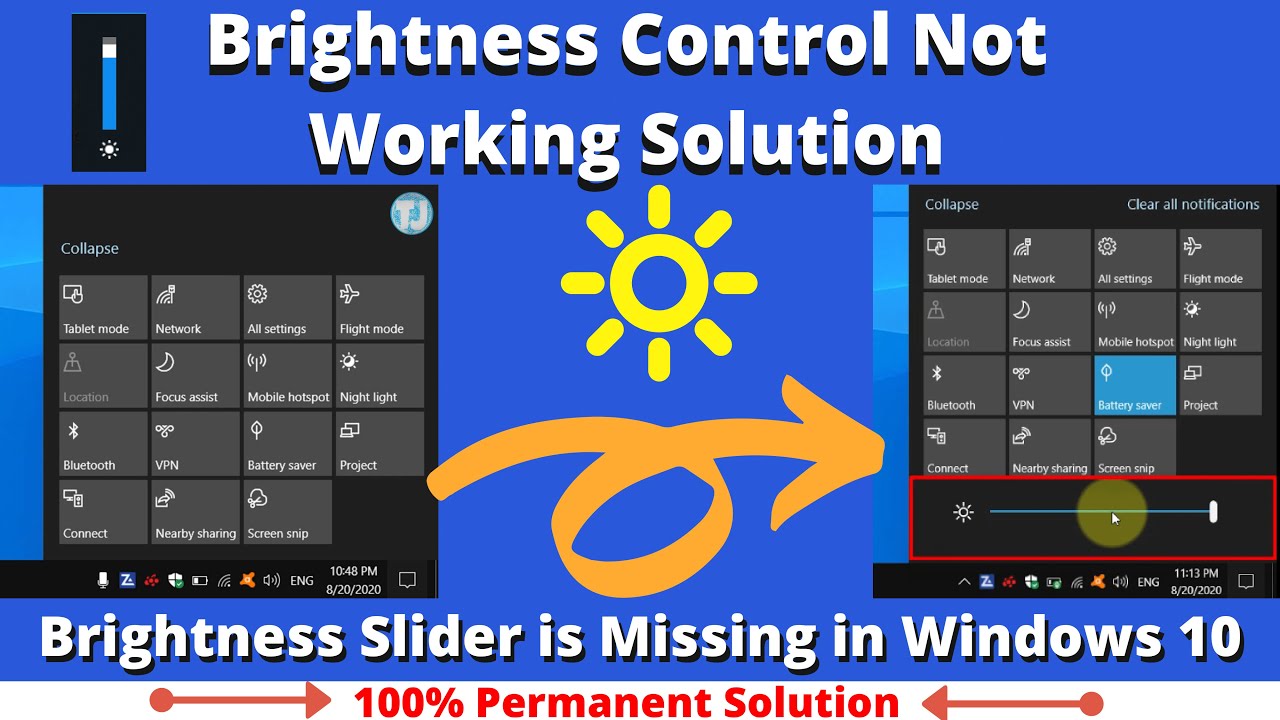
Wenn Sie ein Upgrade auf Windows 10 durchführen, ist die Option „Helligkeit“ in den Energieoptionen möglicherweise nicht mehr verfügbar.Um dieses Problem zu beheben, müssen Sie einen aktualisierten Anzeigetreiber von der Website des Herstellers herunterladen und installieren. Wenn Sie keinen kompatiblen Anzeigetreiber finden können, können Sie versuchen, den Microsoft Basic Display Adapter zu verwenden.Gehen Sie dazu wie folgt vor:1) Drücken Sie die Windows-Logo-Taste + R auf Ihrer Tastatur, um das Dialogfeld Ausführen zu öffnen.2) Geben Sie „devmgmt.msc“ in das Dialogfeld Ausführen ein und drücken Sie die Eingabetaste, um den Geräte-Manager zu öffnen.3) Erweitern Sie Anzeigeadapter, klicken Sie mit der rechten Maustaste auf Ihre Grafikkarte und wählen Sie Eigenschaften.4) Klicken Sie auf die Registerkarte Treiber und klicken Sie auf die Schaltfläche Treiber zurücksetzen (falls verfügbar).5) Folgen Sie den Anweisungen, um den Zurücksetzungsprozess abzuschließen.
Wie behebt man das Problem mit der Helligkeit in Windows 10?
Wenn Sie ein Problem mit der Helligkeitsoption in Windows 10 haben, gibt es ein paar Dinge, die Sie tun können, um das Problem zu beheben.Zunächst können Sie versuchen, Ihren Anzeigetreiber zu aktualisieren.Wenn dies nicht funktioniert, können Sie versuchen, den Microsoft Basic Display Adapter zu verwenden.
Wichtige Hinweise:
Mit diesem Tool können Sie PC-Problemen vorbeugen und sich beispielsweise vor Dateiverlust und Malware schützen. Außerdem ist es eine großartige Möglichkeit, Ihren Computer für maximale Leistung zu optimieren. Das Programm behebt häufige Fehler, die auf Windows-Systemen auftreten können, mit Leichtigkeit - Sie brauchen keine stundenlange Fehlersuche, wenn Sie die perfekte Lösung zur Hand haben:
- Schritt 1: Laden Sie das PC Repair & Optimizer Tool herunter (Windows 11, 10, 8, 7, XP, Vista - Microsoft Gold-zertifiziert).
- Schritt 2: Klicken Sie auf "Scan starten", um Probleme in der Windows-Registrierung zu finden, die zu PC-Problemen führen könnten.
- Schritt 3: Klicken Sie auf "Alles reparieren", um alle Probleme zu beheben.
Woran könnte es liegen, dass die Helligkeitsoption in Windows 10 nicht verfügbar ist?
Es gibt einige mögliche Ursachen dafür, dass die Helligkeitsoption in Windows nicht verfügbar ist
- Eine Möglichkeit ist, dass Ihr Anzeigetreiber nicht mit Windows kompatibel ist. Wenn Sie ein Upgrade von einer älteren Version von Windows durchgeführt haben, ist Ihr Anzeigetreiber möglicherweise nicht mit dem neuen Betriebssystem kompatibel.Sie können versuchen, einen aktualisierten Anzeigetreiber von der Website Ihres Herstellers herunterzuladen und zu installieren.Wenn dies nicht funktioniert, können Sie versuchen, den Microsoft Basic Display Adapter zu verwenden.Führen Sie dazu die folgenden Schritte aus:
- Drücken Sie die Windows-Logo-Taste + R auf Ihrer Tastatur, um das Dialogfeld Ausführen zu öffnen.
- Geben Sie „devmgmt.msc“ in das Dialogfeld Ausführen ein und drücken Sie die Eingabetaste, um den Geräte-Manager zu öffnen.
- Erweitern Sie Anzeigeadapter, klicken Sie mit der rechten Maustaste auf Ihre Grafikkarte und wählen Sie Eigenschaften.
- Klicken Sie auf die Registerkarte Treiber und dann auf die Schaltfläche Treiber zurücksetzen (falls verfügbar).
Gibt es eine Möglichkeit, das Problem mit der Helligkeit in Windows 10 zu umgehen?
Ja, Sie können versuchen, den Microsoft Basic Display Adapter zu verwenden.Gehen Sie dazu wie folgt vor:1) Drücken Sie die Windows-Logo-Taste + R auf Ihrer Tastatur, um das Dialogfeld Ausführen zu öffnen.2) Geben Sie „devmgmt.msc“ in das Dialogfeld Ausführen ein und drücken Sie die Eingabetaste, um den Geräte-Manager zu öffnen.3) Erweitern Sie Anzeigeadapter, klicken Sie mit der rechten Maustaste auf Ihre Grafikkarte und wählen Sie Eigenschaften.4) Klicken Sie auf die Registerkarte Treiber und klicken Sie auf die Schaltfläche Treiber aktualisieren (falls verfügbar).5) Folgen Sie den Anweisungen, um den Aktualisierungsvorgang abzuschließen.
Gibt es andere Methoden zum Anpassen der Bildschirmhelligkeit in Windows 10, wenn die Option nicht verfügbar ist?
Ja.Sie können die Helligkeit des Bildschirms über das Systemsteuerungs-Applet Anzeige einstellen.
Welche Folgen kann es haben, wenn die Bildschirmhelligkeit in Windows 10 nicht angepasst werden kann?
Wenn Sie die Bildschirmhelligkeit in Windows 10 nicht anpassen können, kann die Anzeige zu hell oder zu dunkel werden.Dies kann die Augen ermüden und andere Probleme verursachen.
Wie lange besteht dieses Problem schon und wann ist es zum ersten Mal aufgetreten?
Dieses Problem tritt schon seit einiger Zeit auf und begann nach der Veröffentlichung des Windows 10 Anniversary Update.
Sind andere Personen von demselben Problem mit ihren Windows 10-Computern betroffen?
Ja, auch andere Menschen waren von diesem Problem mit ihren Windows 10-Computern betroffen.
Könnte es bald ein Update oder einen Patch geben, der dieses spezielle Problem mit der Anpassung der Bildschirmhelligkeit auf Windows 10-Computern behebt?
Es gibt kein spezielles Update oder Patch, das dieses Problem beheben kann.Es ist jedoch möglich, dass Microsoft in Zukunft ein Update oder einen Patch veröffentlicht, der dieses Problem behebt.Wenn Sie Schwierigkeiten beim Anpassen der Bildschirmhelligkeit auf Ihrem Windows 10-Computer haben, können Sie versuchen, den Microsoft Basic Display Adapter zu verwenden.Gehen Sie dazu wie folgt vor:1) Drücken Sie die Windows-Logo-Taste + R auf Ihrer Tastatur, um das Dialogfeld Ausführen zu öffnen.2) Geben Sie „devmgmt.msc“ in das Dialogfeld Ausführen ein und drücken Sie die Eingabetaste, um den Geräte-Manager zu öffnen.3) Erweitern Sie Anzeigeadapter, klicken Sie mit der rechten Maustaste auf Ihre Grafikkarte und wählen Sie Eigenschaften.4) Klicken Sie auf die Registerkarte Treiber und klicken Sie auf die Schaltfläche Treiber zurücksetzen (falls verfügbar).5) Folgen Sie den Anweisungen, um den Zurücksetzungsprozess abzuschließen.

