Wann werden Windows 10-Wiederherstellungsoptionen verwendet
Aktualisiert Marsch 2023: Erhalten Sie keine Fehlermeldungen mehr und verlangsamen Sie Ihr System mit unserem Optimierungstool. Holen Sie es sich jetzt unter - > diesem Link
- Downloaden und installieren Sie das Reparaturtool hier.
- Lassen Sie Ihren Computer scannen.
- Das Tool wird dann deinen Computer reparieren.
Haben Sie ein Problem mit Ihrem Windows 10-PC? Sie möchten eine der in Windows 10 vorhandenen Wiederherstellungsoptionen verwenden, sind sich jedoch nicht sicher, welche Wiederherstellungsoption zur Behebung des Problems verwendet werden soll? In diesem Handbuch wird erläutert, wann die einzelnen Wiederherstellungsoptionen in Windows 10 verwendet werden müssen.
Wie Sie bereits wissen, enthält Windows 10 einige Wiederherstellungsoptionen, mit denen Benutzer Windows-Probleme problemlos beheben können. Während die meisten Benutzer über diese Wiederherstellungsoptionen informiert sind, sind sich viele von ihnen nicht sicher, ob diese Wiederherstellungsoptionen verwendet werden. Für Benutzer ist es häufig schwierig zu entscheiden, welche Wiederherstellungsoption bei einem Problem verwendet werden soll.
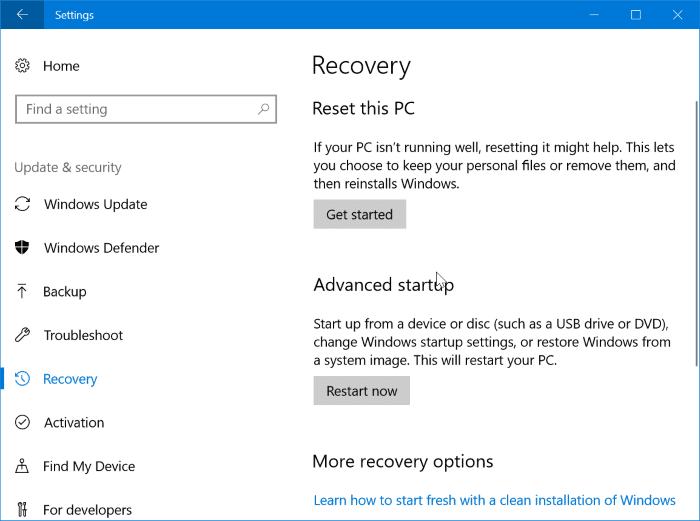
Wenn Sie nicht sicher sind, welche Wiederherstellungsoption Sie verwenden sollen, wird in diesem Handbuch erläutert, wann jede in Windows 10 vorhandene Wiederherstellungsoption verwendet werden muss.
Wichtige Hinweise:
Mit diesem Tool können Sie PC-Problemen vorbeugen und sich beispielsweise vor Dateiverlust und Malware schützen. Außerdem ist es eine großartige Möglichkeit, Ihren Computer für maximale Leistung zu optimieren. Das Programm behebt häufige Fehler, die auf Windows-Systemen auftreten können, mit Leichtigkeit - Sie brauchen keine stundenlange Fehlersuche, wenn Sie die perfekte Lösung zur Hand haben:
- Schritt 1: Laden Sie das PC Repair & Optimizer Tool herunter (Windows 11, 10, 8, 7, XP, Vista - Microsoft Gold-zertifiziert).
- Schritt 2: Klicken Sie auf "Scan starten", um Probleme in der Windows-Registrierung zu finden, die zu PC-Problemen führen könnten.
- Schritt 3: Klicken Sie auf "Alles reparieren", um alle Probleme zu beheben.
Systemwiederherstellungspunkt
Wie Sie wahrscheinlich wissen, war die Wiederherstellungspunktfunktion auch in früheren Windows-Versionen vorhanden. Mit der Wiederherstellungspunktfunktion können Sie Ihren Windows 10-PC auf ein früheres Datum zurücksetzen. Wenn Sie einen zuvor erstellten Wiederherstellungspunkt zum Wiederherstellen Ihres PCs verwenden, entfernt Windows Programme, die nach dem Datum installiert wurden (Erstellungsdatum des Wiederherstellungspunkts), und stellt die Windows-Einstellungen auf dieses Datum zurück.
Beachten Sie, dass die Wiederherstellungspunktfunktion in Windows 10 standardmäßig deaktiviert ist und Sie sie aktivieren müssen, um die Funktion verwenden zu können. In unserem Handbuch zum Erstellen eines Wiederherstellungspunkts in Windows 10 erfahren Sie, wie Sie die Funktion aktivieren.
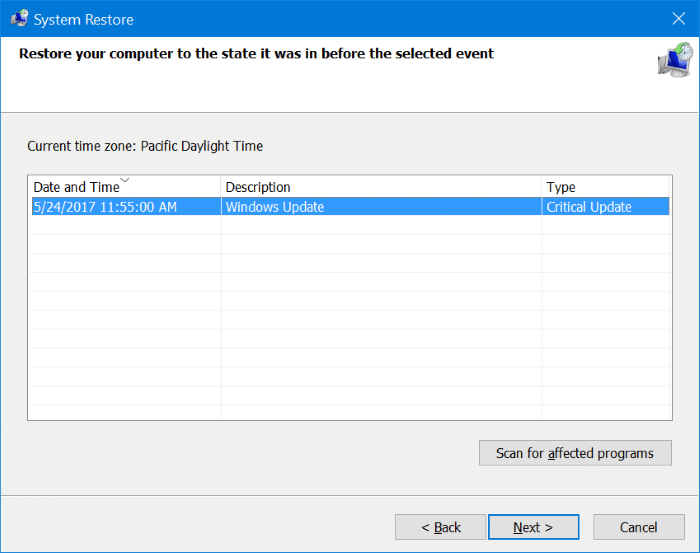
Kurz gesagt, wenn Ihr PC nach der Installation eines Programms, Treibers oder Windows Updates nicht ordnungsgemäß funktioniert, verwenden Sie die Wiederherstellungspunktfunktion.
Setzen Sie diesen PC zurück
Sie können auf die Option Diesen PC zurücksetzen zugreifen, indem Sie zur App Einstellungen \u0026 gt; Update \u0026 amp; Sicherheit \u0026 gt; Wiederherstellung. Mit der Funktion Diesen PC zurücksetzen können Sie den Windows 10-PC auf die Standardeinstellungen zurücksetzen, indem Sie entweder Ihre Daten behalten oder alles löschen. Wenn Sie Ihren PC zurücksetzen, indem Sie alles (Programme, Daten und Einstellungen) löschen, wird eine Neuinstallation für Sie durchgeführt.
Befolgen Sie unsere Anweisungen zur Neuinstallation, ohne den Datenleitfaden zu verlieren, um detaillierte Anweisungen zu erhalten.
Wenn Sie sich fragen, wie Sie einen nicht bootfähigen PC zurücksetzen können, gibt es zwei Möglichkeiten, einen nicht bootfähigen PC zurückzusetzen. Sie können entweder das zuvor erstellte USB-Wiederherstellungslaufwerk oder das Windows 10-Installationsmedium verwenden, um Ihren PC zurückzusetzen. In unserem Artikel zum Erstellen eines Windows 10-Wiederherstellungslaufwerks finden Sie schrittweise Anweisungen.
Kehren Sie zu einem früheren Build zurück
Diese Funktion wird angezeigt, wenn Sie kürzlich ein neues Build für Windows 10 aktualisiert haben. Beispielsweise wird die Option bis zu 30 Tage nach dem Upgrade Ihrer Windows 10-Installation auf Windows 10 Creators Update Build angezeigt.
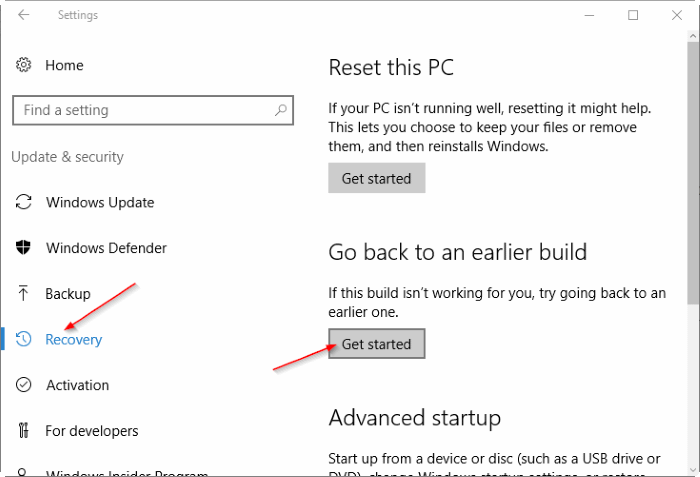
Wie der Name der Funktion andeutet, ist es hilfreich, Windows 10 durch Deinstallieren der neuesten Version von Windows 10 auf einen früheren Build zurückzusetzen. Informationen zur Verwendung dieser Funktion finden Sie in den Anweisungen unter Deinstallieren von Windows 10 Anniversary Update Guide.
Die Funktion ist nützlich, wenn nach dem Upgrade auf die neueste Version von Windows 10 Probleme auftreten.

