Vollbild Chrome Windows 11 Aktivieren oder deaktivieren
Aktualisiert Marsch 2023: Erhalten Sie keine Fehlermeldungen mehr und verlangsamen Sie Ihr System mit unserem Optimierungstool. Holen Sie es sich jetzt unter - > diesem Link
- Downloaden und installieren Sie das Reparaturtool hier.
- Lassen Sie Ihren Computer scannen.
- Das Tool wird dann deinen Computer reparieren.
Die von Google Chrome angebotenen Optionen und Funktionen sind vielfältig und eine davon ist die Möglichkeit, den gesamten Inhalt einer Website im Vollbildmodus anzuzeigen, d Inhalt sowie eine bessere Möglichkeit, die erforderlichen Aktionen im Browser auszuführen. Wichtig bei der Verwendung eines Browsers ist, dass er über die erforderlichen Optionen verfügt, um die Benutzererfahrung zu personalisieren, und deshalb wird der Vollbildmodus in Chrome Windows eingestellt 11 kann uns nützlich sein, um bequemer zu arbeiten. Es kann sein, dass Sie wissen müssen, wie Sie den Vollbildmodus in Google Chrome ohne F11 einstellen, und dann mit der aktiven Option müssen Sie wissen, wie Sie den Vollbildmodus in Google Chrome in Windows 11 beenden. Solvetic erklärt, wie Sie den Vollbildmodus aktivieren oder deaktivieren Bildschirm von Google Chrome in Windows 11.
1. Vollbild aktivieren Google Chrome Windows 11
Schritt 1
Um es zu aktivieren, haben wir zwei Möglichkeiten, die erste ist das Öffnen Google Chrome :
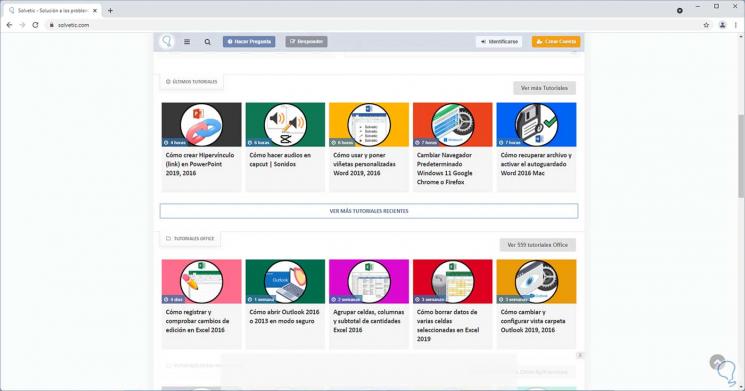
Wichtige Hinweise:
Mit diesem Tool können Sie PC-Problemen vorbeugen und sich beispielsweise vor Dateiverlust und Malware schützen. Außerdem ist es eine großartige Möglichkeit, Ihren Computer für maximale Leistung zu optimieren. Das Programm behebt häufige Fehler, die auf Windows-Systemen auftreten können, mit Leichtigkeit - Sie brauchen keine stundenlange Fehlersuche, wenn Sie die perfekte Lösung zur Hand haben:
- Schritt 1: Laden Sie das PC Repair & Optimizer Tool herunter (Windows 11, 10, 8, 7, XP, Vista - Microsoft Gold-zertifiziert).
- Schritt 2: Klicken Sie auf "Scan starten", um Probleme in der Windows-Registrierung zu finden, die zu PC-Problemen führen könnten.
- Schritt 3: Klicken Sie auf "Alles reparieren", um alle Probleme zu beheben.
Schritt 2
Drücken Sie die F11-Taste, um den Vollbildmodus aufzurufen:
F11
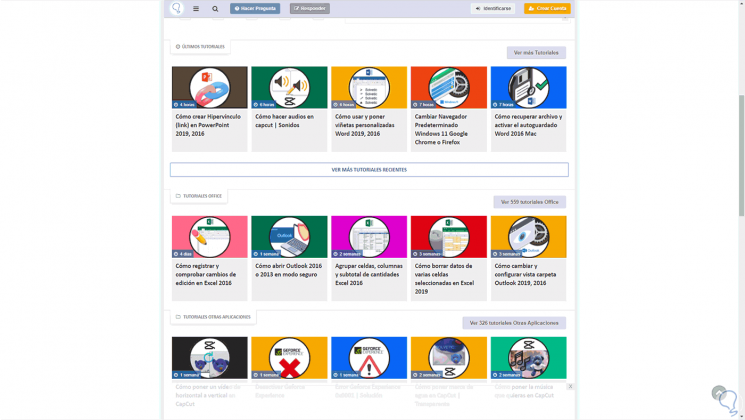
Schritt 3
Alternativ ist es möglich, zu „Google Chrome anpassen und steuern“ zu gehen, dort klicken wir auf das Vollbild-Symbol in der Zeile „Zoom“:

Dadurch haben wir Zugriff im Vollbildmodus.
2 . Vollbild deaktivieren Google Chrome Windows 11
Schritt 1
Dafür haben wir auch zwei Möglichkeiten, die erste ist, die F11-Taste zu drücken, um auf den normalen Bildschirm in Google Chrome zuzugreifen:
F11
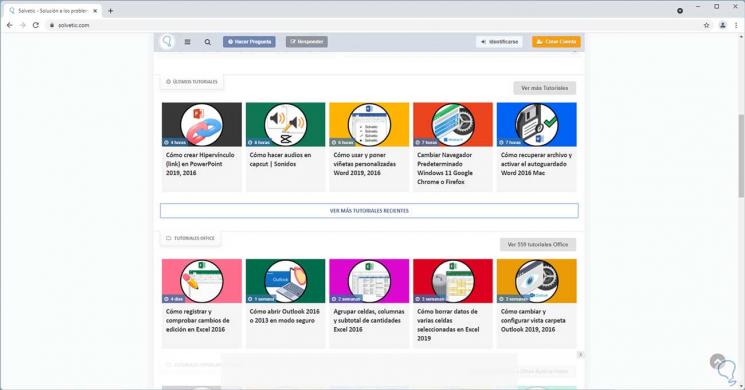
Schritt 2
Alternativ können wir die Maus über den oberen Rand bewegen und auf das X-Zeichen klicken, um diesen Vollbildmodus zu verlassen:
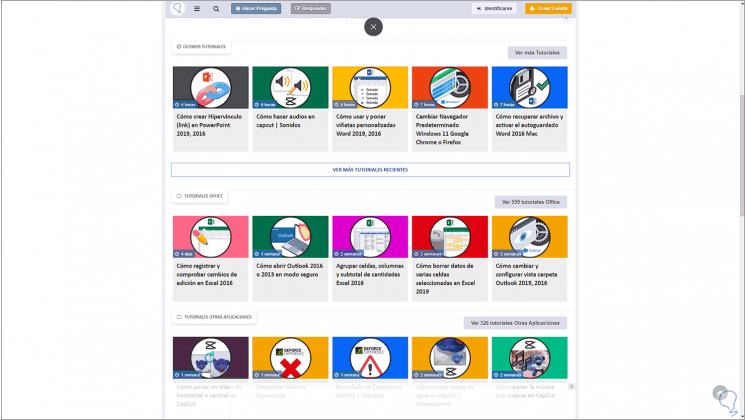
So aktivieren oder deaktivieren Sie den Vollbildmodus von Google Chrome in Windows 11.

