VLC-Absturzbericht-Fehler beheben ‚ Media Player ist gerade abgestürzt‘ Fehler
Aktualisiert Marsch 2023: Erhalten Sie keine Fehlermeldungen mehr und verlangsamen Sie Ihr System mit unserem Optimierungstool. Holen Sie es sich jetzt unter - > diesem Link
- Downloaden und installieren Sie das Reparaturtool hier.
- Lassen Sie Ihren Computer scannen.
- Das Tool wird dann deinen Computer reparieren.
VLC Media Player ist zweifellos einer der Favoriten für alle, die gerne und oft Audio- und Videodateien abspielen. Allerdings ist der Player auch anfällig für einige Abstürze und Fehler, und einer davon ist „Ooops: VLC media player ist gerade abgestürzt„. Dies ist ein häufiger Fehler, der zu jeder beliebigen Zeit und für jede beliebige Datei (Audio/Video) auftreten kann.
Abstürze können beunruhigend sein, aber es gibt keinen Grund zur Sorge, denn die meisten davon lassen sich leicht beheben, so auch dieser Fehler. Mal sehen, wie.
Lösung 1: Werkzeuge und Voreinstellungen verwenden
Schritt 1:Öffnen Sie IhrVLC-Medienspielerund klicken Sie im oberen Teil des Fensters auf Extras. Klicken Sie dann auf Öffnen desPräferenzenaus dem Kontextmenü.
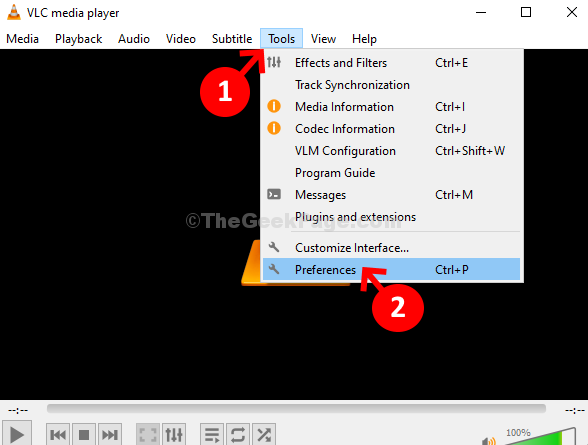
Wichtige Hinweise:
Mit diesem Tool können Sie PC-Problemen vorbeugen und sich beispielsweise vor Dateiverlust und Malware schützen. Außerdem ist es eine großartige Möglichkeit, Ihren Computer für maximale Leistung zu optimieren. Das Programm behebt häufige Fehler, die auf Windows-Systemen auftreten können, mit Leichtigkeit - Sie brauchen keine stundenlange Fehlersuche, wenn Sie die perfekte Lösung zur Hand haben:
- Schritt 1: Laden Sie das PC Repair & Optimizer Tool herunter (Windows 11, 10, 8, 7, XP, Vista - Microsoft Gold-zertifiziert).
- Schritt 2: Klicken Sie auf "Scan starten", um Probleme in der Windows-Registrierung zu finden, die zu PC-Problemen führen könnten.
- Schritt 3: Klicken Sie auf "Alles reparieren", um alle Probleme zu beheben.
Schritt 2:In derEinfache PräferenzenFenster, klicken Sie aufEingabe/Codecsoben und gehen Sie dann auf die SeiteHardware-beschleunigte DekodierungOption. Klicken Sie hier auf das Dropdown-Menü und stellen Sie es aufAutomatisch. Klicken Sie auf dasSpeichern Sieam unteren Rand.
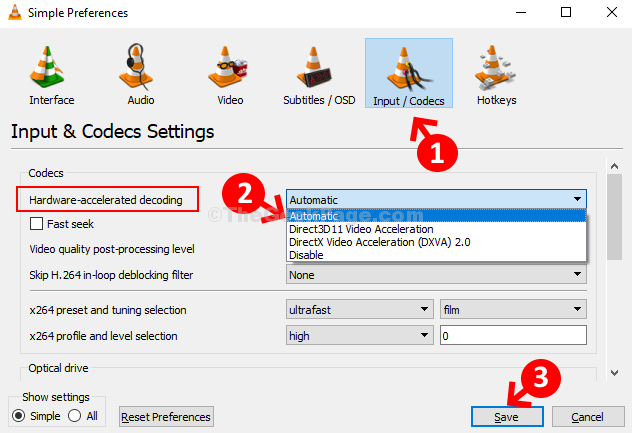
Schritt 3:Gehen Sie nun wieder zuWerkzeugeund klicken Sie aufPräferenzenwie gezeigt inSchritt 1. ImEinfache PräferenzenFenster, klicken Sie auf die SchaltflächeVideoauf der Oberseite. Gehen Sie nun zumAusgabeund setzen Sie das Feld aufOpenGL-Videoausgabe. Klicken Sie auf dasSpeichern Sieum die Änderungen zu speichern und den Vorgang zu beenden.
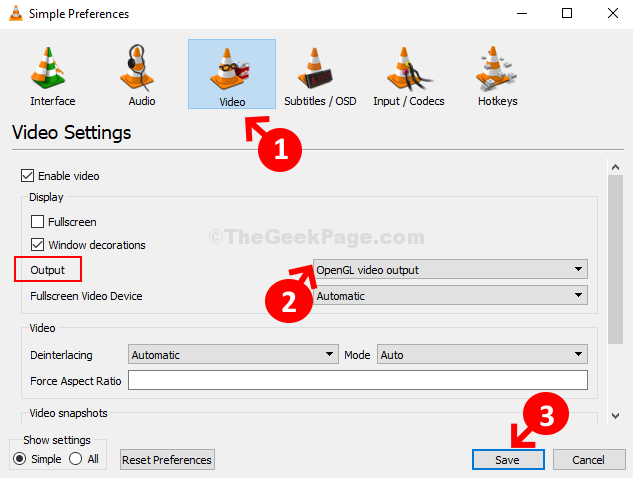
Das ist alles. Nach der Änderung der Einstellungen sollten Sie nun in der Lage sein, Ihre Lieblingsaudios und -videos abzuspielen, ohne dass der Fehler angezeigt wird.
Lösung 2 – Deaktivieren der Hardwarebeschleunigung
1. Öffnen Sie den VLC Media Player.
2. Klicken Sie aufWerkzeuge.
3. Klicken Sie aufEinstellungen.
4. Klicken Sie nun aufEingang / Codecs.
5. Wählen Sie nundeaktivierenaus der Dropdown-Liste fürHardware-beschleunigte Dekodierung.
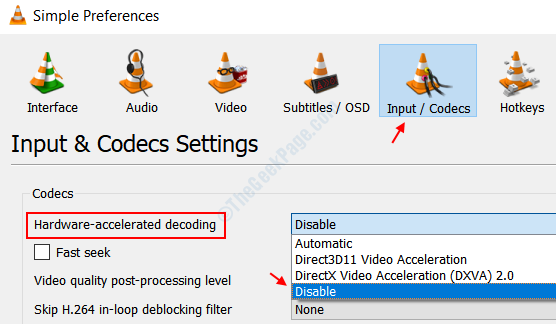
Lösung 3 – Aktualisieren Sie den VLC-Player auf die neueste Version
Aktualisieren Sie den VLC-Player auf die neueste Version.
1. Öffnen Sie den VLC-Player auf Ihrem Computer.
2. Danach klicken Sie auf „Hilfe„.
3. Klicken Sie dann auf „Nach Updates suchen„.
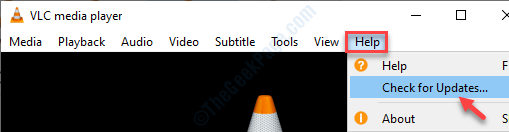
Starten Sie VLC neu und überprüfen Sie, ob es funktioniert.
Lösung 4 – VLC deinstallieren und neu installieren
Der einfachste Weg, ein VLC-Problem zu beheben, ist die Deinstallation des Programms und die Installation der neuesten Version des VLC Media Players.
1. Drücken Sie dieWindows-Taste+R.
2. Geben Sie dann „appwiz.cpl„. Klicken Sie auf „OK„.
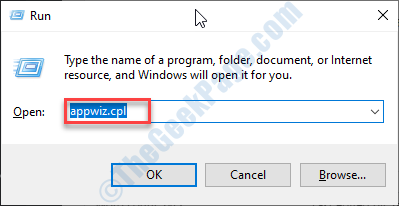
3. Klicken Sie anschließend mit der rechten Maustaste auf das Feld „VLC-Medienspieler“ und klicken Sie dann auf „Deinstallieren Sie„.
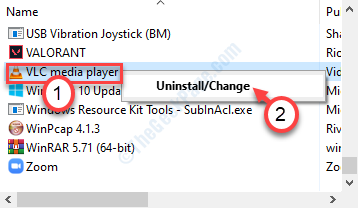
Nachdem Sie den VLC Media Player deinstalliert haben, müssen Sie die neueste Version des Players installieren.
4. Gehen Sie zum offiziellen VideoLan-Download-Bereich.
5. Klicken Sie auf „VLC herunterladen„.
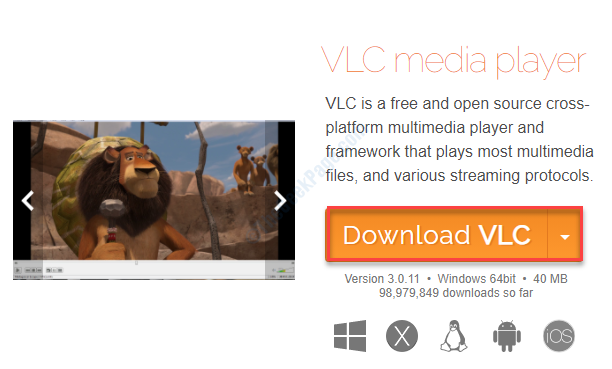
Es wird eine Setup-Datei auf Ihren Computer heruntergeladen.
6. Nach dem Herunterladen des VLC-Player-Setups,laufen.die Einrichtung auf Ihrem Computer.
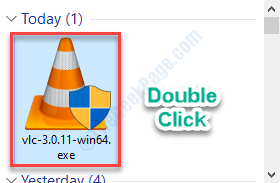
7. Folgen Sie den Anweisungen auf dem Bildschirm, um VLC auf Ihrem Gerät zu installieren.
Nach der Installation des VLC-Players öffnen Sie den VLC-Player.
Prüfen Sie, ob das Problem dadurch gelöst wird.
Lösung 5 – Aktivieren Sie DirectX Video Accleration (DVXA) 2.0
Verwenden Sie das neueste DVXA 2.0, um das Problem auf Ihrem Computer zu beheben.
1. Suchen Sie nach „VLC„.
2. Klicken Sie anschließend mit der rechten Maustaste auf das Feld „VLC-Medienspieler“ und klicken Sie dann auf „Als Administrator ausführen„.
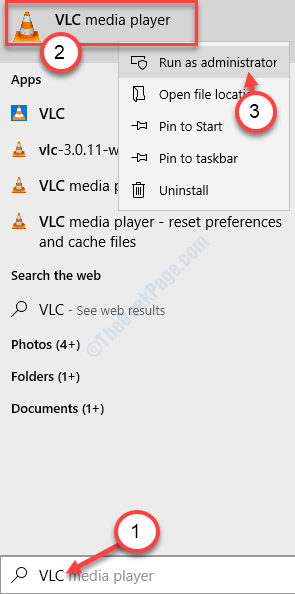
3. Klicken Sie anschließend auf die Schaltfläche „Werkzeuge“ und klicken Sie dann auf die Schaltfläche „Präferenzen„.
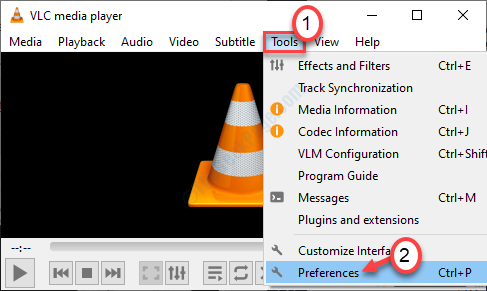
4. Klicken Sie anschließend auf die Schaltfläche „Eingabe/Codecs„.
5. Klicken Sie im Abschnitt Codecs auf das Symbol „Hardware-beschleunigte Dekodierung“ zu „Hardware-beschleunigte Dekodierung nach DirectX Video Acceleration (DvXA) 2.0„.
6. Klicken Sie auf „Speichern Sie„, um die Einstellungen auf Ihrem Computer zu speichern.
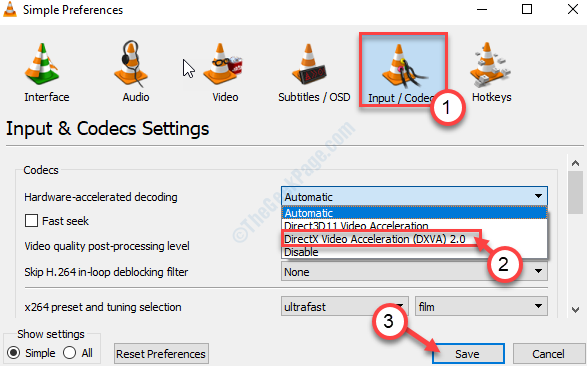
Schließen Sie den VLC-Player und starten Sie ihn erneut. Versuchen Sie, das Video erneut abzuspielen. Wenn das Problem weiterhin besteht, sollten Sie eine andere Lösung wählen.
Lösung 6 – Erhöhen Sie die Dateizwischenspeicherung
Versuchen Sie, das Dateicaching auf 1000 ms zu erhöhen, um das Problem zu beheben.
1. Drücken Sie die Windows-Taste und geben Sie „VLC„.
2. Klicken Sie mit der rechten Maustaste auf das Feld „VLC-Medienspieler“ und klicken Sie auf die Schaltfläche „Als Administrator ausführen„.
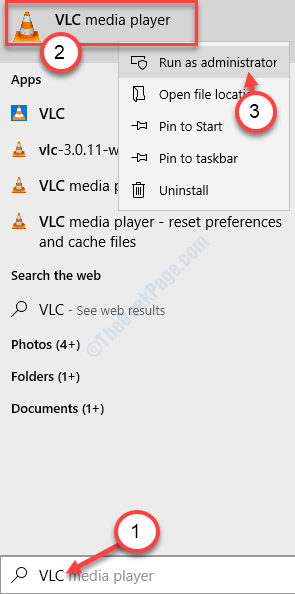
3. Wenn sich der VLC öffnet, klicken Sie auf die Schaltfläche „Werkzeuge„.
4. Danach klicken Sie auf „Präferenzen„, um auf die Einstellungen zuzugreifen.
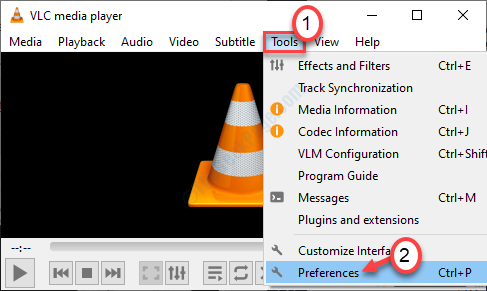
5. Schalten Sie in der unteren linken Ecke die Option „Einstellungen anzeigen“ auf „Alle„.
6. Klicken Sie dann im linken Bereich auf das Symbol „Eingabe/Codecs„.
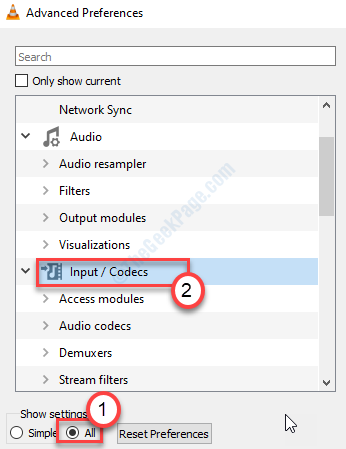
7. In der „Fortgeschrittene“ Einstellungen, setzen Sie die „Datei-Caching (ms)“ zu „1000„.
8. Danach klicken Sie auf „Speichern Sie„.
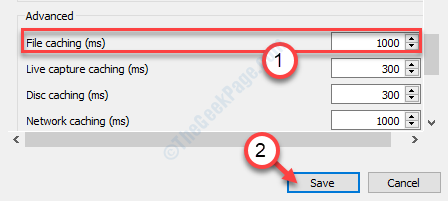
Damit wird das Intervall für die Dateizwischenspeicherung auf 1000 ms festgelegt. Starten Sie den VLC Media Player erneut.
Testen Sie den VLC-Player erneut.
Lösung 7 – Ändern der Schleifenfiltereinstellungen
1. drücken Sie die Windows-Taste+S und schreiben Sie „VLC„.
2. Klicken Sie anschließend mit der rechten Maustaste auf das Feld „VLC-Medienspieler“ und klicken Sie auf die Schaltfläche „Als Administrator ausführen„.
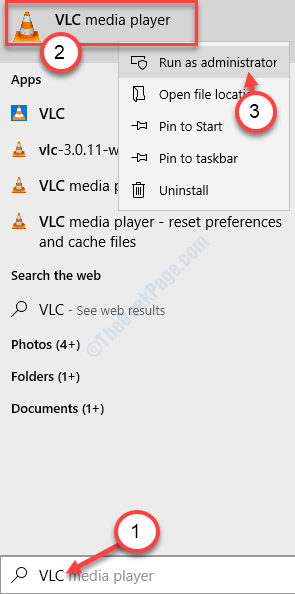
3. Klicken Sie auf „Werkzeuge“ > „Präferenzen„, genau wie früher.
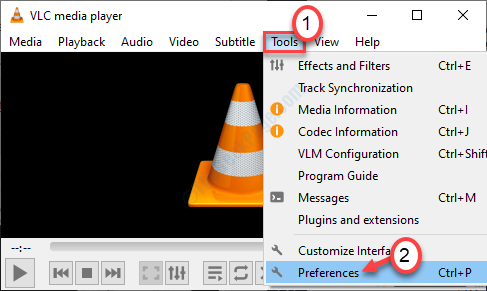
4. Schalten Sie wie zuvor den „Einstellungen anzeigen“ zu „Alle„.
5. Klicken Sie dieses Mal auf die Schaltfläche „Eingang / Codecs„.
6. Klicken Sie dann auf die Schaltfläche „Video-Codecs“ und wählen Sie „FFmpeg“ aus der Dropdown-Liste.
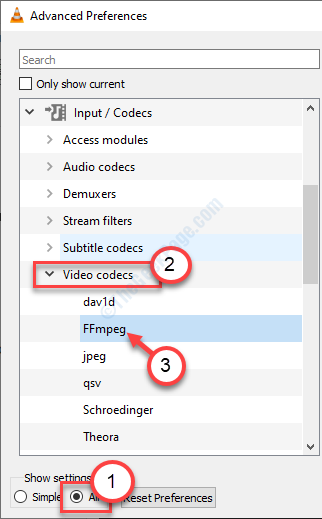
7. Gehen Sie danach zum Menüpunkt ‚Dekodierung‚ die Zwischenüberschrift „Überspringen des Schleifenfilters bei der H.264-Dekodierung“ zu „Alle„.
8. Danach klicken Sie auf „Speichern Sie„.
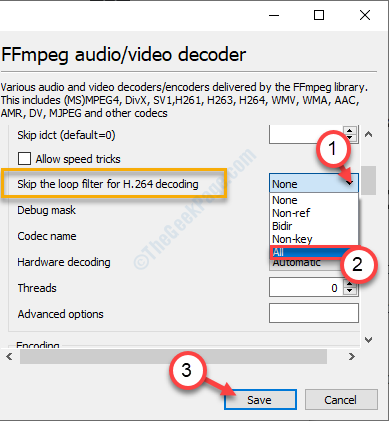
Schließen Sie danach den VLC Media Player und überprüfen Sie, ob dies bei Ihnen funktioniert hat.
Lösung 8 – Dual-Thread-Dekodierung für FFmpeg-Wiedergabe einstellen
Sie können das Problem lösen, indem Sie die Wiedergabe auf die Verwendung von zwei Threads einstellen.
1. Geben Sie erneut „VLC“ in das Suchfeld ein.
2. Klicken Sie mit der rechten Maustaste auf das Feld „VLC-Medienspieler“ und klicken Sie dann auf „Als Administratoren ausführen„.
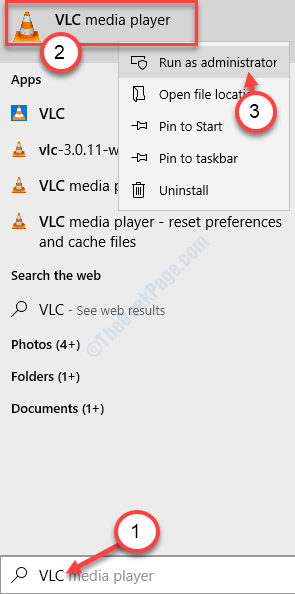
3. Klicken Sie erneut auf das Symbol „Werkzeuge“ in der Menüleiste.
4. Klicken Sie daneben auf „Präferenzen„.
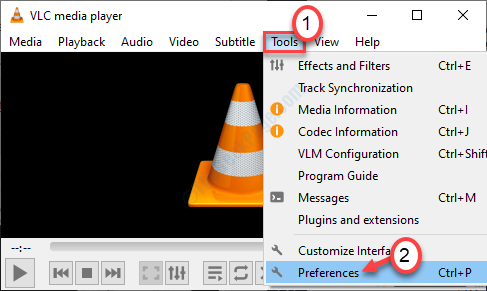
5. Verschieben Sie, wie zuvor, die „Einstellungen anzeigen“ zu „Alle„.
6. Klicken Sie dann auf die Schaltfläche „Eingang / Codecs„.
7. Klicken Sie anschließend auf die Schaltfläche „Video-Codecs“ und wählen Sie „FFmpeg“ aus der Dropdown-Liste.
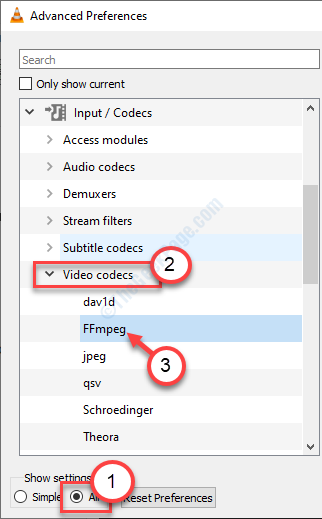
8. Prüfen Sie auf der rechten Seite, ob das „FädenEinstellungen“.
9. Wenn Sie die Einstellungen herausgefunden haben, stellen Sie die Einstellungen auf „2„.
10. Um die Einstellungen zu speichern, klicken Sie auf „Speichern Sie„.
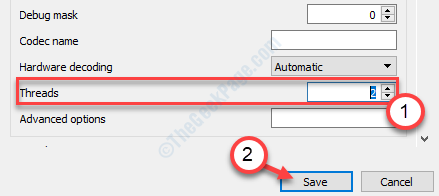
Neustartden VLC Media Player auf Ihrem System. Wenn das Problem weiterhin besteht, versuchen Sie die nächste Lösung.
Ihr Problem sollte gelöst sein.

