Verwendung von Adobe Reader zum elektronischen Signieren (E-Signatur) von PDF-Dokumenten
Aktualisiert Marsch 2023: Erhalten Sie keine Fehlermeldungen mehr und verlangsamen Sie Ihr System mit unserem Optimierungstool. Holen Sie es sich jetzt unter - > diesem Link
- Downloaden und installieren Sie das Reparaturtool hier.
- Lassen Sie Ihren Computer scannen.
- Das Tool wird dann deinen Computer reparieren.
Die herkömmliche Methode zum Signieren eines PDF-Dokuments besteht darin, das Dokument auszudrucken, das Dokument auf Papier zu signieren und es erneut zu scannen, um es als PDF-Datei zu speichern. Obwohl an diesem herkömmlichen Verfahren nichts auszusetzen ist, bevorzugen viele Benutzer das digitale oder elektronische Signieren von Dokumenten (elektronische Signatur), um das Ausdrucken und Scannen von Dokumenten zu vermeiden.
Auch wenn Adobe Reader nicht mehr die bevorzugte Software zum Anzeigen und Bearbeiten von PDF-Dateien (Portable Document Format) ist und die meisten PC-Benutzer entweder den nativen PDF Reader (verfügbar in Windows 8 / 8.1) oder winzige Anwendungen von Drittanbietern wie z Mit Foxit Reader, Soda 3D PDF Reader und Sumatra PDF, der kostenlosen Version von Adobe Reader, können Sie PDF-Dokumente im Handumdrehen elektronisch signieren.
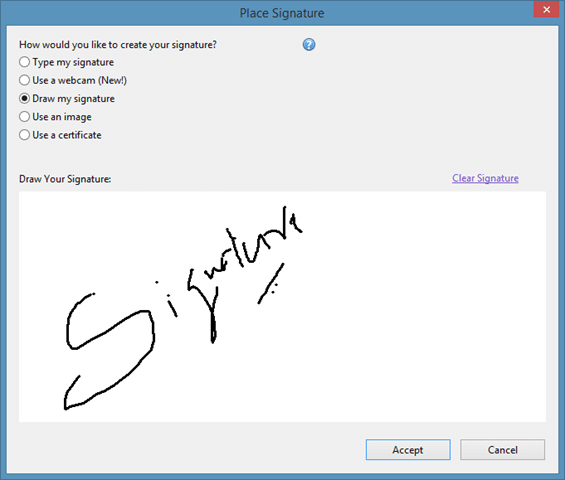
Wichtig: Einige Fachleute und Unternehmen akzeptieren keine elektronisch signierten Dokumente. Der Prozentsatz ist jedoch sehr niedrig. Wir empfehlen Ihnen, sich mit der Person zu unterhalten, an die Sie das elektronisch signierte Dokument senden möchten, bevor Sie Ihr Dokument elektronisch signieren.
Wichtige Hinweise:
Mit diesem Tool können Sie PC-Problemen vorbeugen und sich beispielsweise vor Dateiverlust und Malware schützen. Außerdem ist es eine großartige Möglichkeit, Ihren Computer für maximale Leistung zu optimieren. Das Programm behebt häufige Fehler, die auf Windows-Systemen auftreten können, mit Leichtigkeit - Sie brauchen keine stundenlange Fehlersuche, wenn Sie die perfekte Lösung zur Hand haben:
- Schritt 1: Laden Sie das PC Repair & Optimizer Tool herunter (Windows 11, 10, 8, 7, XP, Vista - Microsoft Gold-zertifiziert).
- Schritt 2: Klicken Sie auf "Scan starten", um Probleme in der Windows-Registrierung zu finden, die zu PC-Problemen führen könnten.
- Schritt 3: Klicken Sie auf "Alles reparieren", um alle Probleme zu beheben.
Beachten Sie auch, dass digitale und elektronische Signaturen zwei verschiedene Methoden sind. Während die elektronische Methode nichts anderes ist, als einfach Ihre Unterschrift in das Dokument einzufügen oder zu platzieren, verwenden die digitalen Signaturen eine Art asymmetrische Kryptographie und sind sicherer.
Signieren Sie eine PDF-Datei elektronisch mit Adobe Reader Free
In diesem Handbuch zeigen wir, wie Sie PDF-Dateien mit der kostenlosen Version der Adobe Reader-Software digital signieren können.
Schritt 1: Wenn Sie Adobe Reader bereits installiert haben, besuchen Sie diese Seite, um das Web-Setup von Adobe Reader herunterzuladen. Bitte beachten Sie, dass die Download-Seite versucht, McAfee Security Scan Plus oder Browser-Symbolleisten mit dem Reader zu installieren. Deaktivieren Sie dasselbe, um eine Installation zu vermeiden.
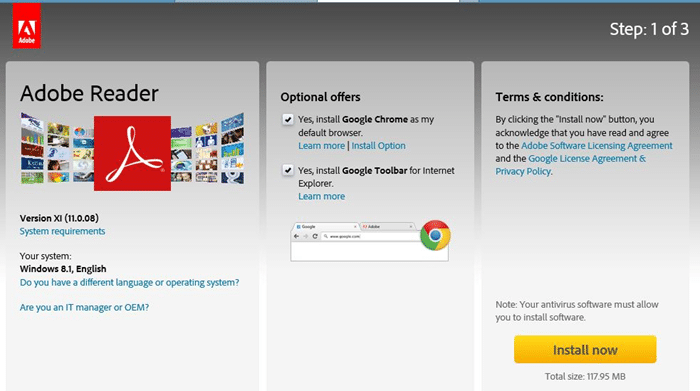
Führen Sie die heruntergeladene Web-Setup-Datei aus, um Adobe Reader herunterzuladen und auf Ihrem PC zu installieren.
Schritt 2: Starten Sie nach der Installation Adobe Reader. Öffnen Sie die PDF-Datei, die Sie mit Adobe Reader elektronisch signieren möchten.
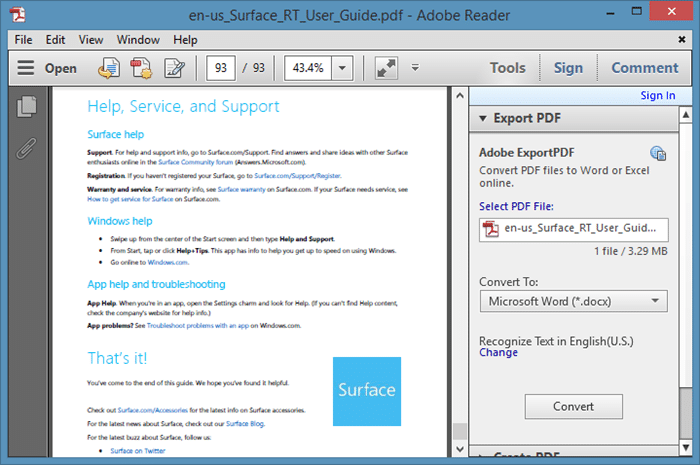
Schritt 3: Klicken Sie nach dem Öffnen der PDF-Datei auf die Schaltfläche Signieren oben rechts im Fenster.
Schritt 4: Erweitern Ich muss signieren, um alle Optionen zum Signieren eines Dokuments anzuzeigen. Klicken Sie auf die Option Unterschrift platzieren .
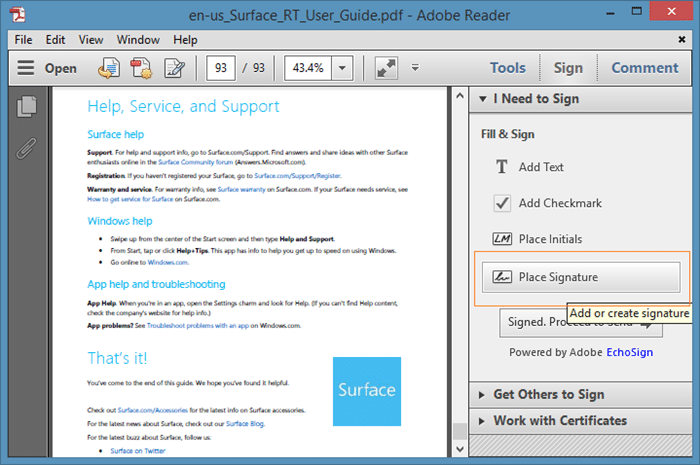
Schritt 5: Wählen Sie aus den verfügbaren Optionen aus, wie Sie Ihre Signatur erstellen möchten. Wie Sie sehen, können Sie Ihre Signatur eingeben, eine Webcam zum Signieren verwenden, Ihre Signatur zeichnen, ein Bild mit Ihrer Signatur verwenden oder ein Zertifikat verwenden.
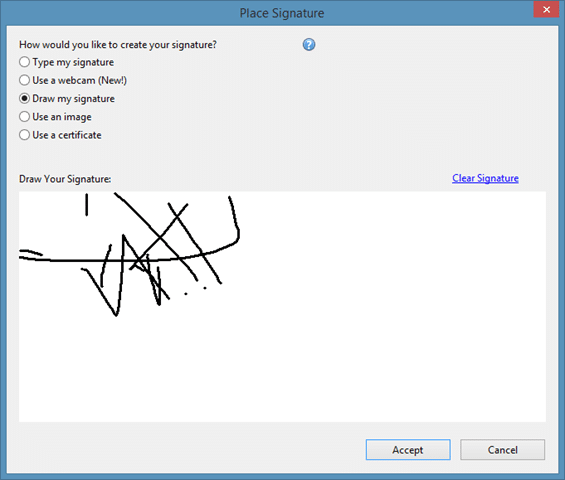
Klicken Sie nach dem Signieren Ihrer PDF-Datei auf die Schaltfläche Akzeptieren , um ein quadratisches Feld mit Ihrer Signatur anzuzeigen. Verschieben Sie das Quadrat mit Ihrer Unterschrift an eine Stelle im Dokument, an der Sie die Unterschrift platzieren möchten, und klicken Sie dann auf die Schaltfläche Speichern (Strg + S), um eine neue Kopie des Dokuments mit der elektronischen Unterschrift zu erstellen.
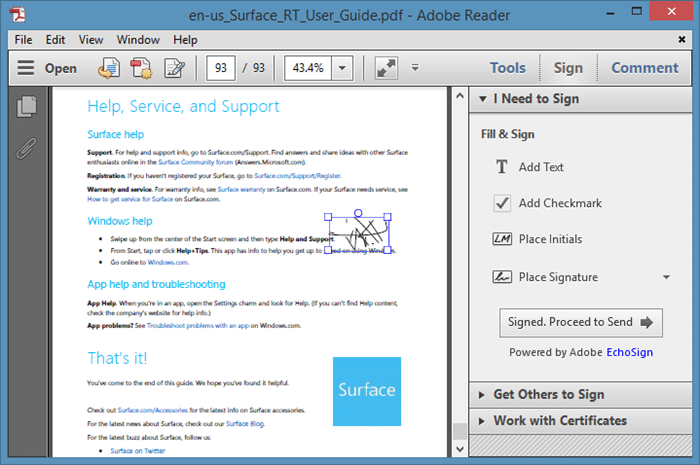
Das war’s! Beachten Sie, dass die für Windows 8 / 8.1 veröffentlichte moderne UI-Version der Adobe Reader-App keine Funktion für elektronische Signaturen bietet.

