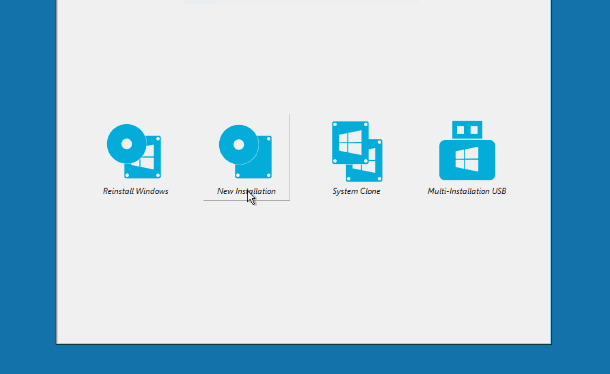Verwenden Sie WinToHDD, um ein Multi-Install-Windows-USB-Laufwerk zu erstellen
Aktualisiert Marsch 2023: Erhalten Sie keine Fehlermeldungen mehr und verlangsamen Sie Ihr System mit unserem Optimierungstool. Holen Sie es sich jetzt unter - > diesem Link
- Downloaden und installieren Sie das Reparaturtool hier.
- Lassen Sie Ihren Computer scannen.
- Das Tool wird dann deinen Computer reparieren.
Obwohl PC-Benutzer seit den Tagen von Windows XP Windows DVD / USB mit mehreren Installationen oder Windows USB / DVD mit mehreren Starts erstellt haben, ist USB mit mehreren Starts oder mehreren Installationen für die meisten PC-Benutzer ein neues Konzept.
Was ist ein Windows USB mit Mehrfachinstallation oder Multi-Boot?
Mit einem Windows-USB mit mehreren Starts oder mehreren Installationen können Sie mehrere Versionen des Windows-Betriebssystems von demselben USB-Laufwerk installieren. Wenn Sie also zwei Versionen des Windows-Betriebssystems auf Ihren PCs ausführen, können Sie ein bootfähiges USB-Laufwerk erstellen, das zwei Versionen des Windows-Betriebssystems enthält.
Sie können beispielsweise Windows 7/10 und Windows 8.1 von einem einzigen USB-Laufwerk installieren. Sie können auch ein USB-Laufwerk vorbereiten, das Installationsdateien für Windows 7 und Windows XP enthält.
Erstellen Sie USB mit mehreren Installationen unter Windows 10 oder früheren Versionen
Dies ist nicht das erste Mal, dass wir hier auf IntoWindows über die Mehrfachinstallation von Windows USB sprechen. Wir haben bereits eine Reihe von Anleitungen zur Vorbereitung von Windows USB mit mehreren Starts mithilfe von Skripten und Dienstprogrammen behandelt.
Wichtige Hinweise:
Mit diesem Tool können Sie PC-Problemen vorbeugen und sich beispielsweise vor Dateiverlust und Malware schützen. Außerdem ist es eine großartige Möglichkeit, Ihren Computer für maximale Leistung zu optimieren. Das Programm behebt häufige Fehler, die auf Windows-Systemen auftreten können, mit Leichtigkeit - Sie brauchen keine stundenlange Fehlersuche, wenn Sie die perfekte Lösung zur Hand haben:
- Schritt 1: Laden Sie das PC Repair & Optimizer Tool herunter (Windows 11, 10, 8, 7, XP, Vista - Microsoft Gold-zertifiziert).
- Schritt 2: Klicken Sie auf "Scan starten", um Probleme in der Windows-Registrierung zu finden, die zu PC-Problemen führen könnten.
- Schritt 3: Klicken Sie auf "Alles reparieren", um alle Probleme zu beheben.
Zuvor mussten wir ein Tool namens WinSetupFromUSB verwenden, um ein Windows USB mit mehreren Installationen zu erstellen. Ab heute kann ein anderes hervorragendes Dienstprogramm namens WinToHDD verwendet werden, um einen Windows USB mit mehreren Installationen zu erstellen.
WinToHDD ist ein kostenloses Tool, mit dem PC-Benutzer das Windows-Betriebssystem einfach installieren und neu installieren können. Die Versionen 2.3 und höher von WinToHDD unterstützen das Erstellen von Windows-USB-Laufwerken mit Mehrfachinstallation, sodass PC-Benutzer leichter mehrere Versionen des Windows-Betriebssystems von einem USB-Laufwerk installieren können.
WinToHDD war schon immer ein benutzerfreundliches Dienstprogramm. Wenn Sie dieses Tool jedoch zum ersten Mal verwenden, um eine Windows USB-Mehrfachinstallation vorzubereiten, befolgen Sie bitte die folgenden Anweisungen.
Schritt 1: Der erste Schritt besteht darin, die neueste Version von WinToHDD herunterzuladen. Laden Sie, wie bereits erwähnt, unbedingt Versionen 2.3 oder höher herunter, da frühere Versionen diese Funktion nicht bieten.
Schritt 2: Schließen Sie Ihr USB-Laufwerk an, mit dem Sie Windows USB mehrfach installieren möchten, und sichern Sie alle Daten an einem sicheren Ort, da das Laufwerk während des Vorgangs gelöscht wird. Stellen Sie also sicher, dass Sie alles vom USB-Laufwerk sichern.
Schritt 3: Führen Sie das WinToHDD-Programm aus. Klicken Sie auf dem Startbildschirm auf die Option USB mit mehreren Installationen .
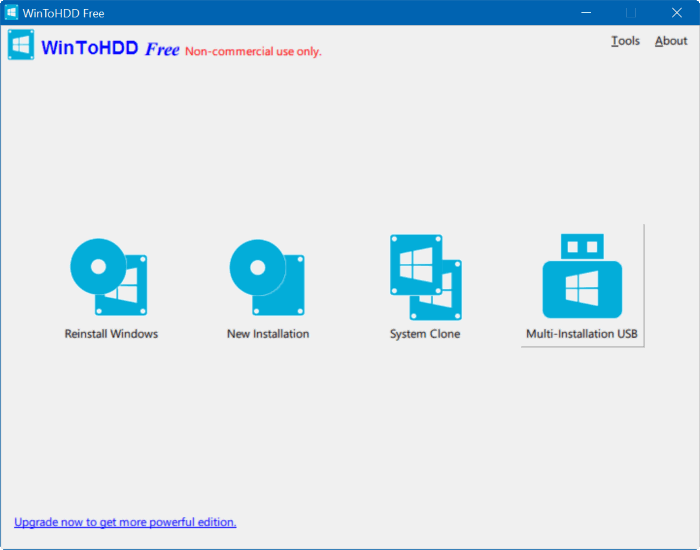
Schritt 4: Wählen Sie Ihr USB-Laufwerk aus. Klicken Sie auf die Schaltfläche Ja, wenn ein Bestätigungsdialogfeld mit dem Titel „Ausgewähltes Gerät muss formatiert werden. Bist du dir sicher, dass du weitermachen willst?‘ Nachricht.
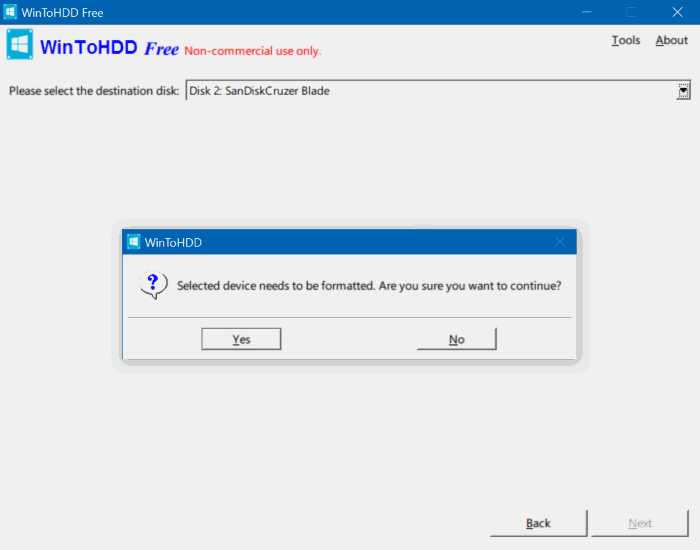
Das WinToHDD beginnt mit der Formatierung des Laufwerks.
Schritt 5: Nach Abschluss der Formatierung wird der folgende Bildschirm angezeigt. Wählt die Start- und Systempartition aus. Stellen Sie jedoch sicher, dass beide korrekt sind, bevor Sie auf die Schaltfläche Weiter klicken. Wenn Sie sich nicht sicher sind, was Boot- und Systempartition sind, klicken Sie auf ‚Was sind Systempartitionen und Bootpartition?‘. Link.
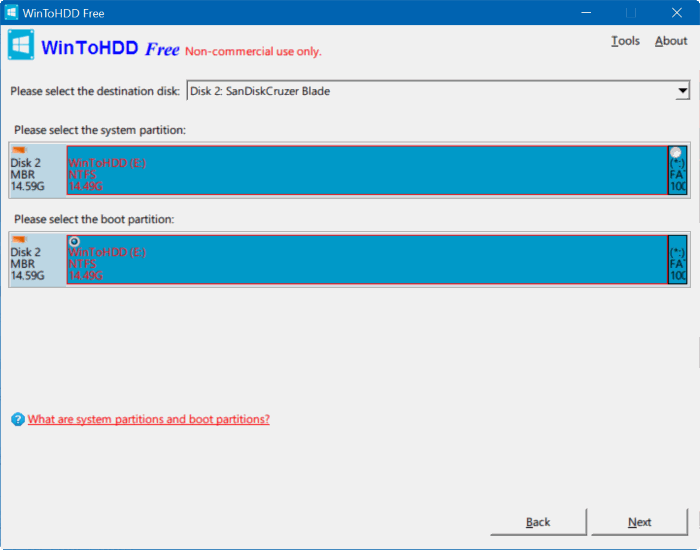
Schritt 6: WinToHDD beginnt nun mit der Erstellung des bootfähigen Mediums. Dieser Vorgang kann bis zu fünf Minuten dauern.
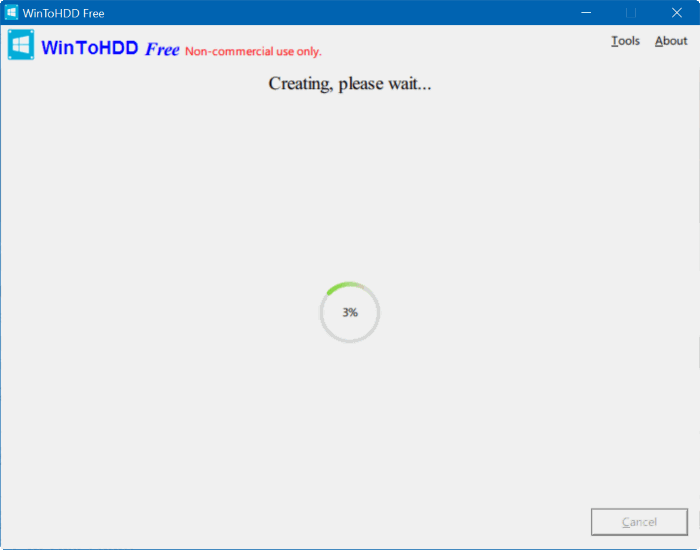
Schritt 7: Anschließend können Sie ISO-Images von Windows 10, Windows 8, Windows 8.1 und Windows 7 in das Stammverzeichnis des USB-Laufwerks kopieren, um eine Mehrfachinstallation durchzuführen.
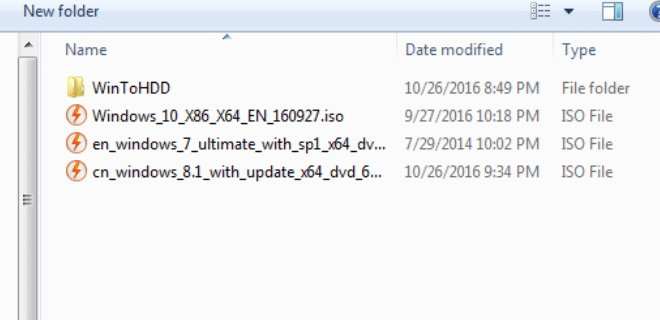
Schritt 8: Um das USB-Laufwerk mit Mehrfachinstallation zu verwenden, starten Sie vom bootfähigen USB, wählen Sie aus, ob Ihr PC 64-Bit oder 32-Bit ist, klicken Sie auf Neuinstallation oder Windows neu installieren und folgen Sie den Anweisungen Anweisungen zur Installation auf dem Bildschirm.