Verwenden Sie Ubuntu Live USB, um Daten von einem nicht bootfähigen Windows 10-PC zu sichern
Aktualisiert Marsch 2023: Erhalten Sie keine Fehlermeldungen mehr und verlangsamen Sie Ihr System mit unserem Optimierungstool. Holen Sie es sich jetzt unter - > diesem Link
- Downloaden und installieren Sie das Reparaturtool hier.
- Lassen Sie Ihren Computer scannen.
- Das Tool wird dann deinen Computer reparieren.
Das Sichern von Daten von einem nicht bootfähigen Windows-PC kann eine frustrierende Aufgabe sein, insbesondere für Anfänger. Wenn Ihr PC unter Windows 10/8/7 nicht hochfährt, möchten Sie möglicherweise alle Daten auf einem externen Laufwerk sichern, bevor Sie das Betriebssystem Windows 10/8/7 neu installieren.
In der Vergangenheit haben wir einige Methoden behandelt, mit denen Dateien einfach von einem nicht bootfähigen Windows-PC gesichert werden können. In unseren 4 Möglichkeiten zum Sichern von Daten finden Sie Informationen zum Sichern von Daten, wenn der Windows-PC nicht gestartet werden kann.
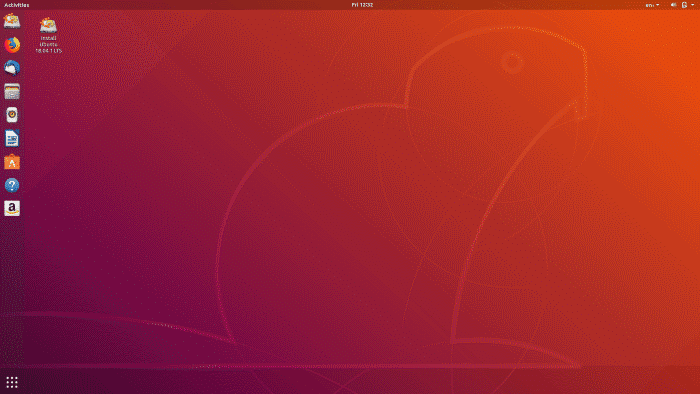
Zusätzlich zu diesen Methoden können Sie auch einen bootfähigen Ubuntu-USB-Stick vorbereiten und verwenden, um Daten von einem nicht bootfähigen Windows-PC zu sichern.
Wichtige Hinweise:
Mit diesem Tool können Sie PC-Problemen vorbeugen und sich beispielsweise vor Dateiverlust und Malware schützen. Außerdem ist es eine großartige Möglichkeit, Ihren Computer für maximale Leistung zu optimieren. Das Programm behebt häufige Fehler, die auf Windows-Systemen auftreten können, mit Leichtigkeit - Sie brauchen keine stundenlange Fehlersuche, wenn Sie die perfekte Lösung zur Hand haben:
- Schritt 1: Laden Sie das PC Repair & Optimizer Tool herunter (Windows 11, 10, 8, 7, XP, Vista - Microsoft Gold-zertifiziert).
- Schritt 2: Klicken Sie auf "Scan starten", um Probleme in der Windows-Registrierung zu finden, die zu PC-Problemen führen könnten.
- Schritt 3: Klicken Sie auf "Alles reparieren", um alle Probleme zu beheben.
Sichern Sie Daten vom PC mit Ubuntu Live USB
In diesem Handbuch erfahren Sie, wie Sie Ubuntu herunterladen und zum Sichern von Daten von nicht bootfähigen PCs verwenden.
Schritt 1: Laden Sie zunächst die Ubuntu-ISO von der offiziellen Ubuntu-Website herunter und bereiten Sie dann den bootfähigen USB-Stick von Ubuntu auf Ihrem PC unter Windows 10/8/7 vor. Informationen zum Vorbereiten des bootfähigen USB finden Sie in der schrittweisen Anleitung in unserem Handbuch zum Vorbereiten des bootfähigen Ubuntu USB unter Windows 10.
Schritt 2: Aktivieren Sie das Booten von USB, indem Sie die erforderlichen Änderungen am BIOS vornehmen. Weitere Informationen finden Sie auf der Website des Herstellers Ihres PCs, da die Schritte für alle Hersteller unterschiedlich sind.
Schritt 3: Nachdem Sie die erforderlichen Änderungen am BIOS vorgenommen haben, um von USB zu starten, starten Sie Ihren PC neu und drücken Sie eine beliebige Taste, wenn Sie dazu aufgefordert werden.
Schritt 4: Wenn der folgende Installationsbildschirm angezeigt wird, wählen Sie links Ihre Sprache aus und klicken Sie dann rechts auf die Schaltfläche Ubuntu testen . In wenigen Sekunden erhalten Sie den Ubuntu-Desktop.
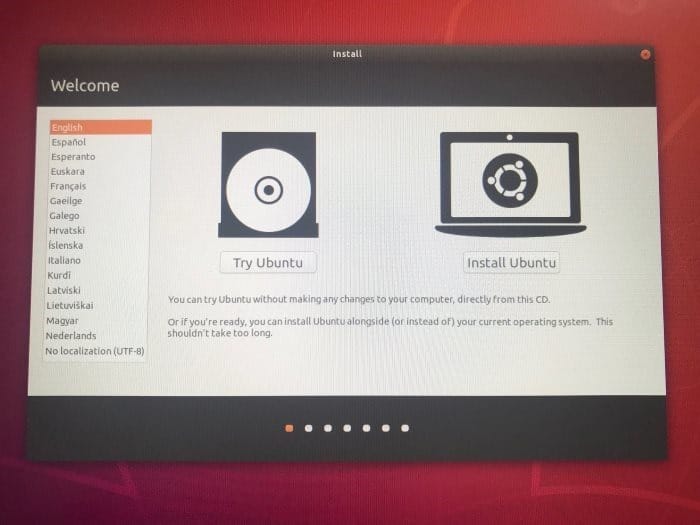
Schritt 5: Schließen Sie Ihre externe Festplatte an Ihren PC an, wenn Sie Daten auf einem externen Laufwerk sichern möchten. Wenn Sie Daten von einem internen Laufwerk auf ein anderes verschieben möchten, können Sie dies auch tun.
Schritt 6: Um Daten von Ihrem PC zu sichern, klicken Sie auf das Symbol Dateien (siehe Abbildung unten), um den Home-Speicherort zu öffnen.
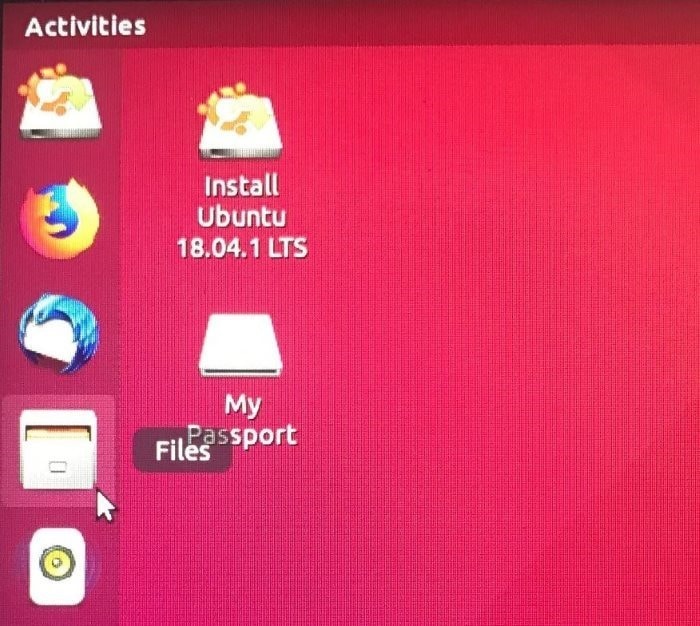
Schritt 7: Klicken Sie im linken Bereich auf die Option Andere Speicherorte , um alle Laufwerke auf Ihrem PC anzuzeigen. Ihr Windows 10-Laufwerk und andere Laufwerke sollten jetzt angezeigt werden.
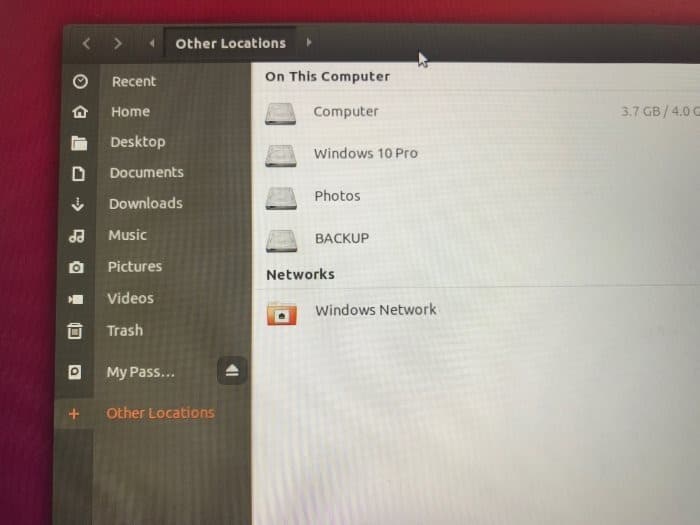
Schritt 8: Navigieren Sie zu dem Laufwerk, von dem aus Sie Daten sichern möchten, wählen Sie Dateien und Ordner aus (halten Sie die Strg-Taste gedrückt und klicken Sie dann auf die gewünschten Dateien / Ordner), die Sie auswählen möchten Klicken Sie zum Sichern mit der rechten Maustaste und dann auf die Option Kopieren nach .
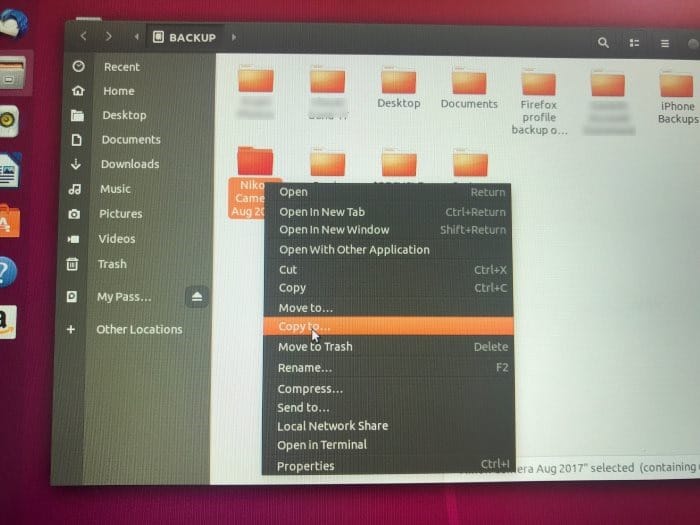
Schritt 9: Klicken Sie im linken Bereich auf Ihr externes Laufwerk, um dasselbe zu öffnen.
Wenn das externe Laufwerk im linken Bereich angezeigt wird, klicken Sie im linken Bereich auf die Option Andere Speicherorte , um alle Laufwerke einschließlich Ihrer externen Festplatte anzuzeigen.
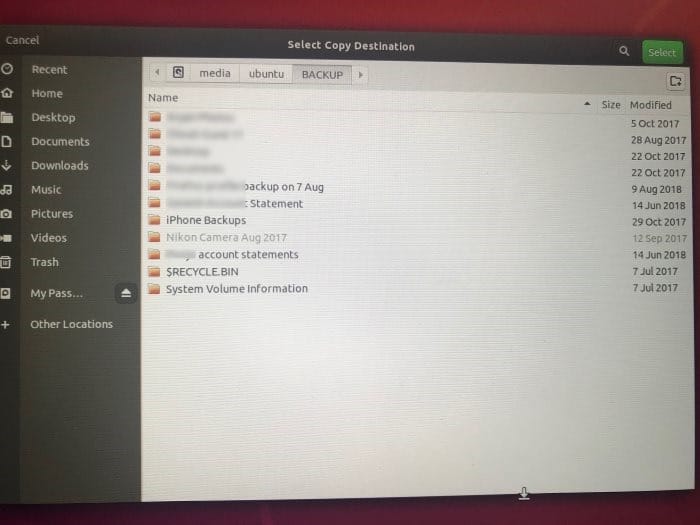
Schritt 10: Klicken Sie auf die Schaltfläche Auswählen (oben rechts), um den ausgewählten Inhalt zu kopieren. Es wird kein großer Dialog angezeigt, in dem der Fortschritt angezeigt wird. Stattdessen wird neben dem Suchsymbol ein kleines Symbol angezeigt (siehe Abbildung unten). Wenn Sie darauf klicken, wird der Fortschrittsbalken angezeigt.
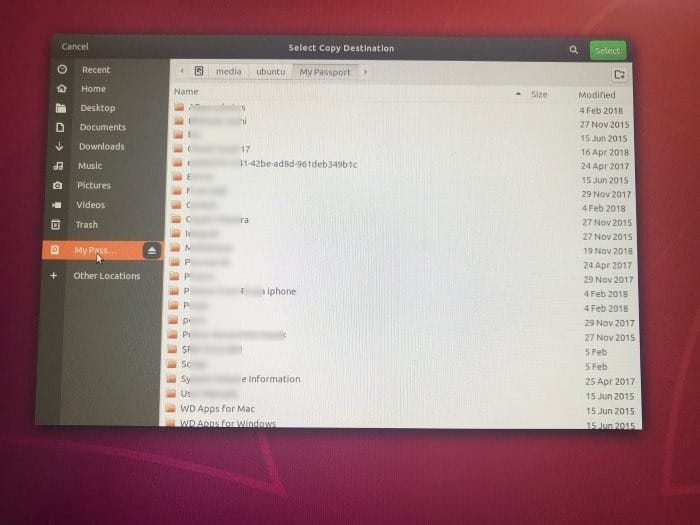
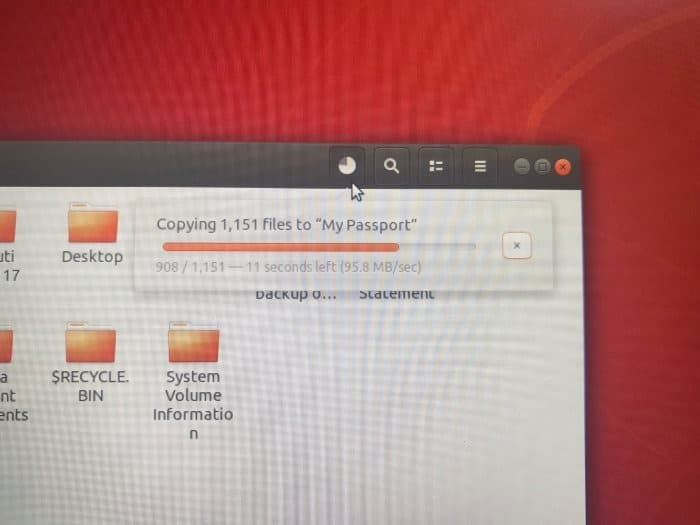
Sie können diese Schritte für alle Dateien und Ordner wiederholen, die Sie von Ihrem PC sichern möchten.
Schritt 11: Klicken Sie abschließend auf den kleinen Abwärtspfeil im Menü (siehe Abbildung unten), klicken Sie auf das Stromversorgungssymbol und dann auf die Schaltfläche Ausschalten, um Ihren PC auszuschalten.
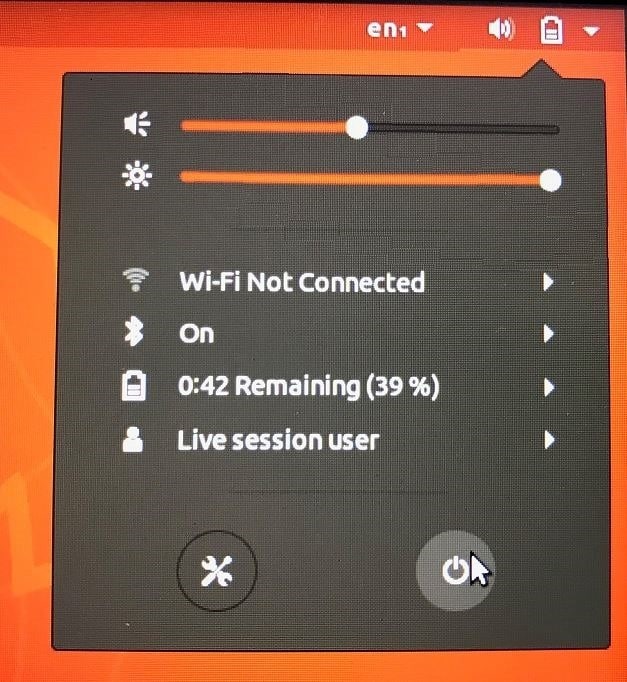
Sie können jetzt den angeschlossenen bootfähigen Ubuntu USB von Ihrem PC entfernen.

