Verwenden Sie Rufus zum Erstellen von Windows To Go USB Unter Windows 10
Aktualisiert Marsch 2023: Erhalten Sie keine Fehlermeldungen mehr und verlangsamen Sie Ihr System mit unserem Optimierungstool. Holen Sie es sich jetzt unter - > diesem Link
- Downloaden und installieren Sie das Reparaturtool hier.
- Lassen Sie Ihren Computer scannen.
- Das Tool wird dann deinen Computer reparieren.
Eine der neuen Funktionen in Rufus 2.0 und höheren Versionen ist die Möglichkeit, Windows To Go-Laufwerke mit wenigen Mausklicks zu erstellen.
Wie wahrscheinlich alle Windows 10-Benutzer wissen, wurde die Windows To Go-Funktion erstmals mit Windows 8 eingeführt, obwohl es bereits vor der Veröffentlichung von Windows 8 Lösungen von Drittanbietern gab, mit denen Windows auf einem USB-Laufwerk installiert werden konnte Wenn Sie zuvor von Windows To Go gehört haben, können Sie mit dieser Funktion Windows 10 von einem USB-Laufwerk installieren und ausführen.
Obwohl der offizielle Windows To Go-Ersteller nur in den Enterprise- und Education-Editionen vorhanden ist, gibt es Tools von Drittanbietern, mit denen Sie jede Edition von Windows 10 auf einem USB-Laufwerk installieren können.
HINWEIS: Mit dem Windows 10 May 2020 Update (Version 2004) hat Microsoft die Windows To Go-Funktion von Windows 10 entfernt. Dies bedeutet, dass keine der Editionen von Windows 10 jetzt eine bietet integriertes Tool zum Erstellen eines Windows To Go-Laufwerks. Ab hier müssen Sie Tools wie Rufus verwenden, um Windows To Go vorzubereiten, auch wenn Sie die Enterprise Edition ausführen.
Wichtige Hinweise:
Mit diesem Tool können Sie PC-Problemen vorbeugen und sich beispielsweise vor Dateiverlust und Malware schützen. Außerdem ist es eine großartige Möglichkeit, Ihren Computer für maximale Leistung zu optimieren. Das Programm behebt häufige Fehler, die auf Windows-Systemen auftreten können, mit Leichtigkeit - Sie brauchen keine stundenlange Fehlersuche, wenn Sie die perfekte Lösung zur Hand haben:
- Schritt 1: Laden Sie das PC Repair & Optimizer Tool herunter (Windows 11, 10, 8, 7, XP, Vista - Microsoft Gold-zertifiziert).
- Schritt 2: Klicken Sie auf "Scan starten", um Probleme in der Windows-Registrierung zu finden, die zu PC-Problemen führen könnten.
- Schritt 3: Klicken Sie auf "Alles reparieren", um alle Probleme zu beheben.
Nachdem das beliebte Rufus-Tool das Erstellen eines Windows To Go-Laufwerks unterstützt, zeigen wir in diesem Handbuch, wie Sie mit dem Rufus ein Windows To Go -Laufwerk mit nur wenigen Mausklicks erstellen können.
Dinge, die Sie bei der Vorbereitung des Windows To Go-Laufwerks beachten sollten
# Die Windows To Go-Funktion von Rufus ist nur verfügbar, wenn Sie die Software unter Windows 8, Windows 8.1 oder Windows 10 ausführen. Dies bedeutet, dass Sie einen PC mit Windows 8 / 8.1 oder Windows 10 benötigen, um das Windows To Go-Laufwerk mit Rufus vorzubereiten.
# Die Größe des USB-Laufwerks, das Sie als Windows To Go-Laufwerk verwenden möchten, muss mindestens 16 GB betragen. Wir empfehlen jedoch die Verwendung eines USB-Laufwerks mit einer Kapazität von 32 GB.
# Wir empfehlen die Verwendung eines Windows To Go-zertifizierten USB-Laufwerks für eine optimale Leistung. Standard-USB-Flash-Laufwerke sind nicht ideal für die Installation von Windows. Dies bedeutet, dass das auf Ihrem Standard-USB-Flash-Laufwerk installierte Windows-Betriebssystem im Vergleich zu dem auf zertifizierten Laufwerken installierten sehr langsam ist.
# Rufus unterstützt alle Editionen von Windows 10 und Windows 8 / 8.1.
Windows To Go-Option fehlt in Rufus?
Rufus 2.3 und spätere Versionen bieten anscheinend nicht die Möglichkeit, Windows To Go-Laufwerke zu erstellen, wenn Windows 10 ISO verwendet wird, das mit dem Media Creation Tool heruntergeladen wurde .
Wenn Sie Windows To Go mit Rufus erstellen möchten, laden Sie Windows 10 ISO direkt von Microsoft in Ihrem Webbrowser herunter, ohne das Media Creation Tool zu verwenden, oder laden Sie es über MSDN oder TechNet herunter (Abonnement erforderlich).
Wenn Sie Windows 10 ISO bereits mit dem Media Creation Tool heruntergeladen haben, versuchen Sie es mit den anderen kostenlosen Tools auf dem Markt. Informationen zum Erstellen eines Windows 10 To Go-USB-Laufwerks finden Sie in unseren fünf kostenlosen Tools.
Vorbereiten von Windows 1o für Rufus
Befolgen Sie die nachstehenden Anweisungen, um Ihr Windows To Go-Laufwerk mit der Rufus-Software zu erstellen.
Schritt 1: Der erste Schritt besteht darin, diese Seite von Rufus zu besuchen und die neueste verfügbare Version der Software herunterzuladen. Wenn Sie sich auf der Download-Seite befinden, klicken Sie bitte auf den normalen Rufus anstelle der tragbaren Version.
Schritt 2: Schließen Sie Ihr USB-Flash-Laufwerk an, das Sie als Windows To Go-Laufwerk verwenden möchten, und sichern Sie alle Daten vom Laufwerk an einem anderen Speicherort, da das Laufwerk vollständig gelöscht werden muss Daten werden dabei gelöscht.
Schritt 3: Starten Sie die Rufus-Software auf einem PC unter Windows 8 / 8.1 oder Windows 10.
Schritt 4: Wählen Sie Ihr USB-Laufwerk aus dem Dropdown-Menü Gerät aus.
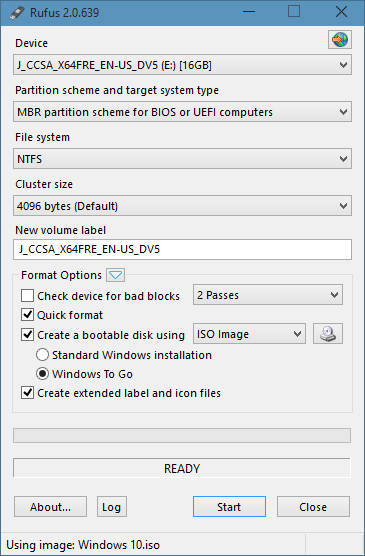
Schritt 5: Wählen Sie als Nächstes das Partitionsschema aus den drei verfügbaren Optionen aus. Wenn Sie das Windows To Go-Laufwerk mit dem MBR-Partitionsschema verwenden möchten, wählen Sie das ‚MBR-Partitionsschema für BIOS- oder UEFI-Computer‘ aus.
Wählen Sie das GPT-Partitionsschema für UEFI nur aus, wenn Sie sich sicher sind.
Schritt 6: Wählen Sie das Dateisystem als NTFS aus, da FAT32 nicht zum Erstellen von Windows To Go verwendet werden kann. Sie können den Abschnitt Clustergröße sicher überspringen.
Schritt 7: Klicken Sie auf das Symbol zum Durchsuchen neben Erstellen einer bootfähigen Festplatte. Verwenden Sie dazu die Option, zu Ihrer Windows-ISO-Datei zu navigieren, und wählen Sie dieselbe aus.
Schritt 8: Wählen Sie die Option Windows To Go , bevor Sie auf die Schaltfläche Start klicken. Das folgende Dialogfeld wird angezeigt, wenn Ihr USB-Laufwerk über das Attribut ‚Wechsel‘ verfügt.
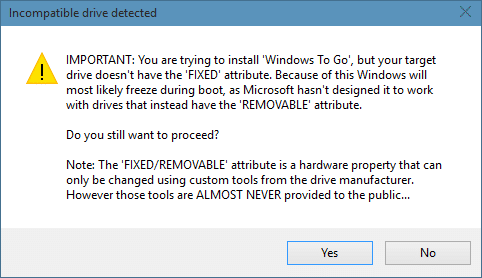
Sie können die Warnung überspringen und auf die Schaltfläche Ja klicken, aber die Leistung Ihres Windows To Go-USB-Laufwerks ist möglicherweise nicht so gut wie die von Windows To Go-zertifizierten Laufwerken.
Als Nächstes wird die Warnung ‚Ihr USB-Laufwerk wird gelöscht‘ angezeigt. Klicken Sie auf die Schaltfläche OK, um mit der Installation von Windows zu beginnen.
Die Software kann bis zu einigen Stunden benötigen, um das Windows to Go-Laufwerk vorzubereiten. Auf unserem Test-PC unter Windows 10 benötigte Rufus über 90 Minuten, um das Windows To Go-Laufwerk unter Windows 10 zu erstellen.
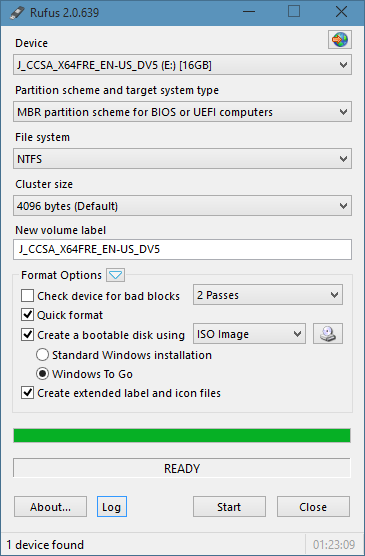
Sobald der Auftrag abgeschlossen ist, wird die Meldung ‚Bereit‘ angezeigt. Sie können jetzt Ihren Computer neu starten, um Ihr neu vorbereitetes Windows To Go-Laufwerk zu testen. Viel Glück!
Lassen Sie uns wissen, wenn Sie Schwierigkeiten haben, dem Leitfaden zu folgen oder Probleme zu haben, indem Sie Kommentare hinterlassen.
Unsere Anleitung zum Herunterladen des Windows 10 ISO-Handbuchs mit Rufus könnte Sie ebenfalls interessieren.

