Verwenden Sie Lautsprecher u0026 amp; Kopfhörer gleichzeitig In Windows 10
Aktualisiert Marsch 2023: Erhalten Sie keine Fehlermeldungen mehr und verlangsamen Sie Ihr System mit unserem Optimierungstool. Holen Sie es sich jetzt unter - > diesem Link
- Downloaden und installieren Sie das Reparaturtool hier.
- Lassen Sie Ihren Computer scannen.
- Das Tool wird dann deinen Computer reparieren.
Das Problem – Stellen Sie sich vor, Sie hören melodiöse Musik auf Ihrem Windows 10-PC / Laptop / Tablet mit einem Kopfhörer, und eines Ihrer Familienmitglieder möchte gleichzeitig Musik hören, aber er / sie tut dies nicht. Verwenden Sie lieber keinen Kopfhörer.
Haben Sie sich jemals gefragt, ob es möglich ist, Lautsprecher und Kopfhörer gleichzeitig auf einem Windows 10-PC zu verwenden? Ja, in Windows 10 können Kopfhörer und Lautsprecher gleichzeitig verwendet werden, ohne dass zusätzliche Programme installiert werden müssen.
Schritte, um Kopfhörer und Lautsprecher gleichzeitig zu verwenden
In diesem Handbuch wird gezeigt, wie Lautsprecher und Kopfhörer unter Windows 10, Windows 8.1 und Windows 7 gleichzeitig verwendet werden.
Schritt 1: Schließen Sie Ihren Kopfhörer an Ihren PC an und stellen Sie sicher, dass auch die Lautsprecher angeschlossen sind. Bevor Sie mit dem nächsten Schritt fortfahren, stellen Sie sicher, dass der Lautsprecher Ihres PCs und der angeschlossene Kopfhörer ordnungsgemäß angeschlossen sind.
Wichtige Hinweise:
Mit diesem Tool können Sie PC-Problemen vorbeugen und sich beispielsweise vor Dateiverlust und Malware schützen. Außerdem ist es eine großartige Möglichkeit, Ihren Computer für maximale Leistung zu optimieren. Das Programm behebt häufige Fehler, die auf Windows-Systemen auftreten können, mit Leichtigkeit - Sie brauchen keine stundenlange Fehlersuche, wenn Sie die perfekte Lösung zur Hand haben:
- Schritt 1: Laden Sie das PC Repair & Optimizer Tool herunter (Windows 11, 10, 8, 7, XP, Vista - Microsoft Gold-zertifiziert).
- Schritt 2: Klicken Sie auf "Scan starten", um Probleme in der Windows-Registrierung zu finden, die zu PC-Problemen führen könnten.
- Schritt 3: Klicken Sie auf "Alles reparieren", um alle Probleme zu beheben.
Schritt 2: Klicken Sie mit der rechten Maustaste auf das Symbol Lautstärke in der Taskleiste und klicken Sie dann auf die Option Sounds, um das Dialogfeld Sounds zu öffnen. Alternativ können Sie mmsys.cpl in die Start-/ Taskleistensuche eingeben und die Eingabetaste drücken, um das Dialogfeld Sounds zu öffnen.
Wenn das Volume-Symbol nicht in der Taskleiste der Taskleiste angezeigt wird, lesen Sie bitte unser Volume-Symbol, das in der Windows 10-Taskleistenanleitung fehlt.
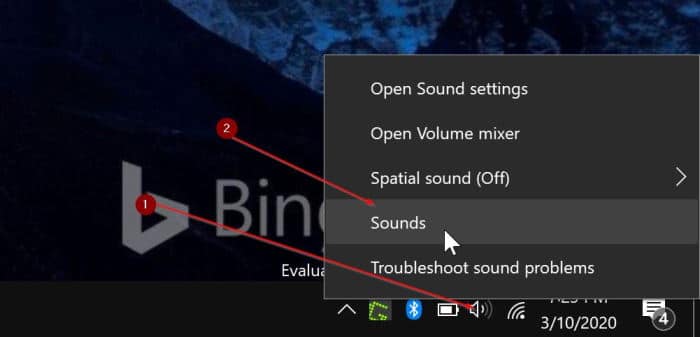
Schritt 3: Klicken Sie auf der Registerkarte Wiedergabe mit der rechten Maustaste auf Ihren Lautsprecher und dann auf Als Standardgerät festlegen Option, um es als Standard festzulegen. Wenn die Option ‚Standardgerät‘ fehlt oder ausgegraut ist, liegt dies wahrscheinlich daran, dass der Lautsprecher bereits das Standard-Audiogerät auf Ihrem PC ist und Sie mit dem nächsten Schritt fortfahren können.
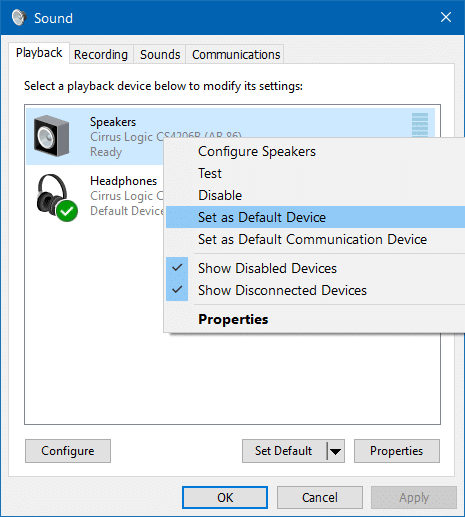
Außerdem wird der Eintrag Standardgerät direkt unter dem Gerät angezeigt (siehe Abbildung oben).
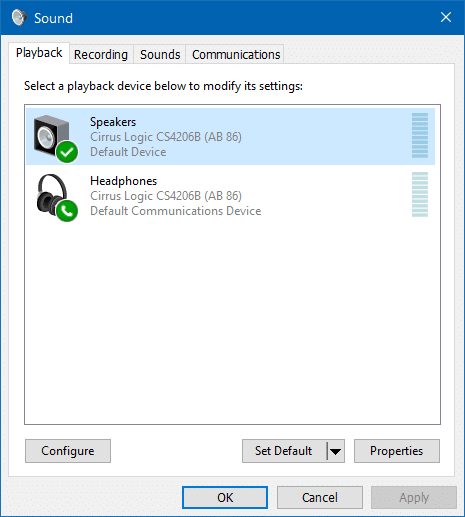
Schritt 4: Wechseln Sie zur Registerkarte Aufnahme , indem Sie darauf klicken.
Schritt 5: Klicken Sie mit der rechten Maustaste auf Ihr Mikrofon oder Ihren Stereomix und klicken Sie auf Eigenschaften .
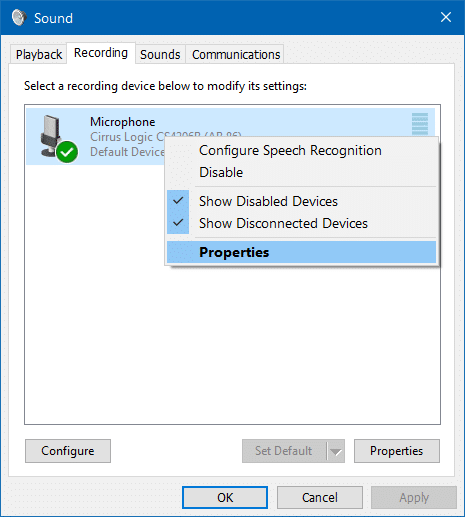
Schritt 6: Klicken Sie auf die Registerkarte Hören . Aktivieren Sie hier das Kontrollkästchen Dieses Gerät anhören . Wählen Sie Ihren Kopfhörer aus der Wiedergabe über dieses Gerät im Dropdown-Dialogfeld.
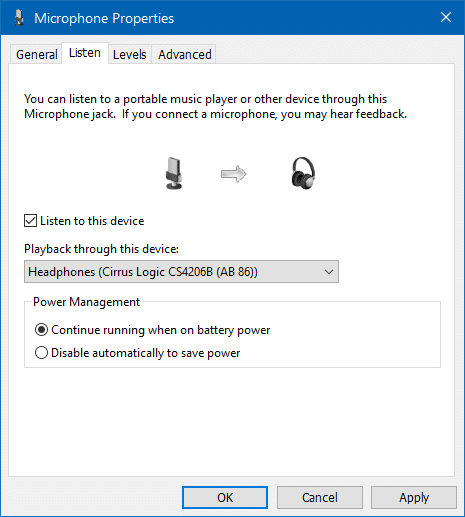
Schritt 7: Klicken Sie auf die Schaltfläche Übernehmen . Das ist es! Der Ton sollte jetzt sowohl von Ihrem Kopfhörer als auch von den Lautsprechern kommen.
Wenn sowohl der Kopfhörer als auch der Lautsprecher nicht gleichzeitig den Ton wiedergeben, überprüfen Sie, ob Sie den Lautsprecher tatsächlich als Standardgerät (und nicht als Standardkommunikationsgerät) festgelegt haben.

