Verwenden Sie eine andere E-Mail-Adresse mit Store in Windows 10
Aktualisiert Marsch 2023: Erhalten Sie keine Fehlermeldungen mehr und verlangsamen Sie Ihr System mit unserem Optimierungstool. Holen Sie es sich jetzt unter - > diesem Link
- Downloaden und installieren Sie das Reparaturtool hier.
- Lassen Sie Ihren Computer scannen.
- Das Tool wird dann deinen Computer reparieren.
Möchten Sie ein anderes Microsoft-Konto mit der Windows Store-App in Windows 10 verwenden? Möchten Sie sich mit einem anderen E-Mail-Konto als dem aktuellen bei Windows 10 Store anmelden? In diesem Handbuch erfahren Sie, wie Sie sich mit einem anderen E-Mail-Konto beim Store in Windows 10 anmelden.
Ein Benutzer möchte aus mehreren Gründen möglicherweise ein anderes E-Mail-Konto mit der Store-App verwenden. Wenn Sie beispielsweise eine App mit einem anderen als dem derzeit verwendeten Microsoft-Konto gekauft haben, müssen Sie sich bei dem anderen Microsoft-Konto anmelden, um die gekaufte App erneut zu installieren.
Um sich in Windows 10 mit einem anderen E-Mail-Konto oder Microsoft-Konto bei Windows Store anzumelden, müssen Sie sich zuerst von der Windows Store-App abmelden und sich dann mit dem anderen Konto anmelden.
Wichtige Hinweise:
Mit diesem Tool können Sie PC-Problemen vorbeugen und sich beispielsweise vor Dateiverlust und Malware schützen. Außerdem ist es eine großartige Möglichkeit, Ihren Computer für maximale Leistung zu optimieren. Das Programm behebt häufige Fehler, die auf Windows-Systemen auftreten können, mit Leichtigkeit - Sie brauchen keine stundenlange Fehlersuche, wenn Sie die perfekte Lösung zur Hand haben:
- Schritt 1: Laden Sie das PC Repair & Optimizer Tool herunter (Windows 11, 10, 8, 7, XP, Vista - Microsoft Gold-zertifiziert).
- Schritt 2: Klicken Sie auf "Scan starten", um Probleme in der Windows-Registrierung zu finden, die zu PC-Problemen führen könnten.
- Schritt 3: Klicken Sie auf "Alles reparieren", um alle Probleme zu beheben.
Befolgen Sie die nachstehenden Anweisungen ohne Abweichungen, um sich mit einem anderen Konto bei Windows 10 Store anzumelden.
Melden Sie sich mit einem anderen Microsoft-Konto in Windows 10
im Windows Store an
WICHTIG: Wenn Sie ein lokales Konto (ein anderes Konto als das Microsoft-Konto) verwenden, lesen Sie die Anweisungen in Schritt 6 sorgfältig durch, um zu vermeiden, dass Ihr lokales Konto automatisch auf ein Microsoft-Konto migriert wird.
Schritt 1: Der erste Schritt ist das Öffnen der Store-App. Sie können entweder die Suche im Startmenü verwenden oder einfach auf die Kachel Store im Startmenü klicken oder darauf tippen, um die Store-App zu öffnen.
Schritt 2: Klicken oder tippen Sie nach dem Start der Windows Store-App auf das Kontobild neben dem Suchfeld und anschließend auf Ihre aktuelle E-Mail-Adresse (Microsoft-Konto). Diese Aktion öffnet das Dialogfeld ‚Konto‘.
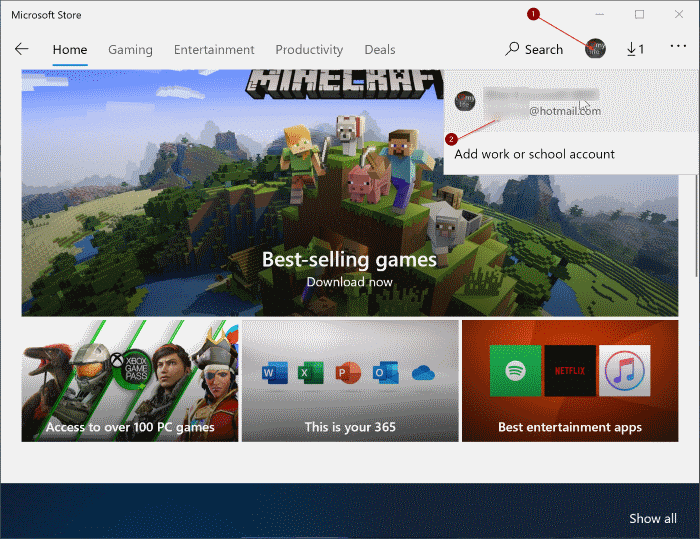
Schritt 3: Klicken oder tippen Sie auf Ihr aktuelles E-Mail-Konto, mit dem Sie sich im Windows Store angemeldet haben, um den Link Abmelden anzuzeigen. Klicken oder tippen Sie auf den Link Abmelden, um sich von der Store-App abzumelden. Sie können sich jetzt mit einem anderen Microsoft-E-Mail-Konto anmelden, indem Sie die folgenden Schritte ausführen.
Schritt 4: Klicken oder tippen Sie erneut auf das Benutzersymbol neben dem Suchfeld in der Store-App (siehe Abbildung unten) und klicken oder tippen Sie anschließend auf Anmeldeoption.
HINWEIS: Sie müssen sich nicht im Store anmelden, um kostenlose Apps herunterzuladen. Weitere Informationen finden Sie in unseren Installations-Apps aus dem Store in Windows 10 ohne Microsoft-Konto.
Schritt 5: Sie werden aufgefordert, ein Konto aus einem der zuvor verwendeten Konten auszuwählen, um sich bei Windows 10 / Windows Store anzumelden oder ein anderes Microsoft-Konto zu verwenden.
Klicken oder tippen Sie entweder auf eines davon oder klicken oder tippen Sie auf die Microsoft-Kontooption, um ein E-Mail-Konto hinzuzufügen, das dort nicht aufgeführt ist.
Wenn Sie eines der zuvor verwendeten E-Mail-Konten auswählen, werden Sie aufgefordert, das Kennwort einzugeben. Wenn Sie die Option ‚Microsoft-Konto‘ auswählen, müssen Sie die E-Mail-Adresse sowie das Kennwort des Microsoft-Kontos eingeben, damit Sie sich im Store anmelden können.
Schritt 6: Wenn Sie nach Eingabe des Kennworts ein lokales Konto anstelle eines Microsoft-Kontos in Windows 10 verwenden, wird der folgende Bildschirm angezeigt. Bitte geben Sie Ihr lokales Kontokennwort NICHT ein, wenn Sie sich ohne Verwendung eines Microsoft-Kontos bei Windows 10 anmelden möchten. Weitere Informationen zu diesem Problem finden Sie in unserer Anleitung zum Installieren von Apps aus dem Store, ohne zum Microsoft-Kontoführer zu wechseln.
Klicken oder tippen Sie einfach auf Melden Sie sich stattdessen nur bei dieser App an , um sich nur mit einem Microsoft-Konto im Windows Store anzumelden. Durch Eingabe Ihres Passworts wird Ihr lokales Konto automatisch in ein Microsoft-Konto konvertiert.
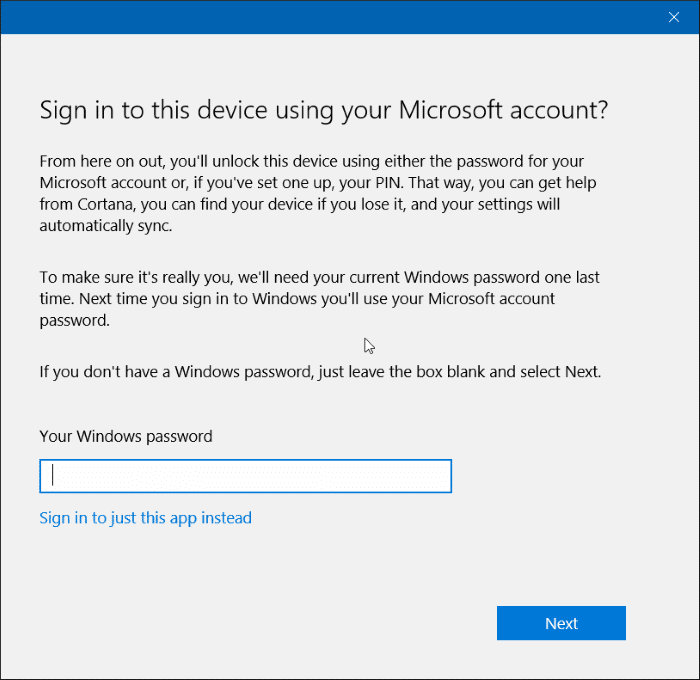
Dies ist der Schritt, bei dem die meisten Benutzer einen Fehler machen und Microsoft beschuldigen, ihr lokales Konto automatisch auf ein Microsoft-Konto umgestellt zu haben. Das war’s!







