Verwalten von Windows 10-Startanwendungen über Einstellungen
Aktualisiert Marsch 2023: Erhalten Sie keine Fehlermeldungen mehr und verlangsamen Sie Ihr System mit unserem Optimierungstool. Holen Sie es sich jetzt unter - > diesem Link
- Downloaden und installieren Sie das Reparaturtool hier.
- Lassen Sie Ihren Computer scannen.
- Das Tool wird dann deinen Computer reparieren.
In Windows 7 und früheren Versionen können wir Startprogramme aktivieren oder deaktivieren, indem wir das Dienstprogramm zur Systemkonfiguration öffnen. Unter Windows 8 hat Microsoft den Startmanager vom Systemkonfigurationsprogramm in den Task-Manager verschoben.
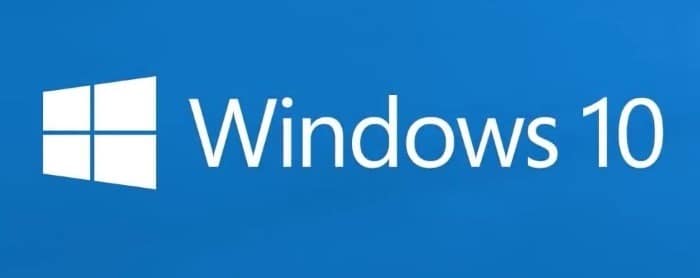
Genau wie Windows 8 und Windows 8.1 können Sie mit Windows 10 auch Startelemente über die Registerkarte ‚Start‘ im Task-Manager verwalten. Sie können alle Programme und Apps anzeigen, die zum Laden mit Windows 10 konfiguriert sind, und sie aktivieren oder deaktivieren. Noch wichtiger ist, dass auf der Registerkarte ‚Start‘ im Task-Manager Programme und Apps angezeigt werden, die einen hohen Einfluss auf den Start haben. Dies bedeutet, dass Sie Startprogramme anzeigen und deaktivieren können, die den Windows-Start verzögern. Wie Sie wahrscheinlich wissen, beschleunigt das Entfernen von Programmen vom Windows-Start die Startzeit Ihres PCs.
Verwalten Sie Start-Apps über Einstellungen
Ab Windows 10 RS4-Builds können Sie Start-Apps auch über die App Einstellungen verwalten. Sie können alle Apps anzeigen, die mit Windows 10 geladen werden, indem Sie zu Einstellungen App \u0026 gt; Apps \u0026 gt; Start.
Wichtige Hinweise:
Mit diesem Tool können Sie PC-Problemen vorbeugen und sich beispielsweise vor Dateiverlust und Malware schützen. Außerdem ist es eine großartige Möglichkeit, Ihren Computer für maximale Leistung zu optimieren. Das Programm behebt häufige Fehler, die auf Windows-Systemen auftreten können, mit Leichtigkeit - Sie brauchen keine stundenlange Fehlersuche, wenn Sie die perfekte Lösung zur Hand haben:
- Schritt 1: Laden Sie das PC Repair & Optimizer Tool herunter (Windows 11, 10, 8, 7, XP, Vista - Microsoft Gold-zertifiziert).
- Schritt 2: Klicken Sie auf "Scan starten", um Probleme in der Windows-Registrierung zu finden, die zu PC-Problemen führen könnten.
- Schritt 3: Klicken Sie auf "Alles reparieren", um alle Probleme zu beheben.
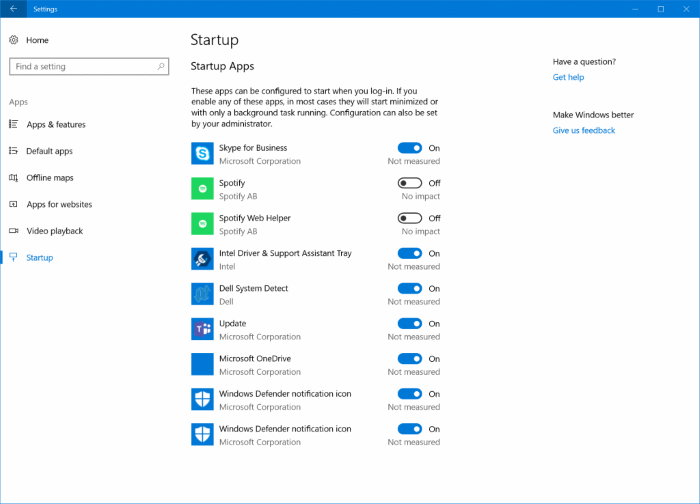
Wie Sie auf dem Bild sehen können, können Sie von hier aus klassische Desktop-Programme sowie moderne Apps aktivieren oder deaktivieren. Und genau wie im Task-Manager können Sie die Auswirkungen eines Programms oder einer App auf den Start sehen.
Mit dieser neuen Option haben wir jetzt zwei Möglichkeiten, Startprogramme in Windows 10 zu verwalten. Sie können entweder den Task-Manager oder die Einstellungen-App verwenden, um Startprogramme anzuzeigen, zu aktivieren und zu deaktivieren.
Tipp: Erfahren Sie, wie Sie eine App zum Startordner in Windows 10 hinzufügen.

