Versteckte Festplatte anzeigen Windows 11-Ausblenden oder anzeigen
Aktualisiert Marsch 2023: Erhalten Sie keine Fehlermeldungen mehr und verlangsamen Sie Ihr System mit unserem Optimierungstool. Holen Sie es sich jetzt unter - > diesem Link
- Downloaden und installieren Sie das Reparaturtool hier.
- Lassen Sie Ihren Computer scannen.
- Das Tool wird dann deinen Computer reparieren.
Festplatten sind ein wesentlicher Bestandteil von Windows 11, da das Betriebssystem darauf installiert ist. Anwendungen und eine zusätzliche Festplatte können als Speicherplatz fungieren und als Backup für Backups dienen.
1. Verstecken Sie die Windows 11-Festplatte vor CMD
Schritt 1
Zweifellos ist die Eingabeaufforderungskonsole ideal für diese Aufgabe , öffnen Sie zuerst den Datei-Explorer, um die verfügbaren Festplatten und Laufwerke anzuzeigen:
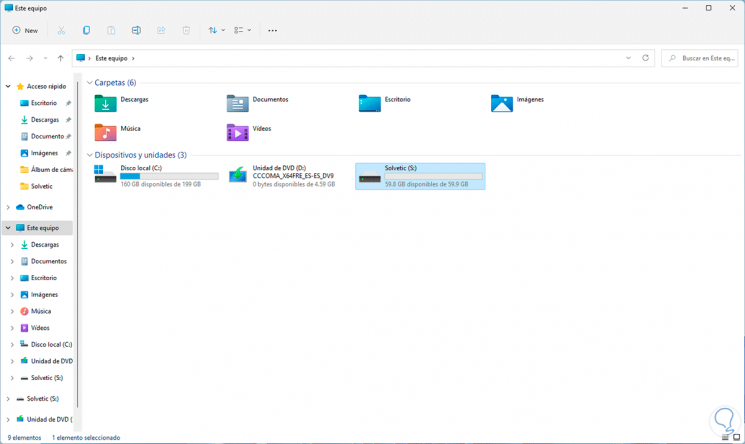
Wichtige Hinweise:
Mit diesem Tool können Sie PC-Problemen vorbeugen und sich beispielsweise vor Dateiverlust und Malware schützen. Außerdem ist es eine großartige Möglichkeit, Ihren Computer für maximale Leistung zu optimieren. Das Programm behebt häufige Fehler, die auf Windows-Systemen auftreten können, mit Leichtigkeit - Sie brauchen keine stundenlange Fehlersuche, wenn Sie die perfekte Lösung zur Hand haben:
- Schritt 1: Laden Sie das PC Repair & Optimizer Tool herunter (Windows 11, 10, 8, 7, XP, Vista - Microsoft Gold-zertifiziert).
- Schritt 2: Klicken Sie auf "Scan starten", um Probleme in der Windows-Registrierung zu finden, die zu PC-Problemen führen könnten.
- Schritt 3: Klicken Sie auf "Alles reparieren", um alle Probleme zu beheben.
Schritt 2
Jetzt öffnen wir CMD von Start in Windows 11:
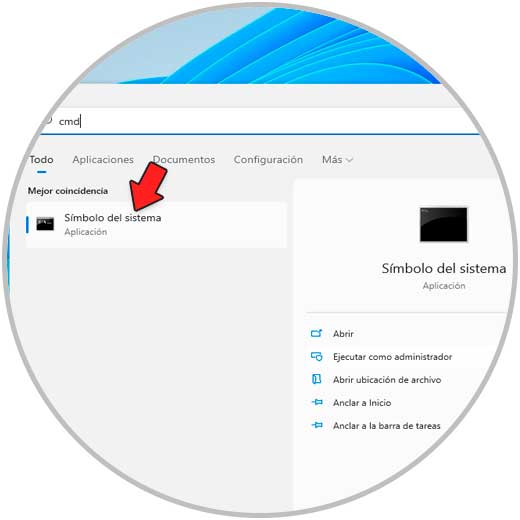
Schritt 3
In der Konsole führen wir „diskpart“ aus, um auf den Windows-Befehl zur Festplattenverwaltung zuzugreifen, dort werden wir die verfügbaren Volumes mit dem Befehl auflisten:
Listenvolumen
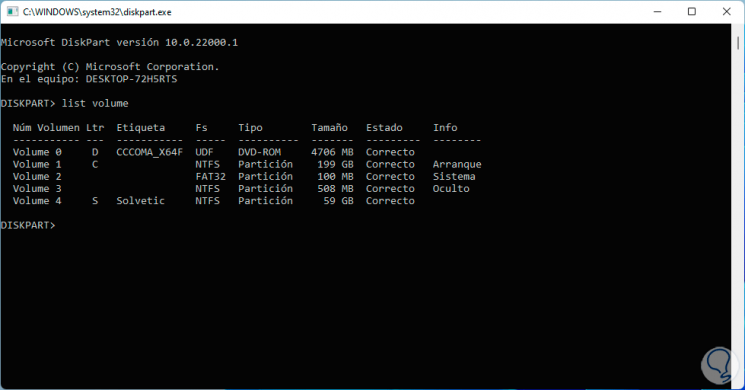
Schritt 4
Dort sehen wir die vollständigen Details jedes Volumes, jetzt wählen wir das zu verbergende Volume mit der Syntax:
select volume #
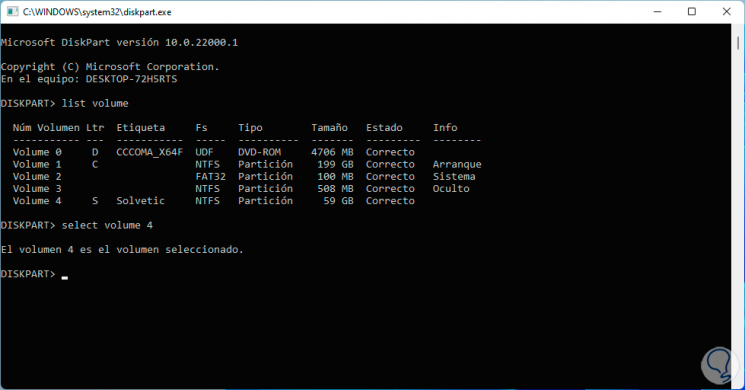
Schritt 5
Wir werden die Festplatte ausblenden, indem wir die Syntax ausführen:
Buchstaben "letra" entfernen
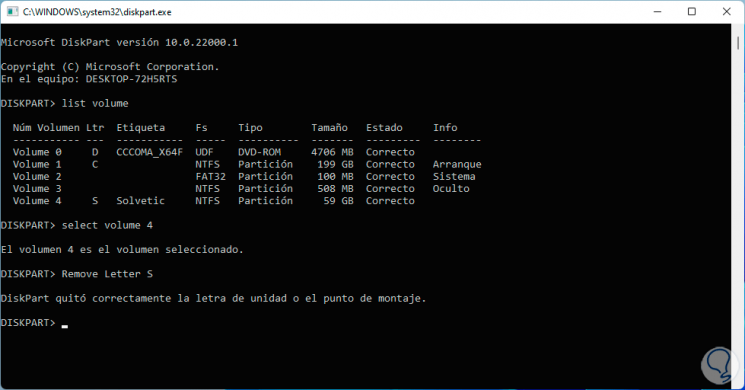
Schritt 6
Danach prüfen wir, ob die Festplatte im Datei-Explorer versteckt wurde:
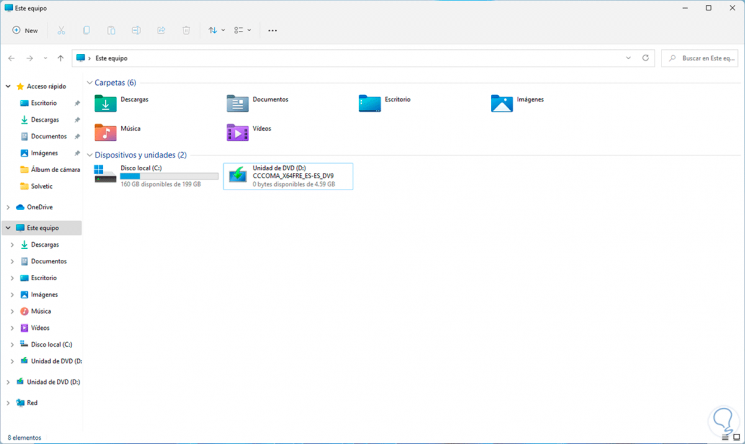
2. Anzeigen der Windows 11-Festplatte von CMD aus
Schritt 1
So wie CMD es uns ermöglicht, eine Festplatte zu verbergen, ist es auch erlaubt uns es sichtbar zu machen, dazu CMD öffnen, „diskpart“ ausführen und dann die Volumes mit dem Befehl auflisten:
Listenvolumen
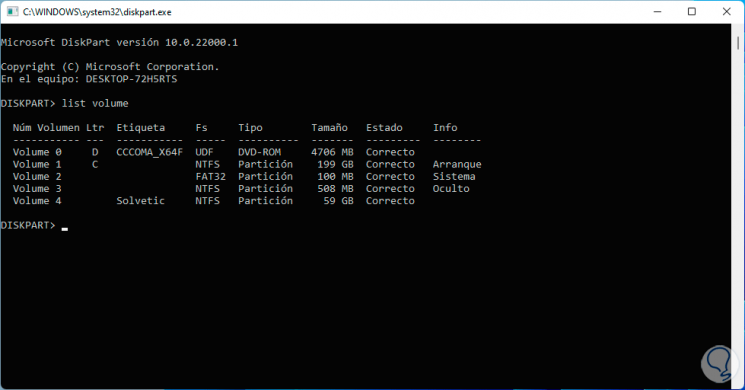
Schritt 2
Wir werden das anzuzeigende Volume mit der Syntax auswählen:
select volume #
Schritt 3
Wir machen die Festplatte sichtbar, indem wir Folgendes ausführen:
Buchstaben "letra" zuweisen
Überprüfen Sie, ob die Diskette sichtbar ist:
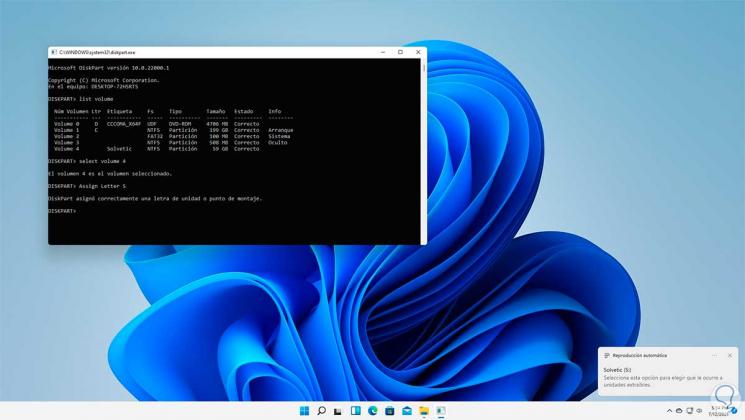
Schritt 4
Unten sehen wir, dass das Laufwerk erkannt wurde, im Datei-Explorer bestätigen wir es:
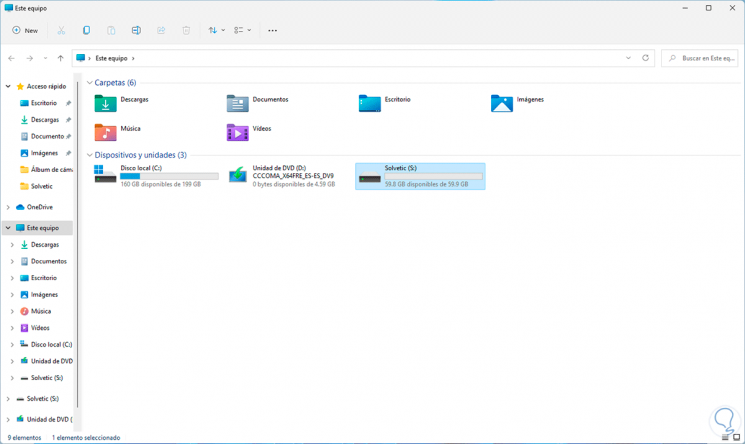
3. Verstecken Sie die Windows 11-Festplatte vor der Datenträgerverwaltung
Schritt 1
Ohne Zweifel eine der besten Optionen zur Verwaltung der Festplatte ist vom Disk Administrator selbst, öffnen Sie den Disk Administrator von Start:
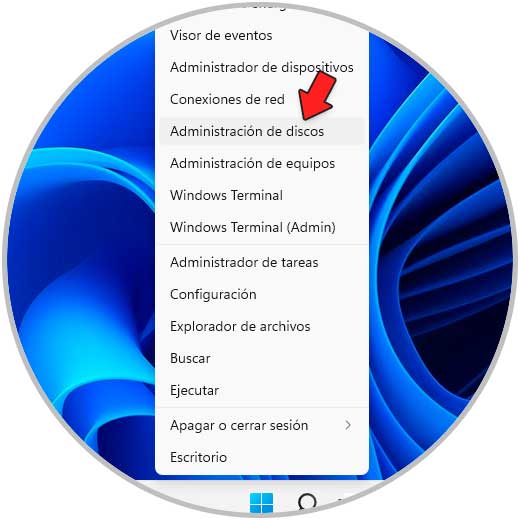
Schritt 2
Im Administrator klicken wir mit der rechten Maustaste auf die Festplatte, um sie auszublenden und wählen die Option „Laufwerkbuchstaben und-pfade ändern“:
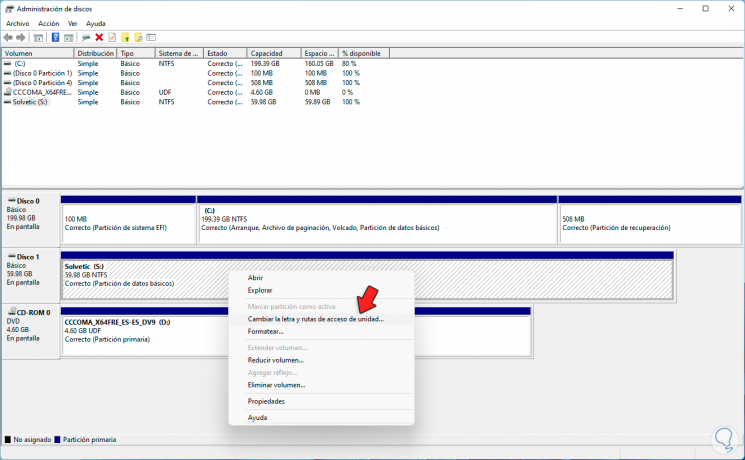
Schritt 3
Wir sehen das folgende Fenster:
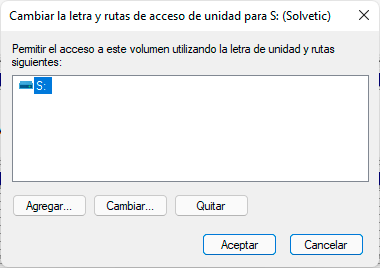
Schritt 4
Wir klicken auf „Entfernen“ und es öffnet sich die folgende Meldung:
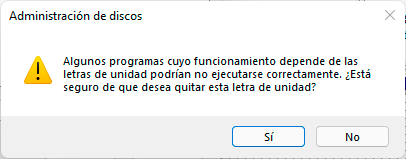
Schritt 5
Übernehmen Sie die Änderungen, indem Sie auf Ja klicken. Wir sehen, dass der ausgewählten Festplatte kein Laufwerksbuchstabe zugewiesen ist.
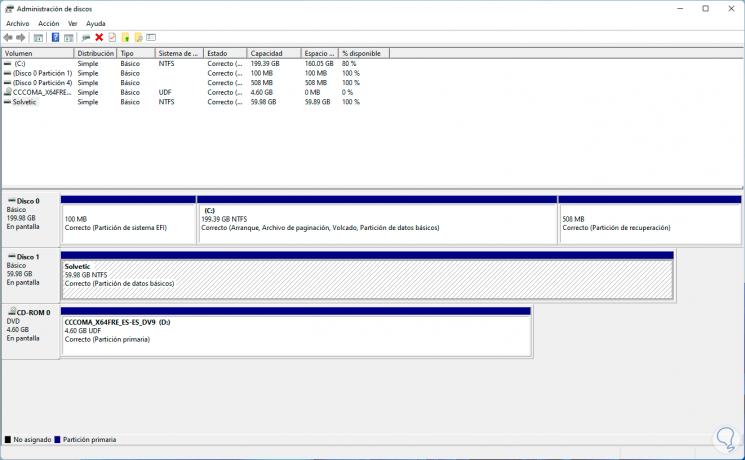
Schritt 6
Überprüfen Sie, ob die Festplatte im Explorer versteckt wurde:
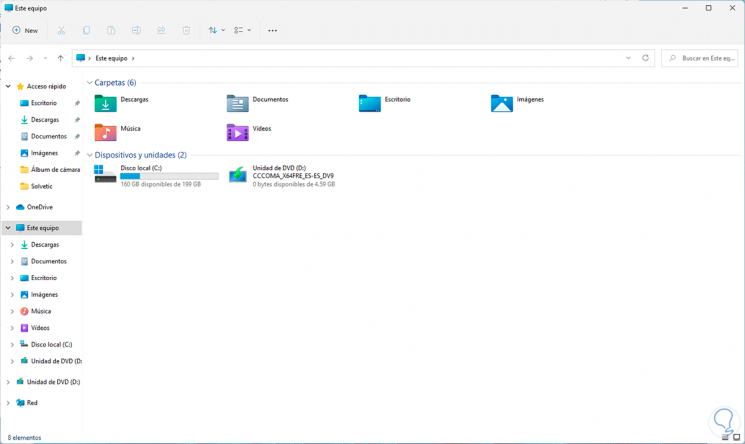
4. Anzeigen der Windows 11-Festplatte über die Datenträgerverwaltung
Schritt 1
Über die Datenträgerverwaltung selbst können Sie die Festplatten, öffnen Sie die Datenträgerverwaltung, klicken Sie mit der rechten Maustaste auf die anzuzeigende Festplatte und wählen Sie die Option „Laufwerksbuchstaben und-pfade ändern“:
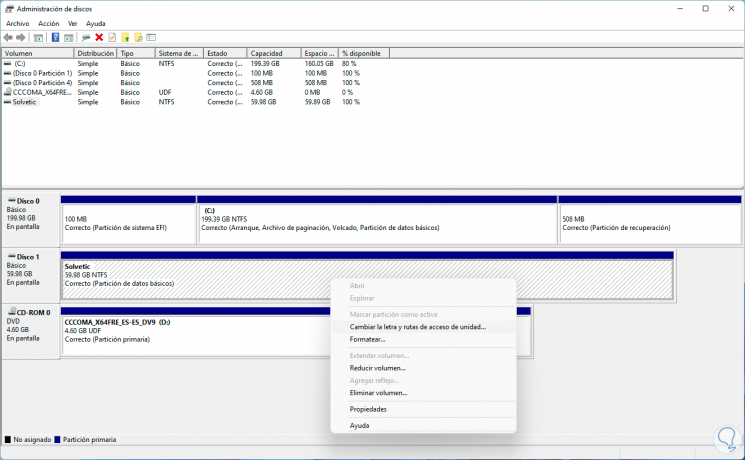
Schritt 2
Wir werden Folgendes sehen:
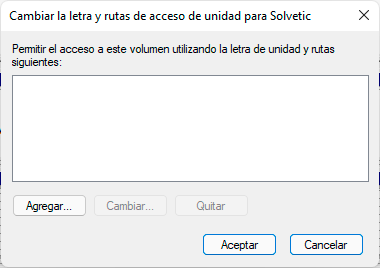
Schritt 3
Wir klicken auf „Hinzufügen“ und weisen dem Laufwerk einen neuen Buchstaben zu:
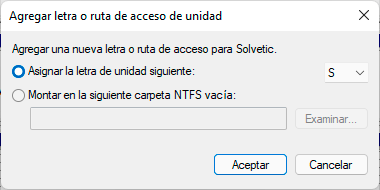
Schritt 4
Übernehmen Sie die Änderungen und der Datenträger erhält den zugewiesenen Buchstaben:
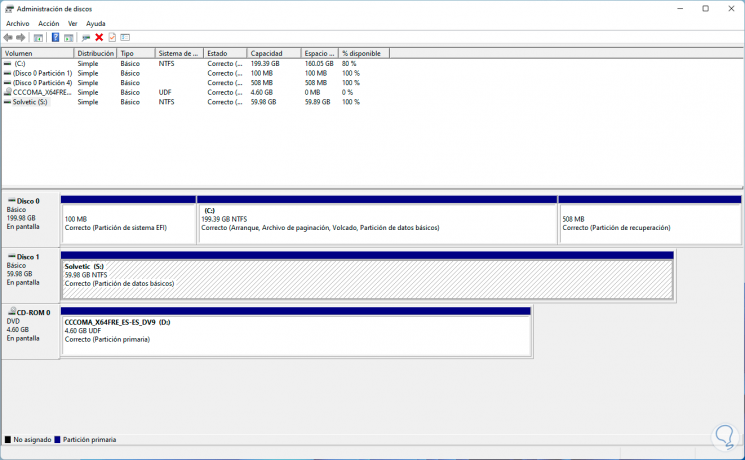
Schritt 5
Überprüfen Sie, ob die Festplatte im Datei-Explorer sichtbar ist:
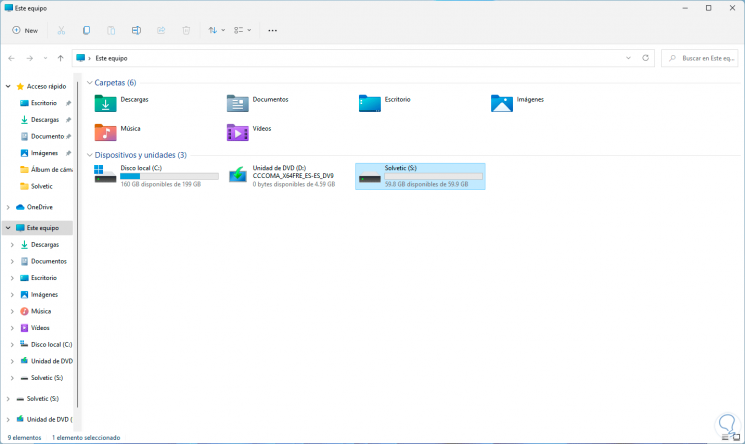
5. Ausblenden der Windows 11-Festplatte im Registrierungseditor
Schritt 1
Registrierungseditor in Windows 11 sollte mit Vorsicht behandelt werden, Wir empfehlen daher, eine Sicherungskopie zu erstellen, bevor Sie Änderungen vornehmen. Öffnen Sie jetzt den Registrierungseditor von Start:
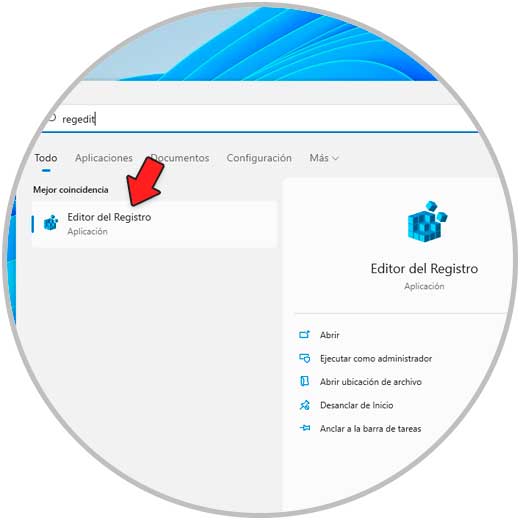
Schritt 2
Loswir gehen zum Pfad:
HKEY_LOCAL_MACHINE-Software-Microsoft-Windows-CurrentVersion-Richtlinien-Explorer
Schritt 3
Klicken Sie mit der rechten Maustaste auf Explorer und wählen Sie die Option „Neu-DWORD-Wert (32 Bit)“:
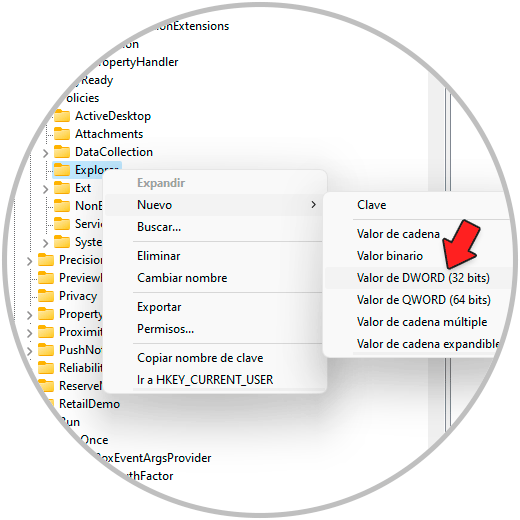
Schritt 4
Vergeben Sie den Namen „NoDrives“:
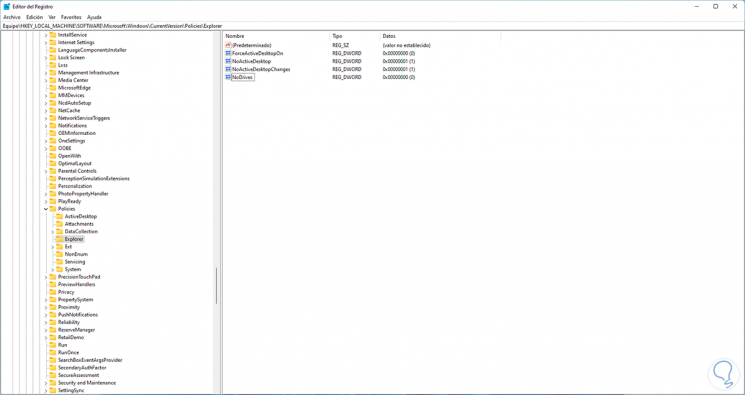
Schritt 5
Bearbeiten Sie den Wert und legen Sie ihn basierend auf dem Laufwerksbuchstaben wie folgt fest:
- Laufwerk A: 1
- Einheit B: 2
- Einheit C: 4
- Einheit D: 8
- Einheit E: 16
- Einheit F: 32
- Einheit G: 64
- Einheit H: 128
Notiz
Wenn der Buchstabe zunimmt, verdoppeln wir den Wert.
Schritt 6
Wir validieren den Brief im Datei-Explorer:
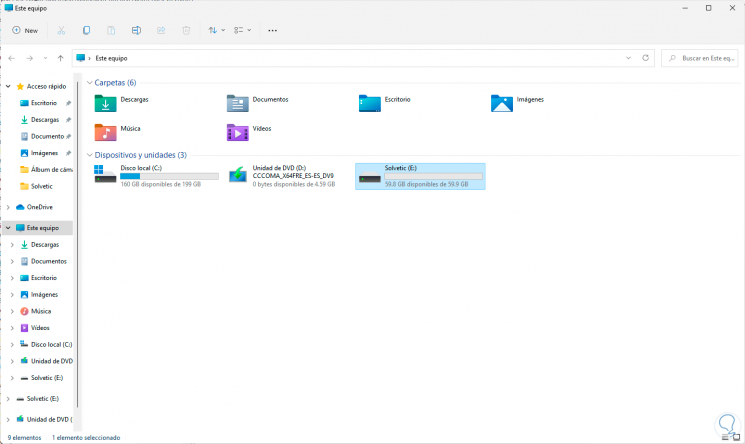
Schritt 7
Nun weisen wir den entsprechenden Wert zu:
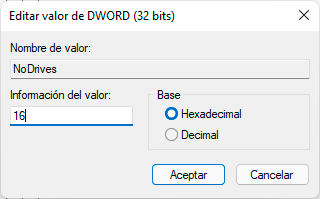
Schritt 8
Wir übernehmen die Änderungen und bestätigen, dass die Einheit ausgeblendet wurde:
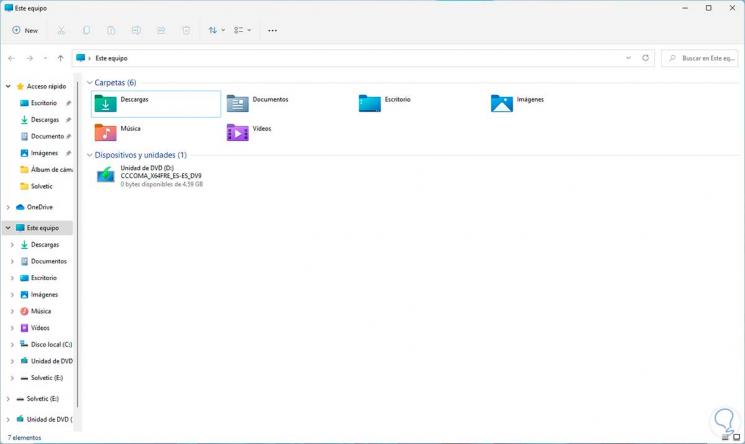
6. Anzeigen der Windows 11-Festplatte über den Registrierungseditor
Schritt 1
Der Vorgang ist wirklich einfach, öffnen Sie den Registrierungseditor, lass uns gehe zurück zum Pfad:
HKEY_LOCAL_MACHINE-Software-Microsoft-Windows-CurrentVersion-Policies-Explorer
Dort entfernen wir den Wert „NoDrives“ indem wir mit der rechten Maustaste darauf klicken und die Option „Delete“ wählen:
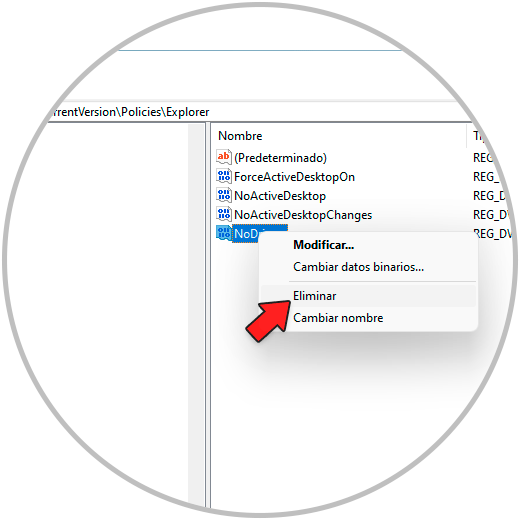
Schritt 2
Wir werden Folgendes sehen:
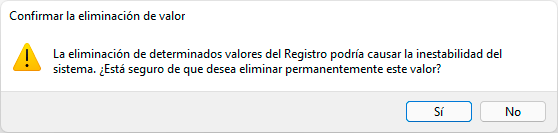
Schritt 3
Wir übernehmen die Änderungen und bestätigen, dass die Festplatte sichtbar ist:
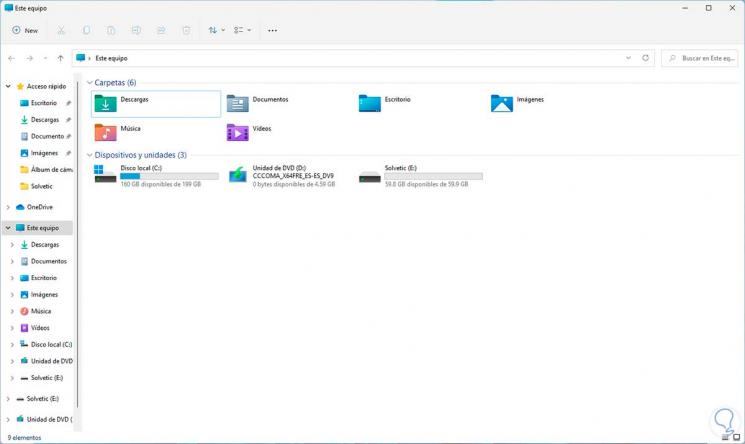
7. Ausblenden oder Anzeigen von Windows 11-Festplatten im Richtlinien-Editor
Schritt 1
Diese Option ist nur in den Editionen Windows 11 verfügbar Pro und Enterprise, öffnen Sie dazu den Gruppenrichtlinien-Editor von Start:
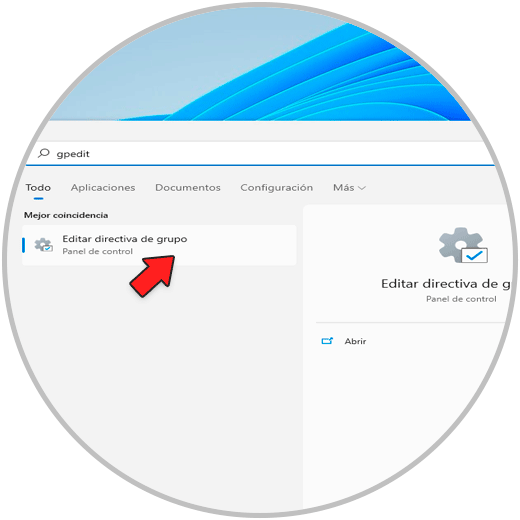
Schritt 2
Gehen wir zum Pfad:
Benutzerkonfiguration-Administrative Vorlagen-Windows-Komponenten-Datei-Explorer
Dort finden wir die Richtlinie „Diese Einheiten im Arbeitsplatz ausblenden“:
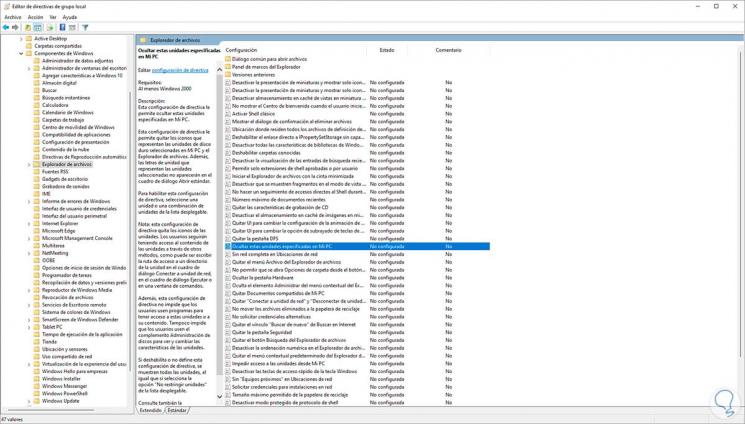
Schritt 3
Wir doppelklicken auf die Richtlinie, aktivieren das Kontrollkästchen „Aktiviert“ und legen dann im Feld „Wählen Sie eine der folgenden Kombinationen“ fest, welche Festplatte ausgeblendet wird:
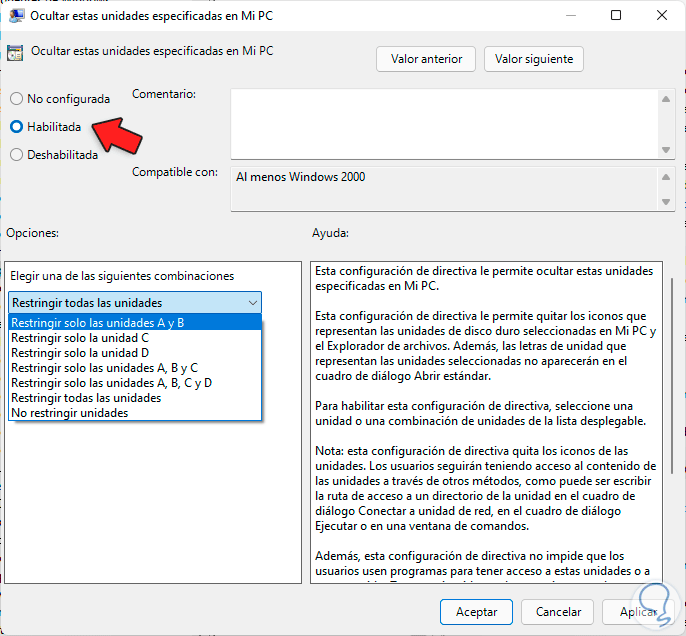
Schritt 4
In diesem Fall ist es Laufwerk C:
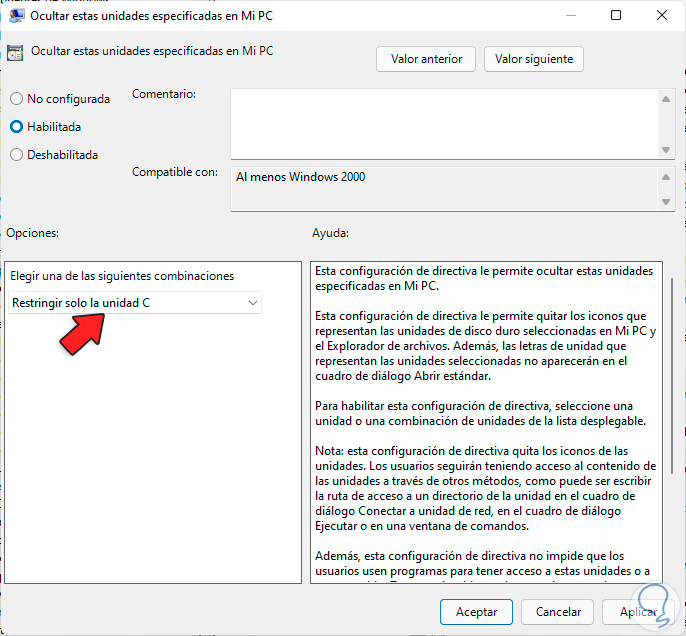
Schritt 5
Wir übernehmen die Änderungen und überprüfen, ob dieses Laufwerk versteckt wurde:
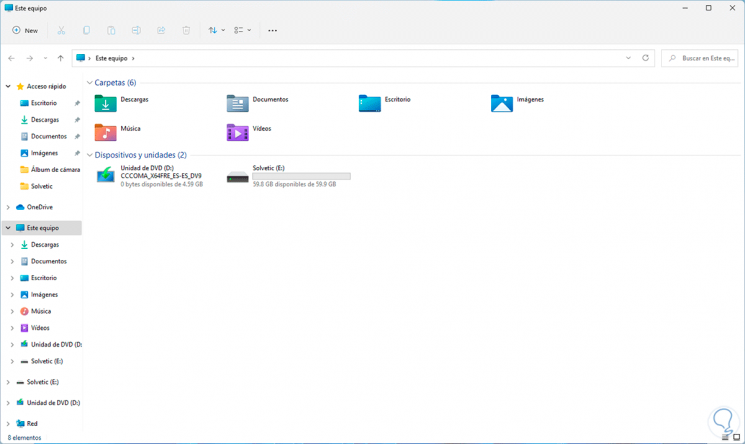
Schritt 6
Um die Einheiten wieder anzuzeigen, öffnen Sie die Richtlinie „Diese Einheiten im Arbeitsplatz ausblenden“ und setzen Sie den Wert auf „Nicht konfiguriert“:
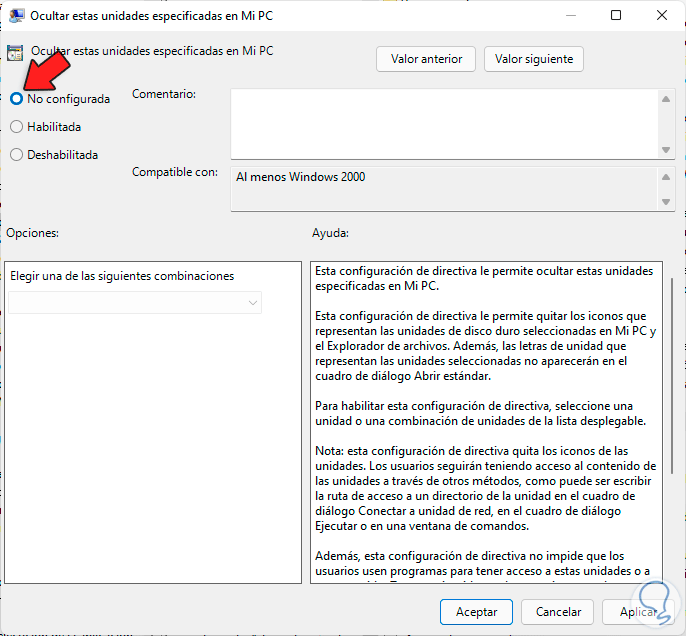
Schritt 7
Übernehmen Sie die Änderungen und überprüfen Sie, ob Laufwerk C wieder sichtbar ist:
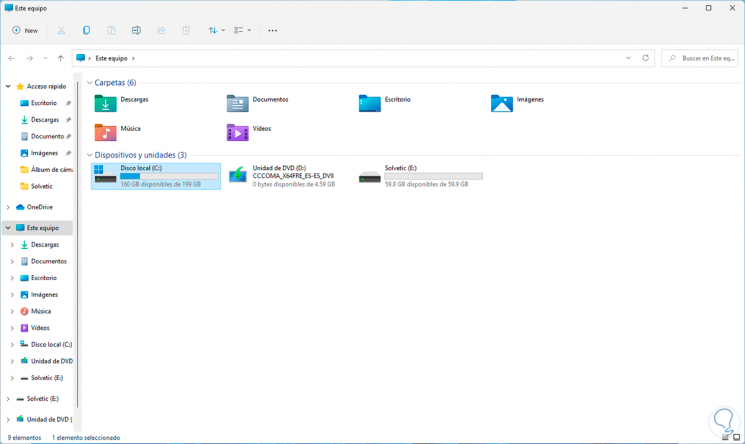
Dies sind die Schritte zum Ausblenden oder Sichtbarmachen einer Festplatte in Windows 11.

