Verschieben von Apps auf ein anderes Laufwerk, eine SD-Karte oder einen USB-Stick in Windows 10
Aktualisiert Marsch 2023: Erhalten Sie keine Fehlermeldungen mehr und verlangsamen Sie Ihr System mit unserem Optimierungstool. Holen Sie es sich jetzt unter - > diesem Link
- Downloaden und installieren Sie das Reparaturtool hier.
- Lassen Sie Ihren Computer scannen.
- Das Tool wird dann deinen Computer reparieren.
In unseren vorherigen Artikeln haben wir gezeigt, wie Sie den Standardinstallationsort von Apps in Windows 10 sowie den Standardinstallationsort von Desktop-Programmen ändern. In diesem Handbuch erfahren Sie, wie Sie eine installierte App aus dem Store auf ein anderes Laufwerk, eine SD-Karte oder ein USB-Laufwerk auf einem Windows 10-PC verschieben.
Wie Sie wahrscheinlich wissen, wird bei den Standardeinstellungen bei der Installation einer App aus dem Store die App auf dem Systemlaufwerk (Laufwerk, auf dem Windows 10 installiert ist) installiert. Standardmäßig werden Store-Apps im Verzeichnis Users \\ YourUserName \\ AppData \\ Local \\ Packages gespeichert.
Verschieben Sie installierte Apps aus dem Store auf ein anderes Laufwerk, eine SD-Karte oder ein USB-Laufwerk in Windows 10
Wenn auf dem Laufwerk, auf dem Windows 10 installiert ist, nicht genügend Speicherplatz vorhanden ist oder nur noch wenig Speicherplatz zur Verfügung steht, können Sie Apps, die aus dem Windows Store installiert wurden, auf ein anderes Laufwerk, USB-Laufwerk oder eine SD-Karte verschieben, um Speicherplatz freizugeben. Da Windows 10 das Verschieben von installierten Apps aus dem Store auf ein anderes Laufwerk offiziell unterstützt, können Sie Apps ohne Probleme verschieben.
Da in Windows 10 auch der Standardinstallationsort von Store-Apps geändert werden kann, können mit dieser Funktion alle Apps auf einem anderen Laufwerk als dem Systemlaufwerk gespeichert werden.
Wichtige Hinweise:
Mit diesem Tool können Sie PC-Problemen vorbeugen und sich beispielsweise vor Dateiverlust und Malware schützen. Außerdem ist es eine großartige Möglichkeit, Ihren Computer für maximale Leistung zu optimieren. Das Programm behebt häufige Fehler, die auf Windows-Systemen auftreten können, mit Leichtigkeit - Sie brauchen keine stundenlange Fehlersuche, wenn Sie die perfekte Lösung zur Hand haben:
- Schritt 1: Laden Sie das PC Repair & Optimizer Tool herunter (Windows 11, 10, 8, 7, XP, Vista - Microsoft Gold-zertifiziert).
- Schritt 2: Klicken Sie auf "Scan starten", um Probleme in der Windows-Registrierung zu finden, die zu PC-Problemen führen könnten.
- Schritt 3: Klicken Sie auf "Alles reparieren", um alle Probleme zu beheben.
Wie bereits in diesem Artikel erwähnt, kann diese Methode nur zum Verschieben von Apps verwendet werden, die aus dem Windows Store installiert wurden, und nicht zum Verschieben von Standard-Apps wie Fotos, Groove-Musik und Edge, die Teil von sind Betriebssystem.
Diese Methode unterstützt auch nicht das Verschieben herkömmlicher Desktop-Programme wie Microsoft Office und Internet Explorer. Informationen zum Verschieben von Desktopanwendungen finden Sie in unserer Anleitung zum Verschieben installierter Programme auf ein anderes Laufwerk in Windows 10.
Schritte zum Verschieben von Store-Apps in Windows 10
Befolgen Sie die nachstehenden Anweisungen, um eine aus dem Store installierte App auf ein anderes Laufwerk, USB-Laufwerk oder eine andere SD-Karte in Windows 10 zu verschieben.
Schritt 1: Wenn Sie Apps auf ein USB-Laufwerk oder eine SD-Karte anstelle einer anderen Partition oder eines anderen Laufwerks auf dem internen Laufwerk verschieben möchten, schließen Sie das USB-Laufwerk oder die SD-Karte an und stellen Sie sicher dass das USB-Laufwerk oder die SD-Karte in diesem PC angezeigt wird.
Schritt 2: Öffnen Sie die Einstellungen-App, indem Sie entweder auf das Symbol im linken Bereich des Startmenüs klicken oder das Windows-Logo + den Hotkey I verwenden.
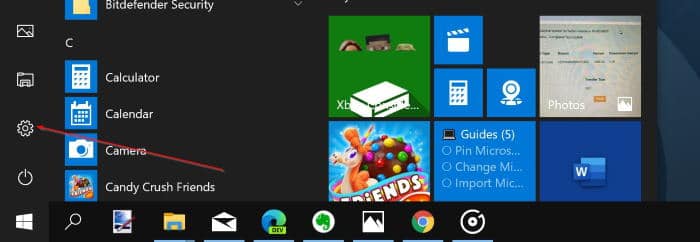
Schritt 3: Wechseln Sie nach dem Start der Einstellungen zu Apps \u0026 gt; Apps \u0026 amp; Seite mit Funktionen zum Anzeigen aller installierten Apps aus dem Store sowie herkömmlicher Desktop-Programme.
Schritt 5: Klicken Sie auf die App, die Sie auf ein anderes Laufwerk verschieben möchten, um die Schaltflächen Verschieben und Deinstallieren anzuzeigen.

HINWEIS: Mit dieser Methode können Sie herkömmliche Desktop-Programme nicht verschieben. Diese Methode unterstützt auch nicht das Verschieben von Apps, die Teil von Windows 10 sind. Beispielsweise können Sie Standard-Apps wie 3D Builder, Alarme \u0026 amp; Uhr, App-Anschluss, Taschenrechner, Kamera, Filme \u0026 amp; TV, Groove-Musik, Karten, E-Mail, Geld, Nachrichten, OneNote, Personen, Telefonbegleiter, Fotos und Store-Apps.
Schritt 6: Klicken Sie auf die Schaltfläche Verschieben , wählen Sie dann das Laufwerk aus, auf das Sie die App verschieben möchten, und klicken Sie dann auf die Schaltfläche Verschieben . Beim Verschieben der App wird Text verschoben.


Wenn Sie die App jemals wieder auf ihr ursprüngliches Laufwerk verschieben möchten, klicken Sie erneut auf die App, klicken Sie auf Verschieben , wählen Sie das Systemlaufwerk aus und klicken Sie dann auf Verschieben Schaltfläche.

Lassen Sie uns wissen, wenn Sie Probleme haben.

