Verschieben installierter Programme auf ein anderes Laufwerk in Windows 10
Aktualisiert Marsch 2023: Erhalten Sie keine Fehlermeldungen mehr und verlangsamen Sie Ihr System mit unserem Optimierungstool. Holen Sie es sich jetzt unter - > diesem Link
- Downloaden und installieren Sie das Reparaturtool hier.
- Lassen Sie Ihren Computer scannen.
- Das Tool wird dann deinen Computer reparieren.
In einem unserer kürzlich veröffentlichten Artikel haben wir das Ändern des Standardinstallationsverzeichnisses von Programmen in Windows 10 erläutert. Da die Methode nicht zum Verschieben bereits installierter Programme verwendet werden kann, erfahren Sie in diesem Handbuch, wie installierte Programme verschoben werden auf ein anderes Laufwerk oder eine andere Partition in Windows 10.
Wie Sie wahrscheinlich wissen, können Benutzer in Windows 10 installierte Apps verschieben, herkömmliche Programme jedoch nicht (nur im Store installierte Apps werden unterstützt).

Steam Mover zum Verschieben installierter Programme
Steam Mover ist ein kostenloses Programm, mit dem PC-Benutzer installierte Programme und Spiele vom Standardspeicherort in einen anderen Ordner oder ein anderes Laufwerk verschieben können. Die Steam Mover-Software verschiebt installierte Programme in wenigen Sekunden ohne Probleme. Sie müssen nur das Programm auswählen, das Sie verschieben möchten, und dann den neuen Speicherort auswählen. So einfach ist das.
Wichtige Hinweise:
Mit diesem Tool können Sie PC-Problemen vorbeugen und sich beispielsweise vor Dateiverlust und Malware schützen. Außerdem ist es eine großartige Möglichkeit, Ihren Computer für maximale Leistung zu optimieren. Das Programm behebt häufige Fehler, die auf Windows-Systemen auftreten können, mit Leichtigkeit - Sie brauchen keine stundenlange Fehlersuche, wenn Sie die perfekte Lösung zur Hand haben:
- Schritt 1: Laden Sie das PC Repair & Optimizer Tool herunter (Windows 11, 10, 8, 7, XP, Vista - Microsoft Gold-zertifiziert).
- Schritt 2: Klicken Sie auf "Scan starten", um Probleme in der Windows-Registrierung zu finden, die zu PC-Problemen führen könnten.
- Schritt 3: Klicken Sie auf "Alles reparieren", um alle Probleme zu beheben.
Wenn Sie nicht sicher sind, wie Sie mit dem Steam Mover installierte Anwendungen von einem anderen Laufwerk in Windows 10 verschieben sollen, führen Sie die folgenden Anweisungen aus.
Verschieben Sie installierte Programme mit Steam Mover
auf eine andere Partition in Windows 10
WARNUNG: Da Windows 10 das Verschieben installierter Desktop-Programme im Gegensatz zu Apps nicht unterstützt, empfehlen wir, alle Daten zu sichern und eine System-Image-Sicherung zu erstellen, um die Sicherheit zu gewährleisten. Wir sind nicht verantwortlich für Datenverlust oder Systemabsturz.
HINWEIS: Mit dieser Methode können installierte Programme nicht auf ein Flash-Laufwerk oder ein anderes externes USB-Laufwerk verschoben werden.
Schritt 1: Da Steam Mover Programme durch Erstellen von Verbindungspunkten verschiebt, funktioniert diese Methode, das Programm, auf FAT32-formatierten Laufwerken nicht. Der erste Schritt besteht also darin, sicherzustellen, dass das Laufwerk, auf dem Windows 10 installiert ist, sowie das Laufwerk, auf dem Sie installierte Programme verschieben möchten, vor Beginn mit NTFS formatiert sind.
Um den Typ des Dateisystems zu überprüfen, klicken Sie mit der rechten Maustaste auf das Laufwerk, wählen Sie Eigenschaften und überprüfen Sie dann den Dateisystemtyp.
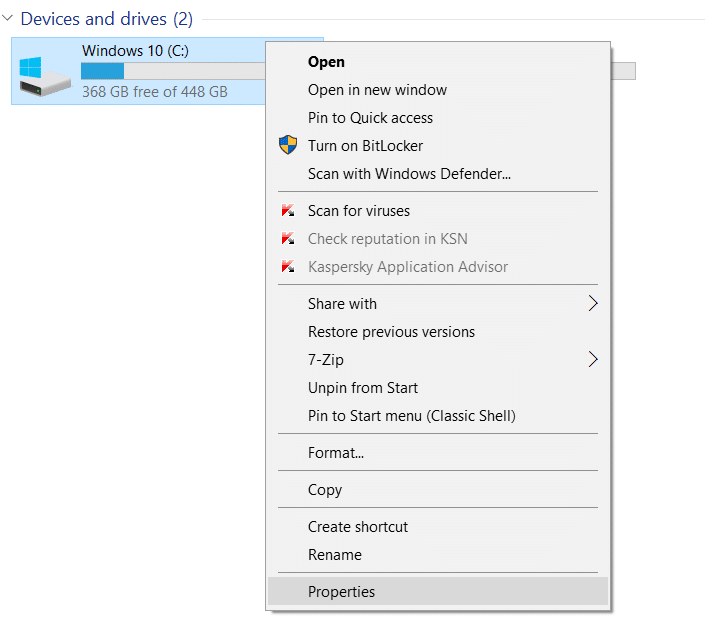
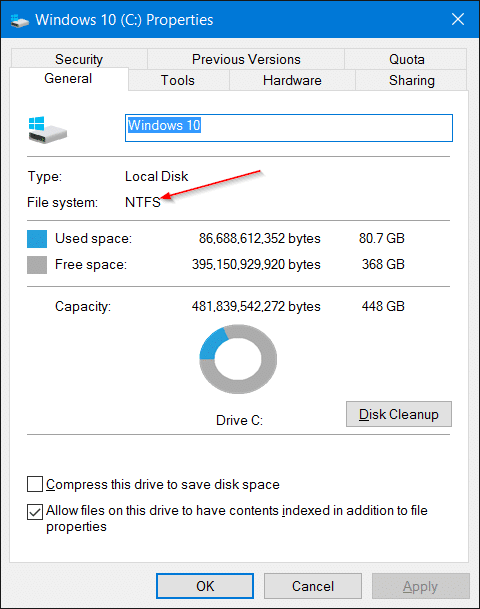
Schritt 2: Besuchen Sie diese Seite und laden Sie die Steam Mover-Software herunter. Das Programm wurde über fünf Jahre nicht aktualisiert, aber die Software funktioniert auch unter Windows 10 hervorragend. Wir haben diese Software sowohl bei der 32-Bit- als auch bei der 64-Bit-Installation von Windows 10 ohne Probleme ausprobiert.
Extrahieren Sie die heruntergeladene Zip-Datei, um die ausführbare SteamMover-Datei zu erhalten.
Schritt 3: Klicken Sie mit der rechten Maustaste auf die ausführbare SteamMover-Datei und klicken Sie dann auf Als Administrator ausführen, um das Programm mit Administratorrechten zu starten.
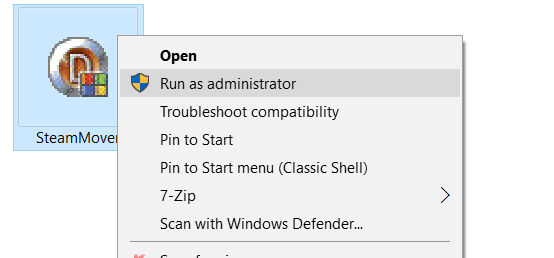
Schritt 4: Beim Starten von SteamMover werden nicht alle installierten Programme aufgelistet. Klicken Sie im Abschnitt Gemeinsamer Ordner für Steam-Apps auf die kleine Schaltfläche mit den drei Punkten und navigieren Sie zum Ordner Programmdateien mit Ihren installierten Programmen. Wenn Sie einen 64-Bit-Typ von Windows 10 ausführen, befindet sich das zu verschiebende Programm möglicherweise im Ordner Programme (x86) .
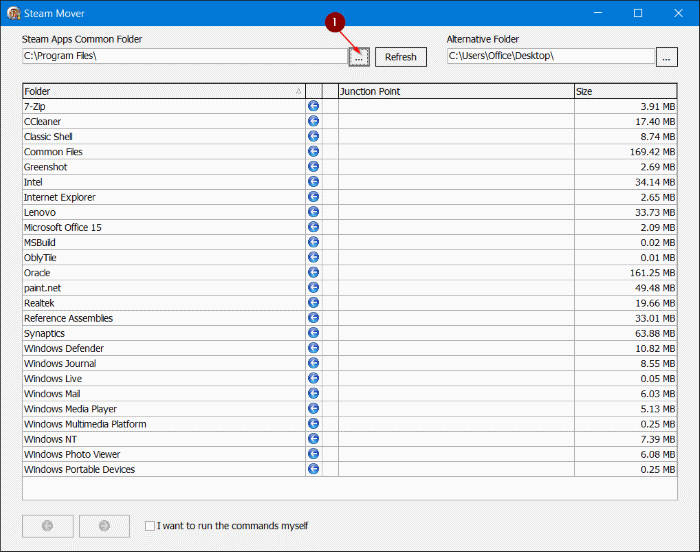
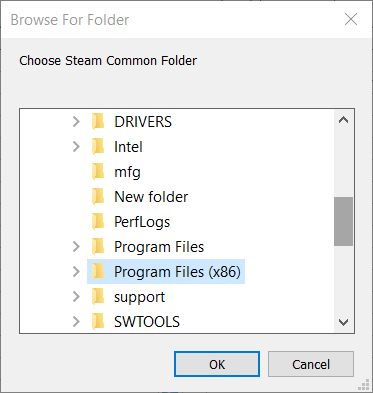
Wählen Sie entweder Programmdateien oder Programmdateien (x86), um die installierten Programme aufzulisten. Wenn das Programm, das Sie verschieben möchten, bei Auswahl von Programme (x86) nicht angezeigt wird, wählen Sie den Ordner ‚Programme‘.
Schritt 5: Wählen Sie aus der Liste das Programm aus, das Sie verschieben möchten, klicken Sie auf die gepunktete Schaltfläche im Ordner ‚Alternative‘, um den neuen Speicherort auszuwählen, an den Sie das Programm verschieben möchten, und klicken Sie schließlich auf Klicken Sie auf die große Schaltfläche mit dem Rechtspfeil am unteren Rand des Programms, um mit dem Verschieben des Programms zu beginnen.
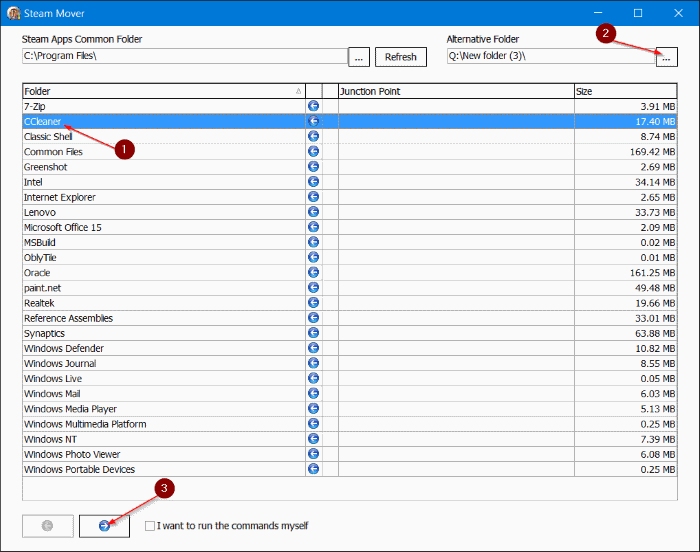
Das Eingabeaufforderungsfenster wird einige Sekunden lang angezeigt, um anzuzeigen, dass das ausgewählte Programm verschoben wird.
Wenn alles gut geht, wird das Programm in wenigen Sekunden verschoben.
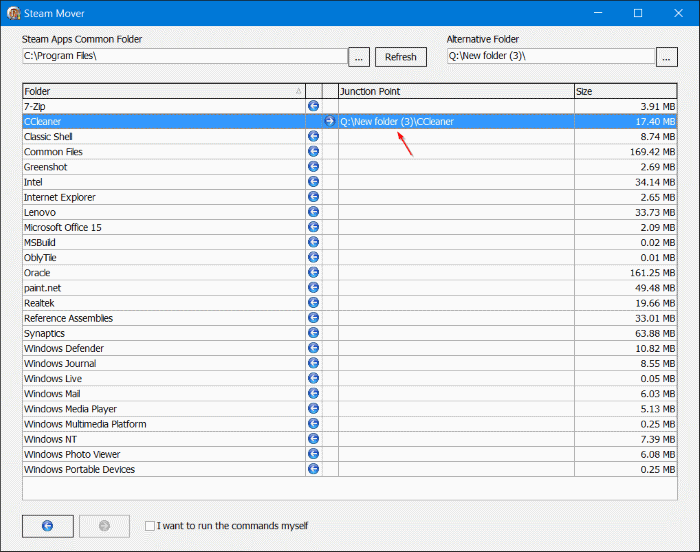
Sie können jetzt zum neuen Speicherort navigieren, um die verschobenen Programme anzuzeigen.
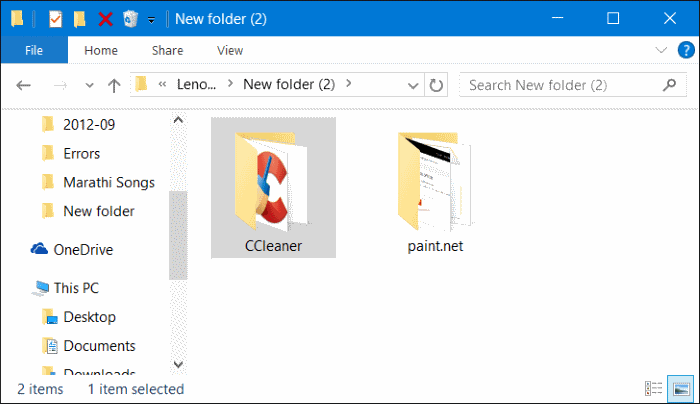
Beachten Sie, dass Sie mehrere Programme gleichzeitig verschieben können, indem Sie alle Programme auswählen, die Sie verschieben möchten. Wir empfehlen Ihnen jedoch, zuerst ein Programm zu verschieben, um sicherzustellen, dass das verschobene Programm problemlos funktioniert, bevor Sie andere Programme verschieben.
Um die Verschiebung umzukehren, wählen Sie Programme aus, die verschoben wurden, und klicken Sie dann auf die große Schaltfläche mit dem linken Pfeil.
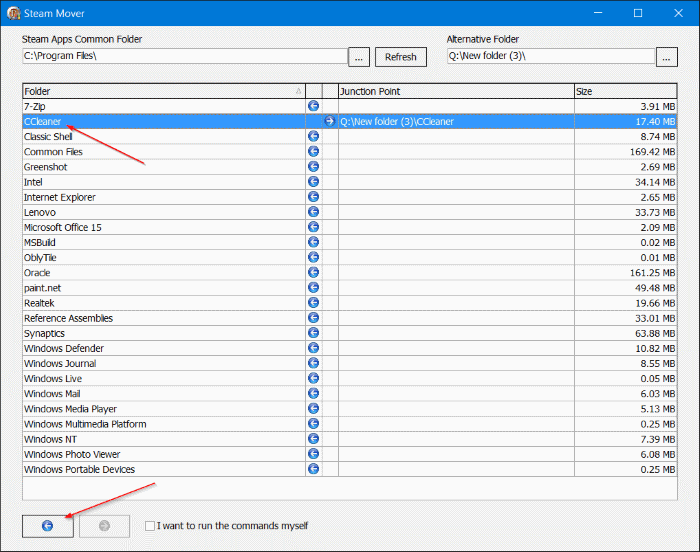
Ich hoffe das hilft!

