Verknüpfung zu diesem Computer erstellen Windows 11-Arbeitsplatz
Aktualisiert Marsch 2023: Erhalten Sie keine Fehlermeldungen mehr und verlangsamen Sie Ihr System mit unserem Optimierungstool. Holen Sie es sich jetzt unter - > diesem Link
- Downloaden und installieren Sie das Reparaturtool hier.
- Lassen Sie Ihren Computer scannen.
- Das Tool wird dann deinen Computer reparieren.
In Windows 11 finden wir ein Standardsymbol auf dem Desktop und es ist das Papierkorbsymbol. Dies geschieht, um den Arbeitsbereich nicht mit vielen Symbolen zu sättigen, aber es ist möglich, dass wir Zugriff auf „This Computer „vom Desktop aus, um viele Aufgaben des Zugriffs auf Laufwerke, Netzwerk-oder Systembibliotheken zu vereinfachen. Innerhalb dieses Computers haben wir schnellen Zugriff auf verschiedene Benutzerelemente wie die Hauptordner Dokumente oder Downloads, Netzwerkspeicherorte oder Geräte und Einheiten, die wir angeschlossen haben. Es ist eine einfache Möglichkeit, zu erkennen, was wir mit unserem Windows 11 verbunden haben. Es ersetzt das, was zuvor Mein PC in früheren Versionen von Windows war.
So erstellen Sie eine Verknüpfung auf diesem Windows 11-Computer
Schritt 1
Wir gehen zur Pfadoption „Start-Einstellungen“

Schritt 2
Dann gehen wir zur Option „Personalisierung-Themes“ �\x9D:
Wichtige Hinweise:
Mit diesem Tool können Sie PC-Problemen vorbeugen und sich beispielsweise vor Dateiverlust und Malware schützen. Außerdem ist es eine großartige Möglichkeit, Ihren Computer für maximale Leistung zu optimieren. Das Programm behebt häufige Fehler, die auf Windows-Systemen auftreten können, mit Leichtigkeit - Sie brauchen keine stundenlange Fehlersuche, wenn Sie die perfekte Lösung zur Hand haben:
- Schritt 1: Laden Sie das PC Repair & Optimizer Tool herunter (Windows 11, 10, 8, 7, XP, Vista - Microsoft Gold-zertifiziert).
- Schritt 2: Klicken Sie auf "Scan starten", um Probleme in der Windows-Registrierung zu finden, die zu PC-Problemen führen könnten.
- Schritt 3: Klicken Sie auf "Alles reparieren", um alle Probleme zu beheben.
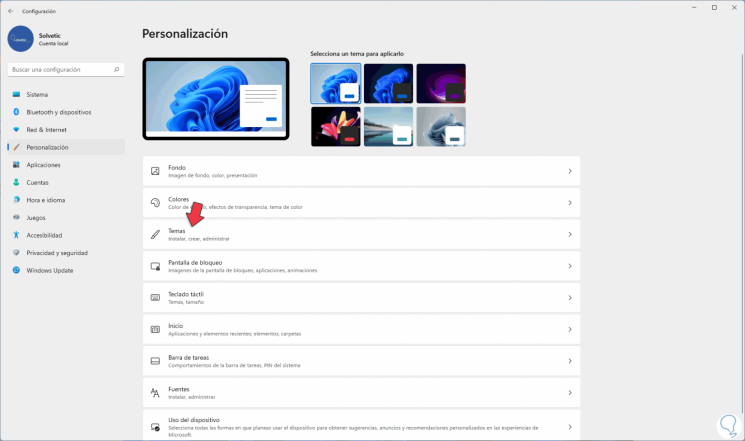
Schritt 3
Beim Zugriff sehen wir Folgendes. Wir klicken auf „Desktop Icon Configuration“
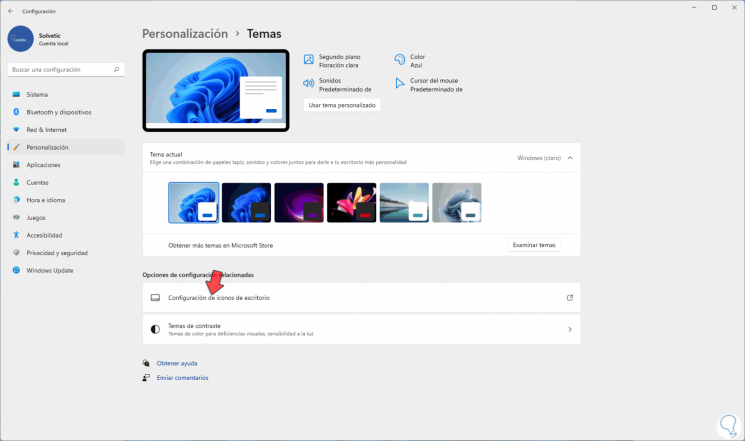
Schritt 4
Um das folgende Popup-Fenster anzuzeigen. Aktivieren Sie das Kontrollkästchen „Team“
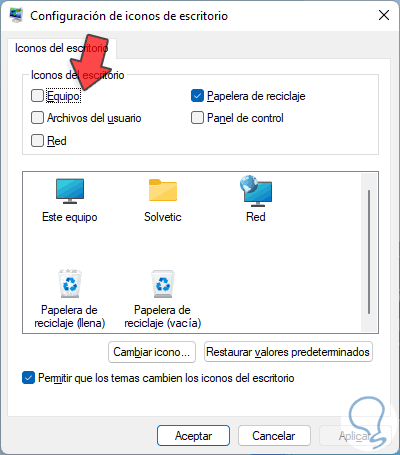
Schritt 5
Wir übernehmen die Änderungen.
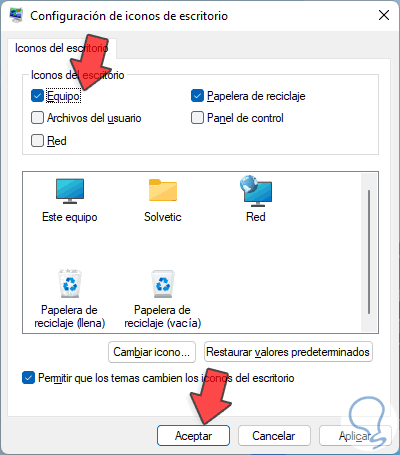
Schritt 6
und das Symbol Dieses Team wird auf dem Desktop verfügbar sein:
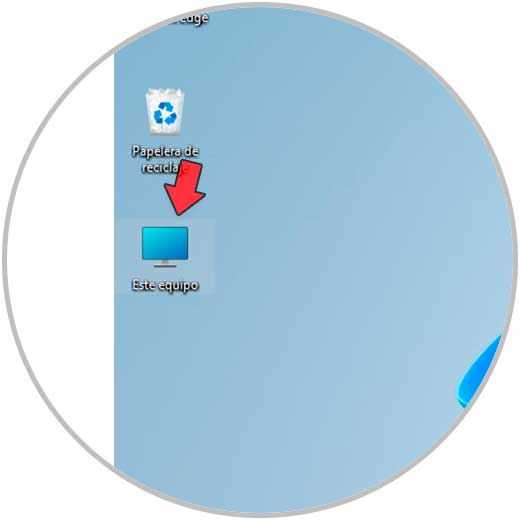
Schritt 7
Wir greifen auf dieses Team zu, indem Sie auf den Direktzugriff doppelklicken:
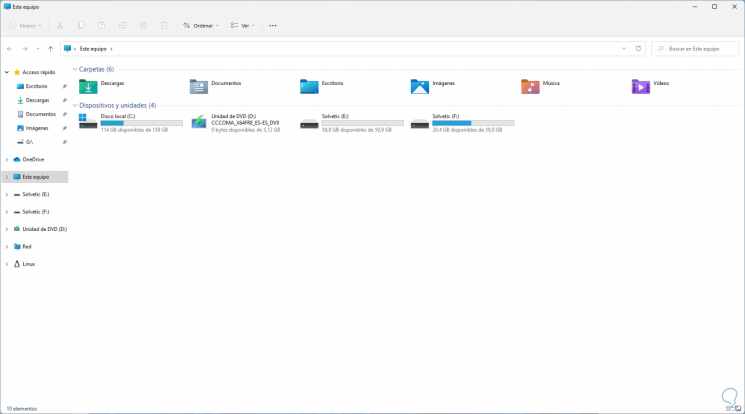
Von dort aus können Sie auf alle dort verfügbaren Optionen zugreifen, um die Daten und die Konfiguration der Geräte besser zu verwalten.

