Verhindern Sie die automatische Installation von Chromium Edge unter Windows 10
Aktualisiert Marsch 2023: Erhalten Sie keine Fehlermeldungen mehr und verlangsamen Sie Ihr System mit unserem Optimierungstool. Holen Sie es sich jetzt unter - > diesem Link
- Downloaden und installieren Sie das Reparaturtool hier.
- Lassen Sie Ihren Computer scannen.
- Das Tool wird dann deinen Computer reparieren.
Mit Windows 10 liefert Microsoft seinen brandneuen Webbrowser Microsoft Edge aus. Die UWP-Version des Webbrowsers wurde in jeder Abteilung von Grund auf neu entwickelt und ist dem alten Internet Explorer meilenweit voraus.
Obwohl Microsoft Edge besser als Internet Explorer ist und dem Browser-Marktführer Chrome ebenbürtig ist, kann dies den Marktanteil von Chrome-Browsern nicht beeinträchtigen. Um den Edge-Browser wünschenswerter zu machen, entwickelt Microsoft jetzt einen Chromium-basierten Edge-Browser.
Microsoft wird voraussichtlich in der zweiten Januarwoche 2020 die stabile Version des neuen Chromium-basierten Edge-Browsers veröffentlichen (Vorschau-Versionen sind seit einigen Monaten verfügbar). Nach der Veröffentlichung wird Chromium-Edge über Windows Update an Windows 10 übertragen, um den alten Edge-Browser zu ersetzen.
Der neue Chromium-basierte Webbrowser wird über den Windows Update-Dienst automatisch auf Windows 10 Version 1803 und spätere Versionen übertragen.
Wichtige Hinweise:
Mit diesem Tool können Sie PC-Problemen vorbeugen und sich beispielsweise vor Dateiverlust und Malware schützen. Außerdem ist es eine großartige Möglichkeit, Ihren Computer für maximale Leistung zu optimieren. Das Programm behebt häufige Fehler, die auf Windows-Systemen auftreten können, mit Leichtigkeit - Sie brauchen keine stundenlange Fehlersuche, wenn Sie die perfekte Lösung zur Hand haben:
- Schritt 1: Laden Sie das PC Repair & Optimizer Tool herunter (Windows 11, 10, 8, 7, XP, Vista - Microsoft Gold-zertifiziert).
- Schritt 2: Klicken Sie auf "Scan starten", um Probleme in der Windows-Registrierung zu finden, die zu PC-Problemen führen könnten.
- Schritt 3: Klicken Sie auf "Alles reparieren", um alle Probleme zu beheben.
Wenn Sie mit der integrierten UWP-Version von Edge zufrieden sind und den neuen Chromium-basierten Edge-Browser nicht installieren möchten, können Sie die automatische Installation des neuen Chromium Edge-Browsers unter Windows 10 blockieren.
So verhindern Sie, dass der neue Chromium-basierte Edge automatisch unter Windows 10 installiert wird.
WICHTIG: Diese Methoden verhindern die automatische Installation von Chromium-based Edge über Windows Update. Benutzer können den Chromium-basierten Edge jedoch ohne Probleme manuell herunterladen und installieren.
Methode 1 von 2
Verhindern Sie die Installation von Chromium-Edge über die Registrierung
Schritt 1: Öffnen Sie den Registrierungseditor, indem Sie Regedit.exe in das Suchfeld Start / Taskleiste eingeben und dann die Eingabetaste drücken.
Schritt 2: Navigieren Sie im Registrierungseditorfenster zum folgenden Schlüssel:
Computer \\ HKEY_LOCAL_MACHINE \\ SOFTWARE \\ Microsoft

Schritt 3: Klicken Sie im linken Bereich mit der rechten Maustaste auf die Microsoft -Taste, klicken Sie auf Neu und Klicken Sie dann auf Schlüssel . Nennen Sie den neuen Schlüssel EdgeUpdate .

Schritt 4: Wählen Sie nun im linken Bereich den neu erstellten Schlüssel EdgeUpdate aus. Klicken Sie auf der rechten Seite mit der rechten Maustaste auf eine leere Stelle, klicken Sie auf Neu und dann auf DWORD 32-Bit-Wert und benennen Sie ihn als DoNotUpdateToEdgeWithChromium .

Schritt 5: Doppelklicken Sie abschließend auf DoNotUpdateToEdgeWithChromium und setzen Sie die Wertdaten auf 1 .

Starten Sie Ihren Computer einmal neu. Ab hier lädt Windows 10 den neuen Chromium-basierten Edge-Browser nicht automatisch herunter und installiert ihn.
Löschen Sie den DoNotUpdateToEdgeWithChromium-Wert, um Chromium-Edge über Windows Update abzurufen.
Methode 2 von 2
Blockieren Sie Chromium-Edge mit dem Blocker Toolkit
Microsoft hat das Edge Blocker Toolkit veröffentlicht, mit dem Sie verhindern können, dass das Chromium-basierte Edge automatisch unter Windows 10 installiert wird. Das Blocker Toolkit zeigt denselben Registrierungsschlüssel und denselben Wert an, wie oben erwähnt.
Schritt 1: Besuchen Sie diese Seite des Microsoft-Supports und laden Sie das Edge Blocker Toolkit herunter.
Schritt 2: Führen Sie das Edge Blocker Toolkit aus. Wenn Sie das Vertragsdialogfeld erhalten, klicken Sie auf die Schaltfläche Ja .

Schritt 3: Als Nächstes werden Sie aufgefordert, einen Ordner auszuwählen, in dem Sie die extrahierten Dateien speichern möchten. Wählen Sie einen Ordner aus und klicken Sie auf OK , um die Dateien zu extrahieren.

Schritt 4: Öffnen Sie die Eingabeaufforderung als Administrator. Geben Sie dazu bei der Suche ‚ CMD ‚ ein, klicken Sie mit der rechten Maustaste auf den Eintrag ‚Eingabeaufforderung‘ und klicken Sie dann auf die Option Als Administrator ausführen.
Schritt 5: Halten Sie die Umschalttaste gedrückt, klicken Sie mit der rechten Maustaste auf den Ordner mit den extrahierten Dateien des Edge Blocker Toolkit und klicken Sie dann auf Als Pfad kopieren Option zum Kopieren des Ordnerpfads in die Zwischenablage.
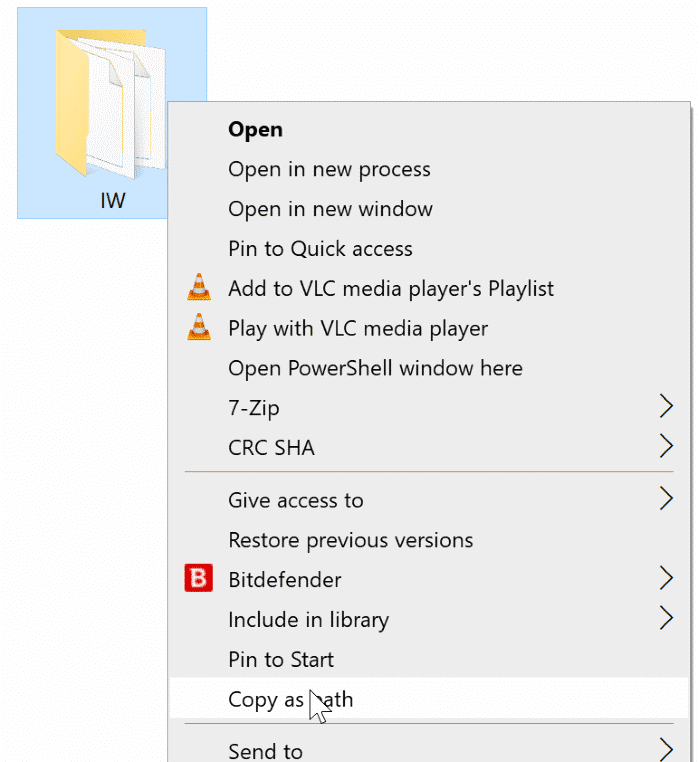
Schritt 6: Führen Sie im Eingabeaufforderungsfenster den folgenden Befehl aus, um die automatische Installation von Chromium-Edge zu blockieren.

cd c: \\ PathToEdgeBlockerToolkitFolder
Drücken Sie die Eingabetaste. Ersetzen Sie PathToEdgeBlockerToolkitFolder durch den Pfad, den Sie im vorherigen Schritt kopiert haben. Fügen Sie den Pfad ein.
EdgeChromium_Blocker.cmd / b
Drücken Sie die Eingabetaste.

Wenn alles gut geht, wird die Meldung ‚ Der Vorgang wurde erfolgreich abgeschlossen ‚ angezeigt.
Das war’s! Sie können das Eingabeaufforderungsfenster jetzt schließen.

