Verhindern Sie, dass Windows 10 nach dem Aufwachen aus dem Ruhezustand nach einem Kennwort fragt
Aktualisiert Marsch 2023: Erhalten Sie keine Fehlermeldungen mehr und verlangsamen Sie Ihr System mit unserem Optimierungstool. Holen Sie es sich jetzt unter - > diesem Link
- Downloaden und installieren Sie das Reparaturtool hier.
- Lassen Sie Ihren Computer scannen.
- Das Tool wird dann deinen Computer reparieren.
Um die Daten auf Ihrem Windows 10-PC mit den Standardeinstellungen sicher zu halten, fordert Windows 10 Sie auf, das Kontokennwort nach dem Aufwachen aus dem Ruhezustand oder nach einigen Einstellungen einzugeben, wenn Sie ein Kennwort für Ihr Microsoft- oder lokales Benutzerkonto festgelegt haben Minuten Inaktivität.
Das Kennwort nach dem Aufwecken ist eine praktische Funktion, die in Windows seit langem verfügbar ist, und sollte zum Schutz von Daten aktiviert bleiben.
Wenn Sie jedoch ein Heimanwender sind oder der einzige Benutzer Ihres Windows 10-PCs zu Hause oder im privaten Büro sind, möchten Sie möglicherweise verhindern, dass Windows 10 nach dem Ruhezustand oder einigen Minuten Inaktivität nach dem Kennwort fragt .
Benutzer, die einen Fingerabdruck verwenden, um sich bei Windows 10 anzumelden, finden dies kein großes Problem, da sie sich anmelden können, indem sie einfach mit dem Finger über den Fingerabdrucksensor streichen. Benutzer, die ein sicheres oder langes Kennwort festgelegt haben, möchten verhindern, dass Windows 10 nach dem Aufwachen aus dem Ruhezustand nach dem Kennwort fragt.
Wichtige Hinweise:
Mit diesem Tool können Sie PC-Problemen vorbeugen und sich beispielsweise vor Dateiverlust und Malware schützen. Außerdem ist es eine großartige Möglichkeit, Ihren Computer für maximale Leistung zu optimieren. Das Programm behebt häufige Fehler, die auf Windows-Systemen auftreten können, mit Leichtigkeit - Sie brauchen keine stundenlange Fehlersuche, wenn Sie die perfekte Lösung zur Hand haben:
- Schritt 1: Laden Sie das PC Repair & Optimizer Tool herunter (Windows 11, 10, 8, 7, XP, Vista - Microsoft Gold-zertifiziert).
- Schritt 2: Klicken Sie auf "Scan starten", um Probleme in der Windows-Registrierung zu finden, die zu PC-Problemen führen könnten.
- Schritt 3: Klicken Sie auf "Alles reparieren", um alle Probleme zu beheben.
Wie in früheren Versionen können Sie dieses Standardkennwort deaktivieren und nach dem Verhalten von Windows 10 fragen.
Im Folgenden sind die beiden Methoden aufgeführt, mit denen Sie Windows 10 stoppen oder nach Ihrem Kennwort fragen lassen können, wenn Sie Ihren Windows 10-PC aus dem Ruhezustand aktivieren.
Methode 1 von 2
Aktivieren oder deaktivieren Sie das Kennwort nach dem Ruhezustand in Windows 10 über Einstellungen
Dies ist die einzige Methode, die nach dem Jubiläumsupdate für Windows 10 funktioniert. Die herkömmliche Systemsteuerungsmethode funktioniert ab 1607 nicht mehr, da der Link Kennwort beim Aufwecken erforderlich fehlt oder aus dem Fenster Energieoptionen entfernt wurde.
Wichtig: Wenn Sie Windows 10 (Version 1607) daran hindern, mit dieser Methode nach einem Kennwort zu fragen, fragt Windows 10 auch dann nicht nach dem Kennwort, wenn Sie Ihren PC nach dem Ruhezustand wieder aufnehmen! Daher ist es möglicherweise keine gute Idee, wenn Sie Ihren PC in den Ruhezustand versetzen.
Schritt 1: Starten Sie die App Einstellungen, indem Sie entweder Einstellungen in das Startmenü oder das Suchfeld der Taskleiste eingeben und dann die Eingabetaste drücken oder einfach ganz links auf das Symbol Einstellungen klicken des Startmenüs.
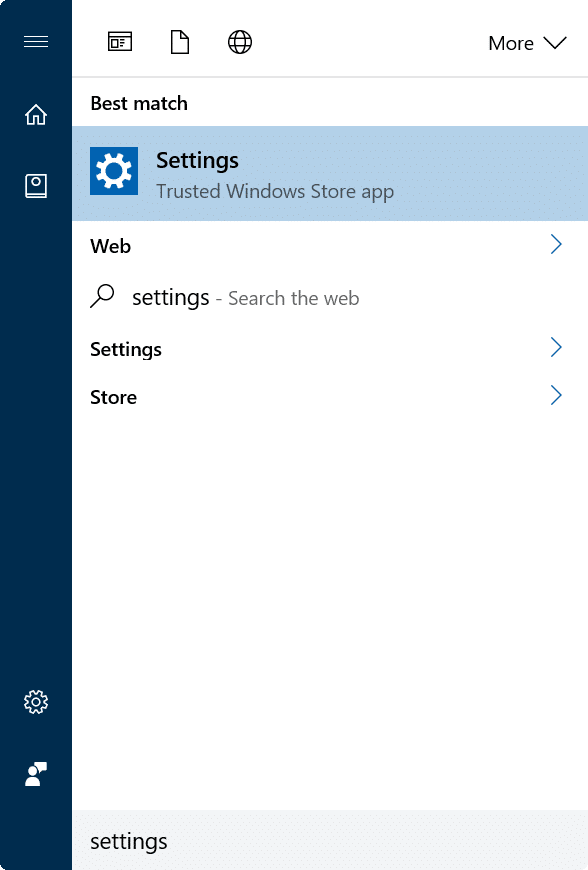
Schritt 2: Klicken Sie auf der Startseite der App Einstellungen auf Konten .
Schritt 3: Klicken Sie auf Anmeldeoptionen .
Schritt 4: Wählen Sie im Abschnitt Anmeldung erforderlich die Option Nie aus, wenn Sie Windows 10 daran hindern möchten, nach dem zu fragen Passwort, nachdem es aus dem Schlaf aufgewacht ist.
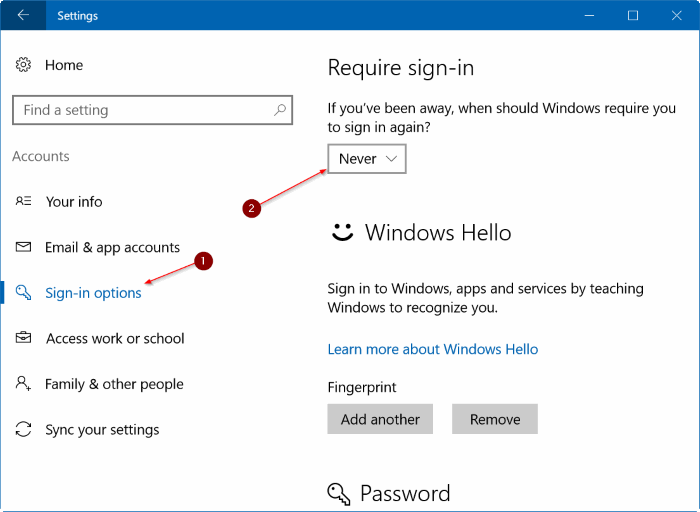
Wenn Sie möchten, dass Windows 10 nach dem Ruhezustand nach dem Kennwort fragt, wählen Sie im Dropdown-Feld Wenn der PC aus dem Ruhezustand aufwacht.
Tipp: Nachdem Sie Windows 10 daran gehindert haben, nach dem Ruhezustand oder einigen Minuten Inaktivität nach dem Kennwort zu fragen, sollten Sie Windows 10 so konfigurieren, dass nach einigen Minuten Aktivität ein Bildschirmschoner gestartet wird Vermeiden Sie, dass jemand auf Ihren Bildschirm oder Ihre Daten starrt, wenn Sie sich nicht am PC befinden.
Methode 2 von 2
Aktivieren oder Deaktivieren des Kennworts nach dem Ruhezustand über die Systemsteuerung
Beachten Sie, dass diese Methode in Windows 10 Anniversary Update (Version 1607) und späteren Builds nicht funktioniert. Verwenden Sie diese Methode nur, wenn Sie Windows 10 1511 und frühere Versionen verwenden.
Schritt 1: Geben Sie im Startmenü oder in der Taskleiste Energieoptionen ein und drücken Sie die Eingabetaste, um das Fenster Energieoptionen zu öffnen.
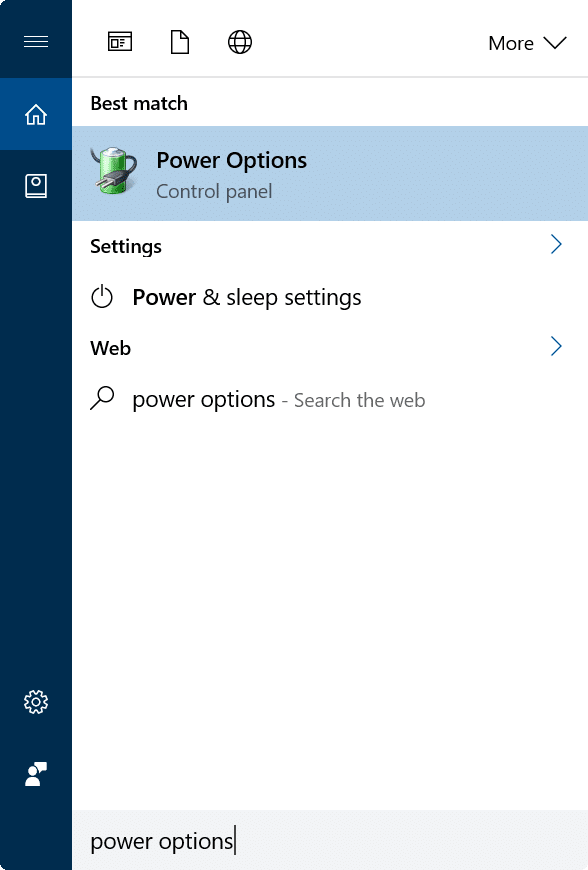
Schritt 2: Klicken Sie im linken Bereich auf den Link Kennwort beim Aufwecken anfordern , um das Fenster Systemeinstellungen zu öffnen. Wenn der Link ‚Passwort beim Aufwecken erforderlich‘ nicht angezeigt wird, lesen Sie bitte die Anweisungen in Methode 1.
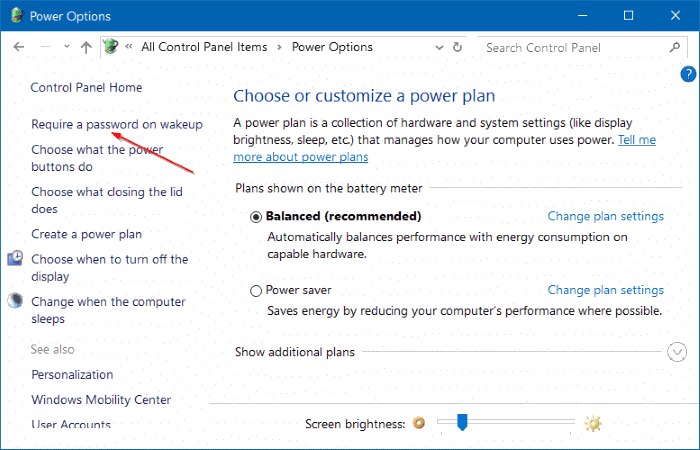
Schritt 3: Klicken Sie hier auf Nicht verfügbare Einstellungen ändern .

Schritt 4: Wählen Sie unter Kennwortschutz beim Aufwecken die Option Kennwort erforderlich oder Kennwort nicht erforderlich Option.
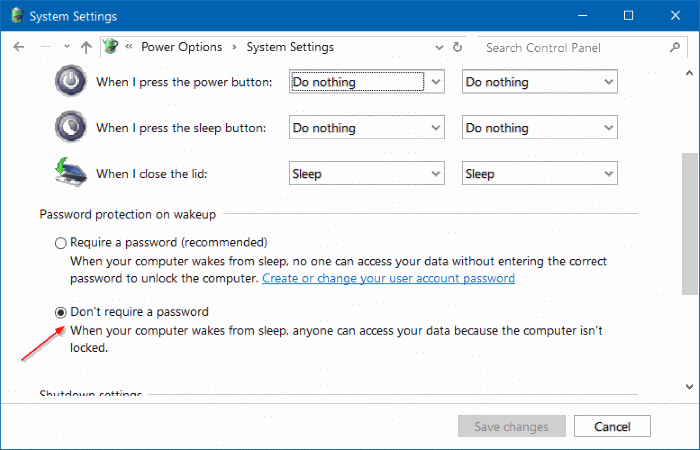
Klicken Sie auf die Schaltfläche Änderungen speichern . Das war’s!
Möglicherweise interessiert Sie auch, wie Sie sich automatisch bei Windows 10 anmelden.

