USB-Tastatur funktioniert nicht oder wird nicht erkannt unter Windows 10
Aktualisiert Marsch 2023: Erhalten Sie keine Fehlermeldungen mehr und verlangsamen Sie Ihr System mit unserem Optimierungstool. Holen Sie es sich jetzt unter - > diesem Link
- Downloaden und installieren Sie das Reparaturtool hier.
- Lassen Sie Ihren Computer scannen.
- Das Tool wird dann deinen Computer reparieren.
Wenn Sie ein Problem mit Ihrer Tastatur sehen, können Sie sich hilflos fühlen.In Windows 10 tritt bei einigen Benutzern der Fehler auf, dass die USB-Tastatur nicht funktioniert oder nicht erkannt wird.Wenn dies bei Ihnen der Fall ist, kann dies auf mehrere zugrunde liegende Probleme zurückzuführen sein.
Eine Hauptursache für das Problem, dass die USB-Tastatur nicht erkannt wird, ist ein Problem mit Ihrem Treiber.Ihr Tastaturgerät kann auch physische Schäden aufweisen, die den Fehler auslösen.In manchen Fällen stimmt etwas mit dem USB-Anschluss oder dem Akku Ihres Laptops nicht.Es gibt jedoch Möglichkeiten, dieses Problem auf dem PC zu beheben.Lesen Sie den folgenden Artikel.
Behebung einer nicht funktionierenden oder nicht erkannten USB-Tastatur in Windows 10 PC

Mehrere Lösungen können Ihnen bei der Fehlersuche und -behebung für den USB-Tastatur-Fehler unter Windows 10 helfen.Es kommt darauf an, was die Ursache des Problems ist.Sie können jedoch jede der folgenden Methoden ausprobieren und prüfen, ob eine der Lösungen für Sie funktioniert.
Methode #1 – Starten Sie Ihren Computer neu
Wie bei allen Problemen mit Computern oder modernen Geräten kann ein Neustart des Computers Wunder bewirken, um häufige Fehler zu beseitigen.Dies sollte also Ihre erste Maßnahme zur Fehlersuche sein.
Wichtige Hinweise:
Mit diesem Tool können Sie PC-Problemen vorbeugen und sich beispielsweise vor Dateiverlust und Malware schützen. Außerdem ist es eine großartige Möglichkeit, Ihren Computer für maximale Leistung zu optimieren. Das Programm behebt häufige Fehler, die auf Windows-Systemen auftreten können, mit Leichtigkeit - Sie brauchen keine stundenlange Fehlersuche, wenn Sie die perfekte Lösung zur Hand haben:
- Schritt 1: Laden Sie das PC Repair & Optimizer Tool herunter (Windows 11, 10, 8, 7, XP, Vista - Microsoft Gold-zertifiziert).
- Schritt 2: Klicken Sie auf "Scan starten", um Probleme in der Windows-Registrierung zu finden, die zu PC-Problemen führen könnten.
- Schritt 3: Klicken Sie auf "Alles reparieren", um alle Probleme zu beheben.
- Schalten Sie Ihren Windows 10-Computer aus.
- Entfernen Sie die USB-Tastatur von Ihrem PC.
- Starten Sie nun Ihren Computer neu und schließen Sie die USB-Tastatur wieder an.
Methode #2 – ChkDsk ausführen
- Starten Sie Ihre Eingabeaufforderung und wählen Sie Als Administrator ausführen.
- Geben Sie Folgendes ein:CHKDSK E: /f. Wenn Sie einen anderen Ort für den Festplattentreiber verwenden, ändern Sie den Buchstaben E.
- Geben Sie nach Abschluss des Scans Folgendes ein:sfc /scannow.
- Wenn es Probleme gibt, führen Sie Folgendes aus:DISM /Online /Bild aufräumen /Gesundheit wiederherstellen.
- Starten Sie Ihren Computer neu.
Methode #3 – Versuchen Sie, ein anderes USB-Gerät zu verwenden

Möglicherweise liegt ein Problem mit dem von Ihnen verwendeten USB-Anschluss vor.Um dies zu überprüfen, trennen Sie Ihre USB-Tastatur ab und versuchen Sie, ein anderes USB-Gerät an denselben Anschluss anzuschließen.Prüfen Sie nun, ob es funktioniert.Wenn dies der Fall ist, liegt das Problem nicht an Ihrem USB-Anschluss.
Methode Nr. 4 – Aktualisieren Sie Ihre Treiber
- Starten Sie den Geräte-Manager.
- Gehen Sie zu Tastaturen.
- Klicken Sie mit der rechten Maustaste auf Ihr Tastaturgerät.
- Wählen Sie Aktualisieren.
Methode Nr. 5 – Filtertasten in den Windows-Einstellungen deaktivieren
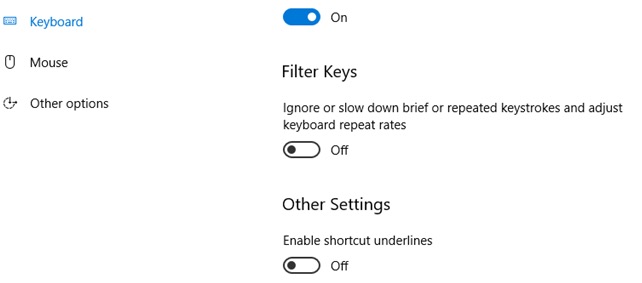
- Navigieren Sie zum Menü Einstellungen.
- Klicken Sie auf Erleichterung des Zugangs.
- Wählen Sie Tastatur.
- Suchen Sie nach Filterschlüsseln.
- Schalten Sie die Schaltfläche auf Deaktivieren um.
- Starten Sie Ihren Computer neu.
Methode Nr. 6 – Bearbeiten Sie die Energieverwaltungseinstellungen Ihres PCs
- Rufen Sie den Geräte-Manager auf.
- Wählen Sie Universal-Serial-Bus-Controller.
- Suchen Sie Ihr USB-Tastaturgerät und klicken Sie mit der rechten Maustaste darauf.
- Wählen Sie Eigenschaften.
- Navigieren Sie zur Registerkarte Energieverwaltung.
- Suchen Sie nach Erlauben, dass der Computer dieses Gerät ausschaltet, um Strom zu sparen, und deaktivieren Sie das Kontrollkästchen.
- Klicken Sie auf die Schaltfläche Anwenden.
Methode Nr. 7 – Deaktivieren des Schnellstarts
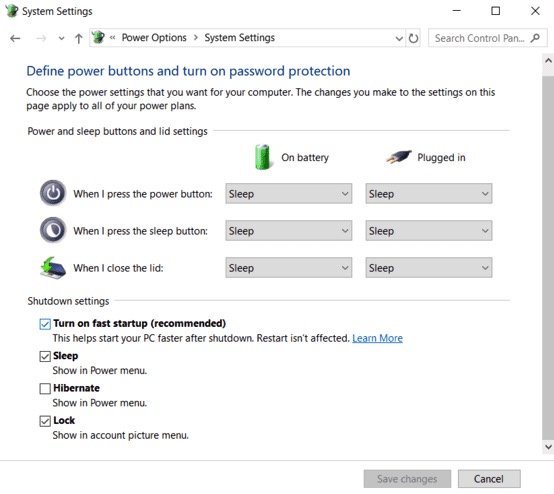
- Öffnen Sie die Systemsteuerung Ihres Windows 10-PCs.
- Gehen Sie zu Hardware und Sound.
- Wählen Sie Energieoptionen.
- Klicken Sie auf Auswählen, was der Netzschalter bewirkt.
- Wählen Sie Einstellungen ändern, die derzeit nicht verfügbar sind.
- Suchen Sie nach Schnellstart einschalten und deaktivieren Sie das Kontrollkästchen.
- Klicken Sie auf Änderungen speichern.
Methode Nr. 8 – Verfügbare Windows-Updates installieren
- Rufen Sie das Menü Einstellungen auf.
- Wählen Sie Update & Sicherheit.
- Wählen Sie Windows Update.
- Klicken Sie auf Nach Updates suchen.
- Installieren Sie die verfügbaren Updates.
Haben Sie andere Lösungen, um das Problem mit der USB-Tastatur auf dem PC zu beheben?Sie können sie in den Kommentaren weiter unten mitteilen, damit andere Leser sie selbst ausprobieren können.

