Unzugängliche Bildkennwort-Anmeldeoption unter Windows 10 behoben
Aktualisiert Marsch 2023: Erhalten Sie keine Fehlermeldungen mehr und verlangsamen Sie Ihr System mit unserem Optimierungstool. Holen Sie es sich jetzt unter - > diesem Link
- Downloaden und installieren Sie das Reparaturtool hier.
- Lassen Sie Ihren Computer scannen.
- Das Tool wird dann deinen Computer reparieren.
In Windows 10 können Sie verschiedene Arten von Kennwörtern für die Kontoanmeldung einrichten.Bildpasswort ist eine in Windows 8 eingeführte Funktion, mit der Sie drei verschiedene Gesten auf einem Bild Ihrer Wahl erstellen und diese Gesten als Passwort verwenden können.Eine Geste kann eine Kombination aus Kreisen, geraden Linien und Strichen sein.
Sobald Sie ein Passwort für ein Bild festgelegt haben, sollte jeder, der sich bei Ihrem Konto anmelden möchte, diese Gesten kennen.Diese Funktion von Windows 10 bietet ein sehr hohes Maß an Sicherheit.Aber wenn jemand einmal Ihre Geste gesehen hat, ist es sehr einfach, dieselbe Geste beim nächsten Mal zu benutzen, ohne es zu wissen.Einige Benutzer haben berichtet, dass sie die Picture ID-Option in Windows 10 nicht sehen können.In diesem Artikel helfen wir Ihnen, die passwortaktivierte Anmeldeoption für Bilder zu beheben, die in Windows 10 nicht funktioniert.
Warum ist die Anmeldeoption für das Bildkennwort in Windows 10 nicht verfügbar?
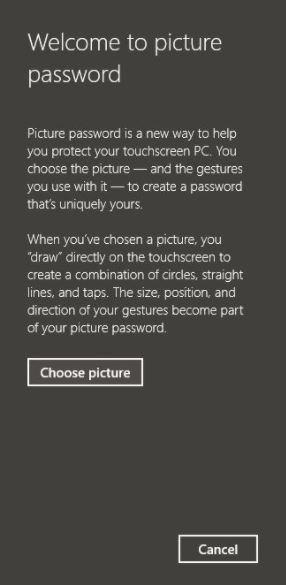
Es lässt sich nicht leugnen, dass es einige Gründe gibt, warum die Anmeldeoptionen auf dem Anmeldebildschirm von Windows 10 fehlen.Dieses Problem kann aber auch ganz plötzlich und ohne Grund auftreten.Einige Benutzer haben berichtet, dass dieses Problem nach einem Windows 10-Update aufgetreten ist.Dies ist wahrscheinlich ein Fehler, der durch ein Windows-Update verursacht wurde.
Wichtige Hinweise:
Mit diesem Tool können Sie PC-Problemen vorbeugen und sich beispielsweise vor Dateiverlust und Malware schützen. Außerdem ist es eine großartige Möglichkeit, Ihren Computer für maximale Leistung zu optimieren. Das Programm behebt häufige Fehler, die auf Windows-Systemen auftreten können, mit Leichtigkeit - Sie brauchen keine stundenlange Fehlersuche, wenn Sie die perfekte Lösung zur Hand haben:
- Schritt 1: Laden Sie das PC Repair & Optimizer Tool herunter (Windows 11, 10, 8, 7, XP, Vista - Microsoft Gold-zertifiziert).
- Schritt 2: Klicken Sie auf "Scan starten", um Probleme in der Windows-Registrierung zu finden, die zu PC-Problemen führen könnten.
- Schritt 3: Klicken Sie auf "Alles reparieren", um alle Probleme zu beheben.
Ein weiterer möglicher Grund, warum die Anmeldeoptionen von Windows 10 nicht auf dem Anmeldebildschirm angezeigt werden, ist, dass das Benutzerprofil aufgrund eines fehlerhaften Updates beschädigt sein kann.
In diesem Fall müssen Sie auf das nächste Update warten, um das Problem zu beheben.Sie können auch eine Neuinstallation von Windows 10 auf Ihrem Computer durchführen, um die Anmeldeoptionen wiederherzustellen.
So beheben Sie die Anmeldeoption „Bild-Passwort“, die in Windows 10 nicht verfügbar ist
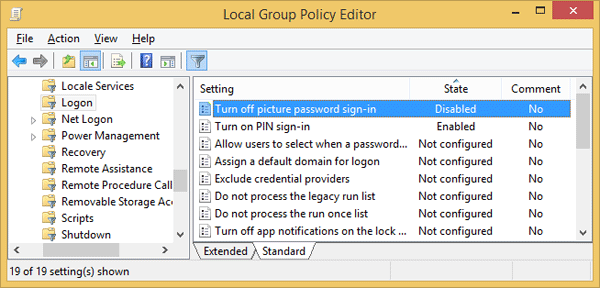
Das Bildpasswort oder die PIN ist nach dem Beitritt zur Domäne deaktiviert
- Drücken Sie Windows + R, um das Startfenster zu öffnen, geben Sie gpedit.MSC ein und drücken Sie die Eingabetaste.
- Wenn der Gruppenrichtlinien-Editor geöffnet wird, navigieren Sie zum nächsten Schlüssel:
- ComputerkonfigurationVerwaltungsvorlagenAnmelden
- Doppelklicken Sie im rechten Fensterbereich auf die Option PIN-Anmeldung aktivieren.Setzen Sie ihn auf Aktiviert und klicken Sie auf Übernehmen.
- Doppelklicken Sie auf die Option PIN-Anmeldung auf dem Bildschirm deaktivieren und setzen Sie sie auf Deaktiviert.Klicken Sie auf Anwenden.
- Nach dem Neustart des Systems müssen ein Passwort und ein PIN-Anmeldebild erstellt und verwendet werden.
Der PIN-Login ist nach wiederholter Eingabe einer falschen PIN deaktiviert
Wenn Sie zu oft eine falsche PIN eingeben, wird die Option PIN-Anmeldung sofort aus dem Windows-Anmeldebildschirm ausgeblendet.Es gibt keine andere Möglichkeit, die PIN wieder zum Laufen zu bringen, als sich weiterhin mit anderen Anmeldeoptionen anzumelden, die bestehende PIN zu löschen und eine neue festzulegen.
Wenn Sie sich nicht mit Ihrem lokalen Microsoft-Konto anmelden können, haben Sie keinen Zugriff mehr auf Ihren eigenen Computer.In diesem Fall müssen Sie Bootdisketten von Drittanbietern verwenden, um Ihr lokales Windows/Microsoft-Konto zu entsperren.
Deaktivieren Sie die Richtlinie „Den letzten Benutzernamen nicht anzeigen“.
- Drücken Sie Windows + R, um das Startfenster zu öffnen, geben Sie secpol.MSC ein und drücken Sie die Eingabetaste.
- Gehen Sie im linken Bereich des Fensters Lokale Sicherheitsrichtlinie zu Lokale Richtlinien > Sicherheitsoptionen.
- Doppelklicken Sie auf der rechten Seite auf die Einstellung „Interaktive Anmeldung: Benutzernamen nicht anzeigen“.Ändern Sie nun den Schalter von Ein auf Aus und klicken Sie auf Übernehmen.
- Starten Sie Ihren Computer neu, und die Optionen für das Anmeldekennwort / die PIN sind wieder verfügbar.
Wenn Sie eine Windows-Version verwenden, die nicht über einen Gruppenrichtlinien-Editor verfügt, können Sie diese Sicherheitsrichtlinie mit diesem Registrierungstipp deaktivieren:
- Drücken Sie Windows + R, um ein Startfenster zu öffnen, geben Sie dann Regedit ein und drücken Sie die Eingabetaste.
- Navigieren Sie im linken Bereich des Registrierungseditors zum folgenden Schlüssel:
- HKEY_LOCAL_MACHINESOFTWAREMicrosoftWindowsCurrentVersionPoliciesSystem.
- Doppelklicken Sie auf der rechten Seite auf dontdisplaylastusername und ändern Sie den Wert auf 0.
- Außerdem müssen Sie den Computer neu starten, damit die Änderungen wirksam werden.Das war’s!
Häufig gestellte Fragen
Wie löse ich das Problem mit der Anzeige meines Passworts oder meiner PIN auf dem Windows 10-Anmeldebildschirm?
Doppelklicken Sie auf der rechten Seite auf die Einstellung „Interaktive Anmeldung: Nachnamen des Benutzers nicht anzeigen“.Ändern Sie das Optionsfeld von „Aktiviert“ in „Deaktiviert“ und klicken Sie auf „Übernehmen“.Starten Sie Ihren Computer neu und die Optionen Passwort oder PIN-Code für die Anmeldung sind wieder verfügbar.
Wie lege ich ein Passwort für Fotos in Windows 10 fest?
- Klicken Sie auf die Schaltfläche Start und wählen Sie im Menü Einstellungen aus.
- Wählen Sie Konten.
- Wählen Sie die Anmeldeoptionen auf der linken Seite.
- Tippen Sie auf Hinzufügen unter Bildkennwort und geben Sie Ihr aktuelles Kennwort ein.
- Tippen Sie auf OK.
Warum kann ich mich bei Windows 10 nicht mit meiner PIN anmelden?
Gehen Sie zu Einstellungen -> Konten.Gehen Sie dann zu den Anmeldeoptionen und wählen Sie Ich habe meine PIN vergessen.Folgen Sie den Anweisungen und geben Sie das Passwort für Ihr Microsoft-Konto ein.Sie können dann eine neue PIN festlegen oder Ihre alte verwenden.
Wie kann ich den Anmeldebildschirm von Windows 10 umgehen?
- Öffnen Sie das Startmenü, suchen Sie netplwiz, und drücken Sie die Eingabetaste.
- Deaktivieren Sie in dem sich öffnenden Fenster die Option „Benutzer müssen einen Benutzernamen und ein Kennwort eingeben, um diesen Computer zu verwenden“.
- Geben Sie nun Ihr Passwort ein, wiederholen Sie es und klicken Sie auf OK.
- Starten Sie den Computer neu.

