Übertragen Sie Fotos vom iPhone über WLAN auf einen Windows 10-PC
Aktualisiert Marsch 2023: Erhalten Sie keine Fehlermeldungen mehr und verlangsamen Sie Ihr System mit unserem Optimierungstool. Holen Sie es sich jetzt unter - > diesem Link
- Downloaden und installieren Sie das Reparaturtool hier.
- Lassen Sie Ihren Computer scannen.
- Das Tool wird dann deinen Computer reparieren.
Es gibt verschiedene Möglichkeiten, Bilder vom iPhone auf einen Windows 10-PC zu übertragen. Wir haben alle drei gängigen Möglichkeiten zum Übertragen von Fotos vom iPhone auf den Computer in unseren drei Möglichkeiten zum Übertragen von iPhone-Fotos auf den Windows 10-PC behandelt.
Bei diesen beliebten Sicherungslösungen müssen Sie Ihr iPhone mit einem mit Ihrem iPhone gelieferten Kabel (Blitz-USB-Kabel) an den PC anschließen. Was ist, wenn Sie Fotos drahtlos vom iPhone auf den Windows 10-PC übertragen möchten? Beispielsweise möchten Sie möglicherweise eine Reihe von Fotos von Ihrem iPhone auf den PC Ihres Freundes oder auf Ihren eigenen PC übertragen, wenn das USB-Kabel nicht vorhanden ist.
Eine Möglichkeit, Fotos drahtlos vom iPhone auf den Windows 10-PC zu übertragen, ist die Verwendung des Cloud-Speicherdienstes. Sie können beispielsweise alle Ihre Fotos vom iPhone auf OneDrive oder Google Drive sichern und dann auf Ihren PC herunterladen. Mit einem dieser Cloud-Dienste können Sie sogar automatisch iPhone-Fotos auf Ihrem Windows 10-PC sichern. Wäre es nicht schön, wenn es eine einfache Möglichkeit gäbe, alle iPhone-Fotos schnell drahtlos auf einen Windows 10-Computer zu übertragen?
Glücklicherweise gibt es eine kostenlose App für iOS, mit der Sie iPhone-Fotos drahtlos auf einen Windows 10-PC übertragen können. Sie müssen lediglich die kostenlose App auf Ihrem iPhone oder iPad installieren und sowohl Ihr iPhone / iPad als auch Ihren Windows 10-Computer mit demselben Wi-Fi-Netzwerk verbinden.
Wichtige Hinweise:
Mit diesem Tool können Sie PC-Problemen vorbeugen und sich beispielsweise vor Dateiverlust und Malware schützen. Außerdem ist es eine großartige Möglichkeit, Ihren Computer für maximale Leistung zu optimieren. Das Programm behebt häufige Fehler, die auf Windows-Systemen auftreten können, mit Leichtigkeit - Sie brauchen keine stundenlange Fehlersuche, wenn Sie die perfekte Lösung zur Hand haben:
- Schritt 1: Laden Sie das PC Repair & Optimizer Tool herunter (Windows 11, 10, 8, 7, XP, Vista - Microsoft Gold-zertifiziert).
- Schritt 2: Klicken Sie auf "Scan starten", um Probleme in der Windows-Registrierung zu finden, die zu PC-Problemen führen könnten.
- Schritt 3: Klicken Sie auf "Alles reparieren", um alle Probleme zu beheben.
UPDATE Februar 2018: Jetzt gibt es eine bessere Möglichkeit, Fotos über WLAN vom iPhone auf den PC zu übertragen. Eine schrittweise Anleitung finden Sie in unserer Anleitung zum drahtlosen Übertragen von Fotos vom iPhone auf den Windows 10-PC.
Übertragen Sie Fotos drahtlos vom iPhone auf den Windows 10-PC
Befolgen Sie die nachstehenden Anweisungen, um Fotos drahtlos vom iPhone auf den Windows 10-PC zu übertragen.
Schritt 1: Verbinden Sie Ihr iPhone / iPad sowie Ihren Windows 10-Computer mit demselben Wi-Fi-Netzwerk. Beachten Sie, dass das Wi-Fi-Netzwerk keine aktive Internetverbindung haben muss.
Schritt 2: Öffnen Sie auf Ihrem iPhone die App Store-App, suchen Sie nach der von Voxeloid Kft entwickelten App WiFi Photo Transfer und installieren Sie diese auf Ihrem iPhone. Wie bereits erwähnt, ist die App kostenlos.
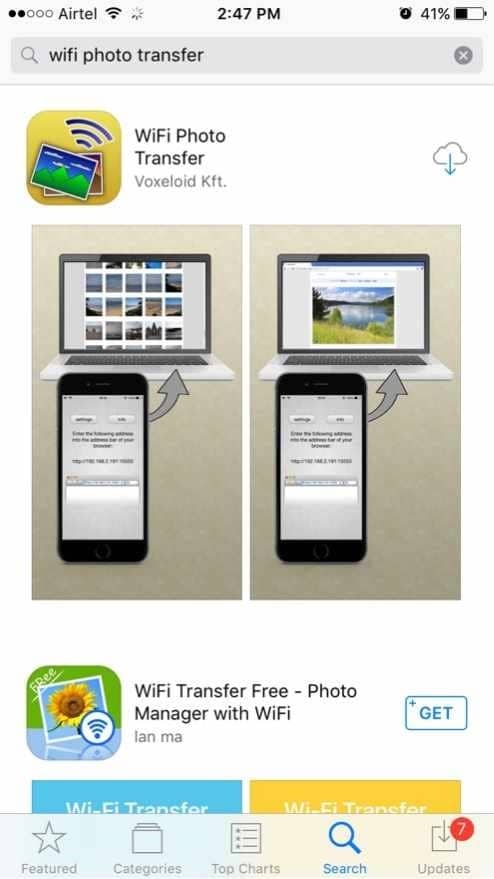
Schritt 3: Nach der Installation der App wird die Meldung ‚ WiFi Photo möchte auf Ihre Fotos zugreifen ‚ angezeigt. Tippen Sie auf OK , damit die App Ihre Fotos abrechnet. Dieser Schritt ist nur, wenn Sie die App installieren. Die App bittet beim nächsten Öffnen nicht um Erlaubnis.
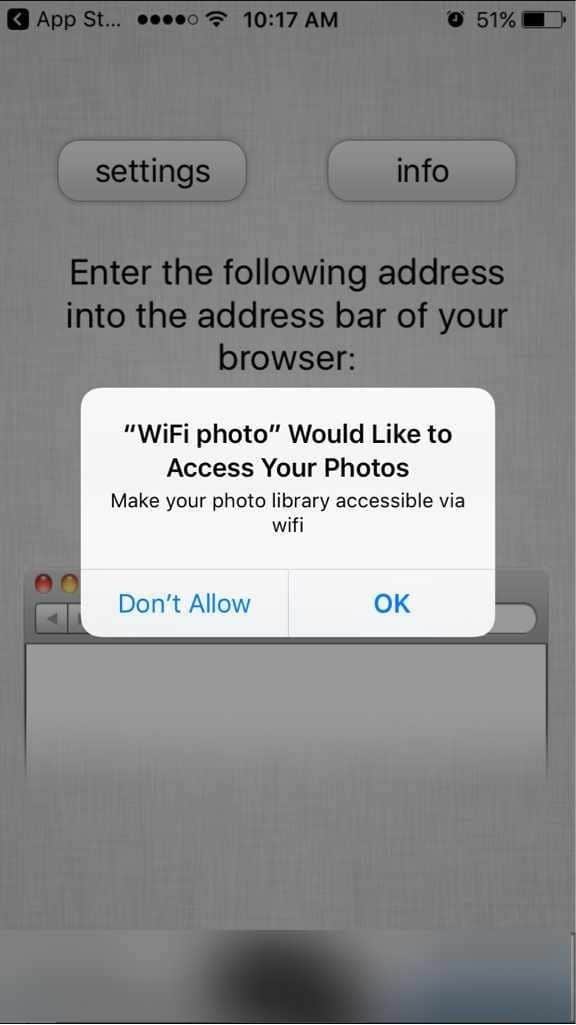
Schritt 4: In der App sollte eine Webadresse angezeigt werden (siehe Abbildung unten).
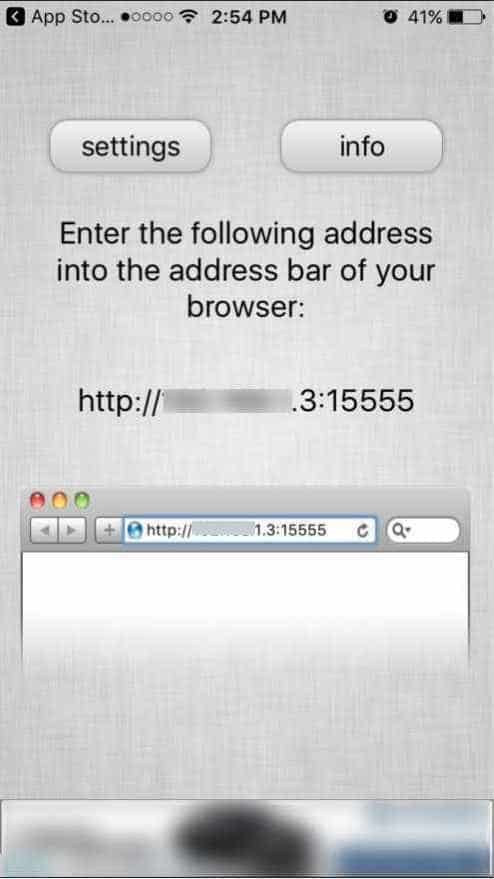
Schritt 5: Öffnen Sie einen Webbrowser auf Ihrem PC. Geben Sie die in der WiFi Photo Transfer-App angezeigte Webadresse ein und drücken Sie die Eingabetaste.
Schritt 6: Sie sollten jetzt die iPhone-Galerie im Webbrowser Ihres PCs sehen. Klicken Sie auf Kamerarolle oder WhatsApp , um alle Bilder in der Kamerarolle oder alle über WhatsApp empfangenen Bilder / Videos anzuzeigen.
WICHTIG: Behalten Sie die WiFi Photo Transfer-App auf Ihrem iPhone, bis Sie alle Fotos auf Ihren PC übertragen.
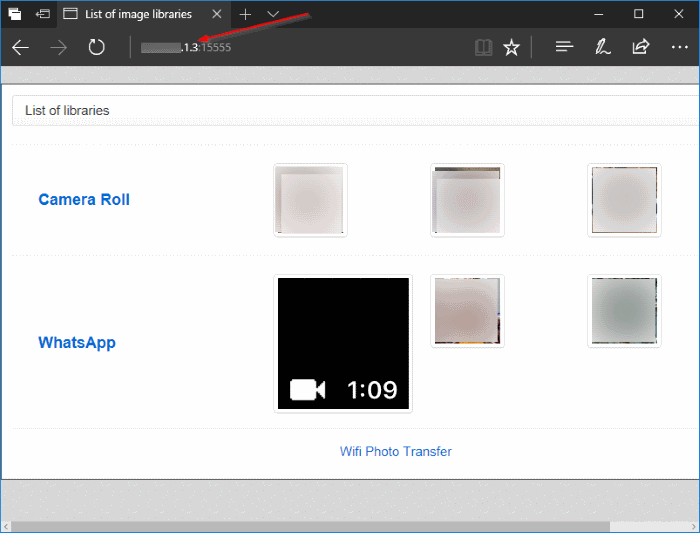
Schritt 7: Um ein Foto oder Video anzuzeigen, klicken Sie darauf. Wenn das Foto geöffnet ist, wird eine Option zum Herunterladen angezeigt.
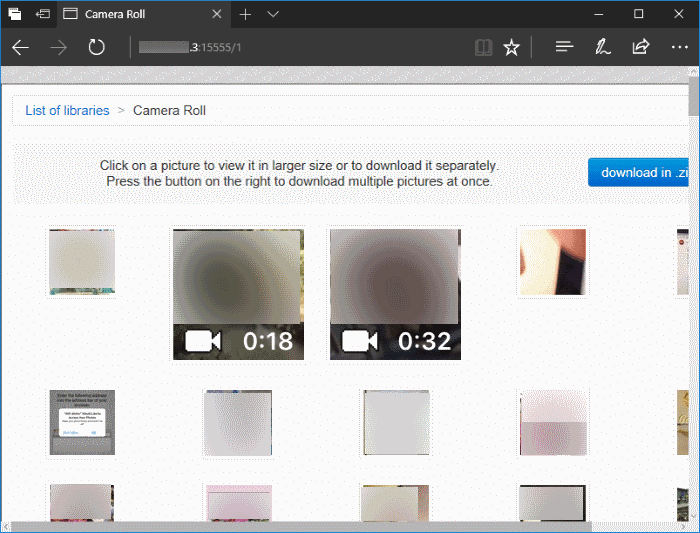
Um alle Fotos herunterzuladen, klicken Sie auf die Schaltfläche In .zip herunterladen. Wählen Sie Fotos aus, die Sie herunterladen möchten, oder geben Sie einfach den Bereich ein, den Sie herunterladen möchten, und klicken Sie dann auf die Schaltfläche Ausgewählte herunterladen , um alle ausgewählten Fotos in einer Zip-Datei herunterzuladen. Extrahieren Sie die Zip-Datei, um alle Ihre Fotos und Videos anzuzeigen.
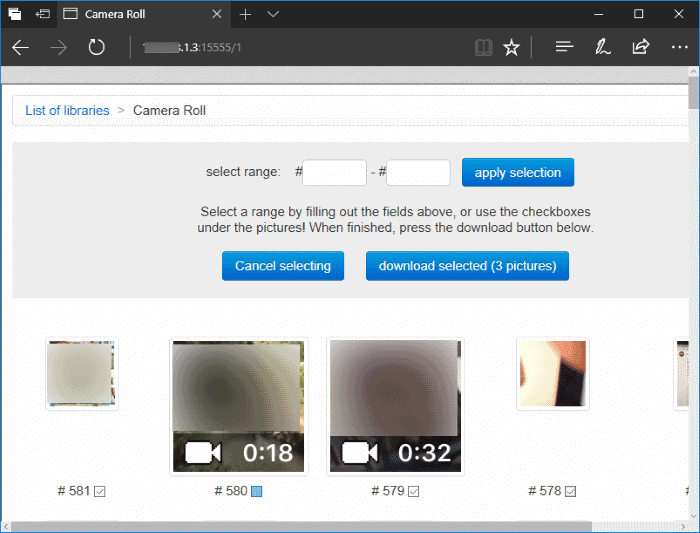
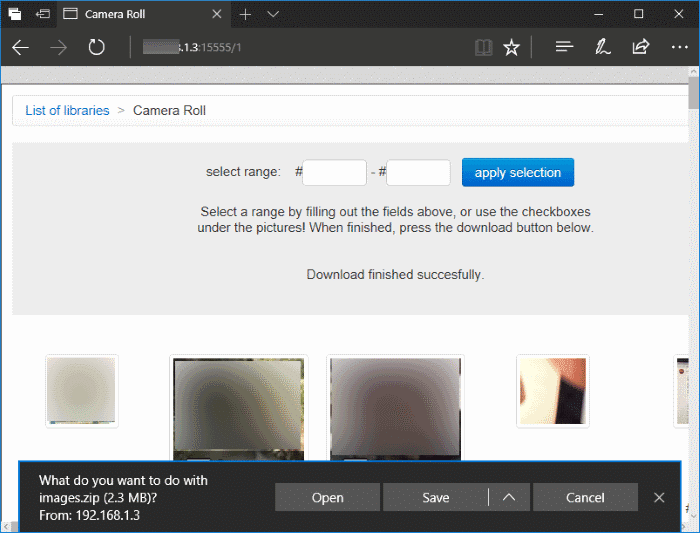
Ich hoffe, es hilft Ihnen.

