Übertragen Sie die Office 365-Lizenz auf einen neuen PC oder einen anderen Computer
Aktualisiert Marsch 2023: Erhalten Sie keine Fehlermeldungen mehr und verlangsamen Sie Ihr System mit unserem Optimierungstool. Holen Sie es sich jetzt unter - > diesem Link
- Downloaden und installieren Sie das Reparaturtool hier.
- Lassen Sie Ihren Computer scannen.
- Das Tool wird dann deinen Computer reparieren.
Mit einem Office 365 Personal-Abonnement können Sie Office 365 auf einem PC oder Mac installieren, während mit einem Office 365 Home-Abonnement Office auf bis zu 5 PCs oder Macs installiert werden kann.
Wenn Sie Office 365 auf einem Ihrer PCs verwendet haben und Office 365 jetzt auf einen anderen PC verschieben möchten, müssen Sie Ihre Office 365-Lizenz auf einen anderen PC übertragen.
Um Ihre Office 365-Lizenz auf einen anderen PC zu übertragen, müssen Sie zuerst die Office 365-Installation auf Ihrem aktuellen PC deaktivieren und dann Office 365 auf dem neuen PC herunterladen, installieren und aktivieren, auf dem Sie Office 365 verwenden möchten.
Übertragen Sie Office 365 auf einen anderen Windows-PC oder Computer
In diesem Handbuch erfahren Sie, wie Sie Ihr Office 365-Abonnement legal von einem PC auf einen anderen PC verschieben können.
Wichtige Hinweise:
Mit diesem Tool können Sie PC-Problemen vorbeugen und sich beispielsweise vor Dateiverlust und Malware schützen. Außerdem ist es eine großartige Möglichkeit, Ihren Computer für maximale Leistung zu optimieren. Das Programm behebt häufige Fehler, die auf Windows-Systemen auftreten können, mit Leichtigkeit - Sie brauchen keine stundenlange Fehlersuche, wenn Sie die perfekte Lösung zur Hand haben:
- Schritt 1: Laden Sie das PC Repair & Optimizer Tool herunter (Windows 11, 10, 8, 7, XP, Vista - Microsoft Gold-zertifiziert).
- Schritt 2: Klicken Sie auf "Scan starten", um Probleme in der Windows-Registrierung zu finden, die zu PC-Problemen führen könnten.
- Schritt 3: Klicken Sie auf "Alles reparieren", um alle Probleme zu beheben.
Schritt 1: Öffnen Sie auf Ihrem neuen PC, auf den Sie die Office 365-Lizenz übertragen möchten, die offizielle Office-Seite und melden Sie sich mit der E-Mail-Adresse an, die Sie beim Kauf Ihres Office verwendet haben 365-Abonnement.
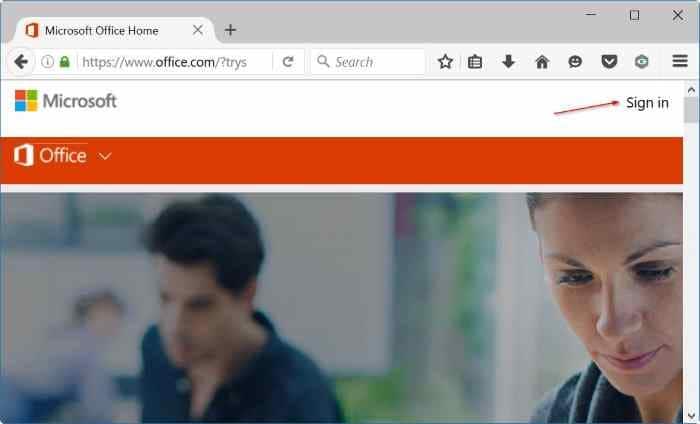
Schritt 2: Klicken Sie auf der Startseite auf das Benutzerbild Ihres Kontos oben rechts und dann auf Mein Konto .
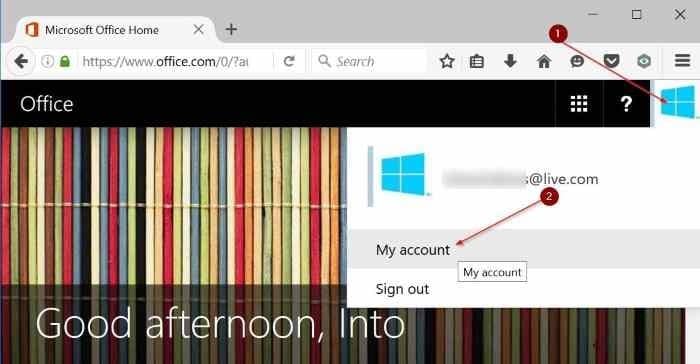
Schritt 3: Klicken Sie im Abschnitt Installieren auf die Schaltfläche Installieren .
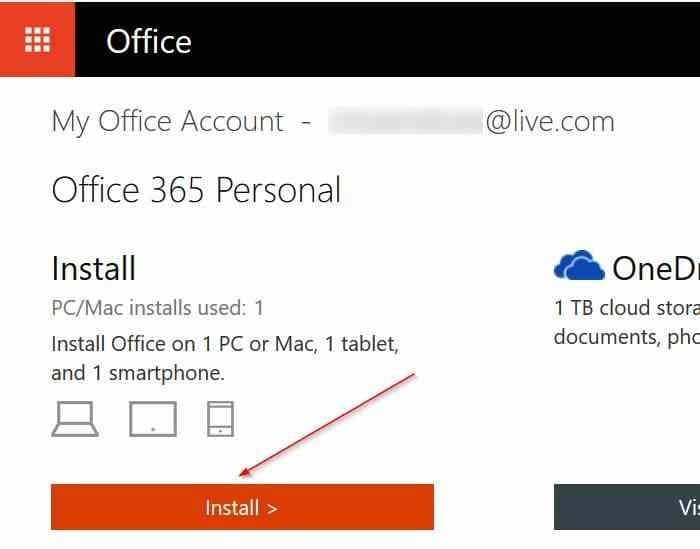
Schritt 4: Im Abschnitt Installationsinformationen sehen Sie alle Ihre PCs und anderen Geräte, auf denen Office 365 derzeit installiert und aktiviert ist. Klicken Sie zum Deaktivieren von Office 365 auf einem Ihrer PCs auf den Link Deaktivieren Installieren neben dem Namen Ihres PCs.
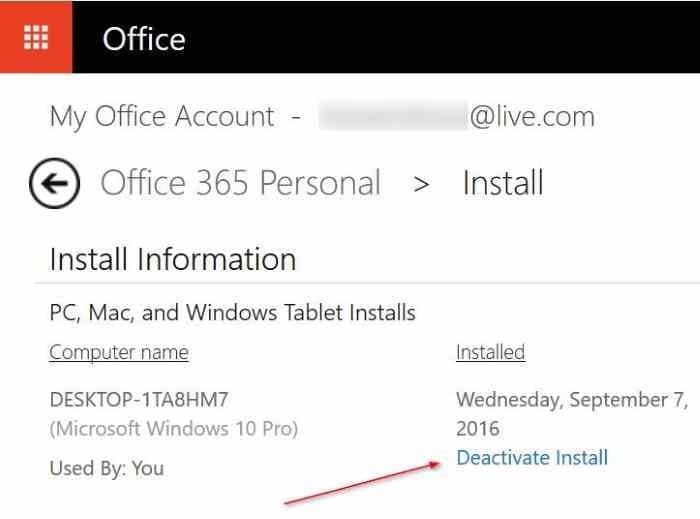
Schritt 5: Klicken Sie auf die Schaltfläche Deaktivieren , wenn der folgende Bestätigungsdialog zum Deaktivieren von Office 365 auf Ihrem aktuellen PC angezeigt wird. Sie können Office 365 jetzt von Ihrem aktuellen PC deinstallieren.
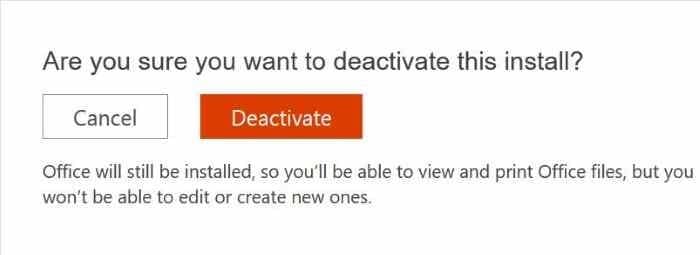
Schritt 6: Klicken Sie nun auf derselben Seite auf die Schaltfläche Installieren , um das Office 365-Setup herunterzuladen. Führen Sie nach dem Herunterladen die Setup-Datei aus, um mit dem Herunterladen der für die Installation erforderlichen Dateien zu beginnen. Das Setup installiert Office 365 automatisch auf Ihrem PC. Wenn Sie das vollständige Setup herunterladen möchten, lesen Sie unsere Anleitung zum vollständigen Herunterladen des Office 365-Offline-Installationsprogramms.
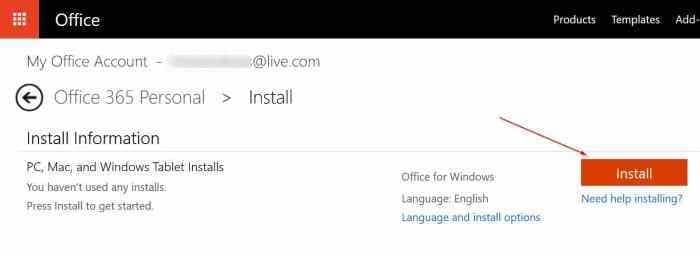
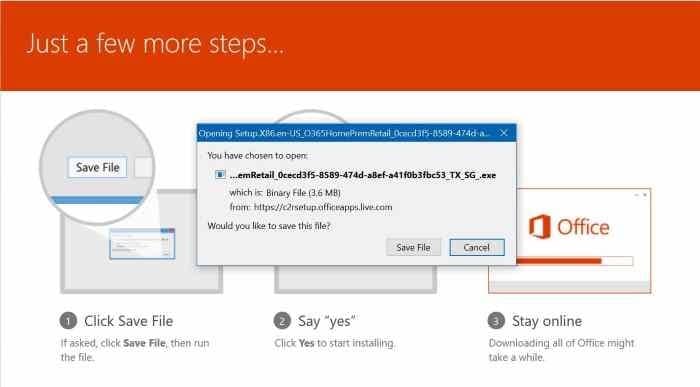
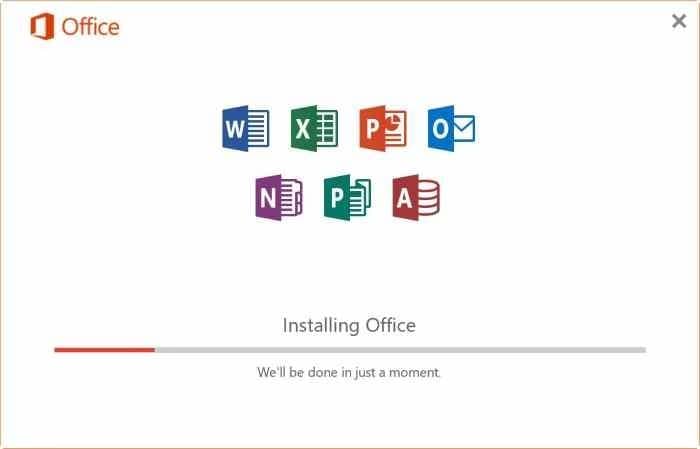
Schritt 7: Starten Sie nach der Installation von Office 365 Word oder eine andere Office-Anwendung. Wenn Sie aufgefordert werden, Ihre E-Mail-Adresse einzugeben, um Ihre Kopie von Office 365 zu aktivieren, geben Sie die E-Mail-Adresse ein, mit der Sie das Office 365-Abonnement gekauft haben. Das war’s!

