Überprüfen Sie die Datennutzung für einzelne Netzwerke in Windows 10
Aktualisiert Marsch 2023: Erhalten Sie keine Fehlermeldungen mehr und verlangsamen Sie Ihr System mit unserem Optimierungstool. Holen Sie es sich jetzt unter - > diesem Link
- Downloaden und installieren Sie das Reparaturtool hier.
- Lassen Sie Ihren Computer scannen.
- Das Tool wird dann deinen Computer reparieren.
Datennutzungsmonitor ist eine neue Funktion, die mit Windows 10 eingeführt wurde, um PC-Benutzern die Überwachung der Datennutzung ihrer Internetverbindung zu erleichtern. Der Datennutzungszähler zeigt die Daten an, die Ihr PC in den letzten 30 Tagen verbraucht hat.
In Windows 10 können Sie zu Einstellungen \u0026 gt; Netzwerk \u0026 amp; Internet \u0026 gt; Datennutzung zum Anzeigen der Daten, die Ihr PC in den letzten 30 Tagen verbraucht hat. Sie können sogar die Datennutzung durch Apps anzeigen.
Vor dem Fall Creators Update für Windows 10 war das Zurücksetzen des Datennutzungszählers nicht einfach. Wir mussten einige Systemdateien löschen, um den Datenzähler zurückzusetzen. Mit dem Windows 10 Fall Creators Update hat Microsoft jedoch eine Schaltfläche zum Zurücksetzen eingeführt, um den Datennutzungszähler schnell zurückzusetzen.
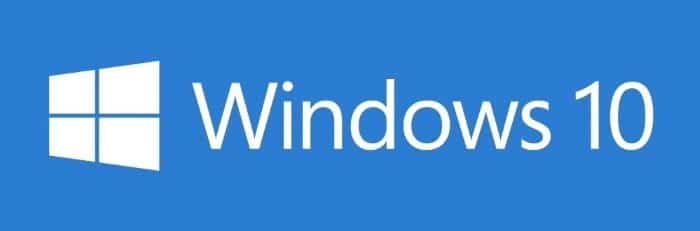
Wichtige Hinweise:
Mit diesem Tool können Sie PC-Problemen vorbeugen und sich beispielsweise vor Dateiverlust und Malware schützen. Außerdem ist es eine großartige Möglichkeit, Ihren Computer für maximale Leistung zu optimieren. Das Programm behebt häufige Fehler, die auf Windows-Systemen auftreten können, mit Leichtigkeit - Sie brauchen keine stundenlange Fehlersuche, wenn Sie die perfekte Lösung zur Hand haben:
- Schritt 1: Laden Sie das PC Repair & Optimizer Tool herunter (Windows 11, 10, 8, 7, XP, Vista - Microsoft Gold-zertifiziert).
- Schritt 2: Klicken Sie auf "Scan starten", um Probleme in der Windows-Registrierung zu finden, die zu PC-Problemen führen könnten.
- Schritt 3: Klicken Sie auf "Alles reparieren", um alle Probleme zu beheben.
In dem kürzlich veröffentlichten Windows-Update vom 10. April 2018 (Version 1803) hat Microsoft den Datennutzungszähler weiter verbessert. Sie können jetzt die Datennutzung für einzelne Netzwerke überprüfen.
Wie Sie wahrscheinlich wissen, zeigt der Datennutzungszähler früher die Datennutzung über verschiedene Verbindungen an (wenn Sie eine Verbindung hergestellt haben). Wenn Sie Ihren PC mit mehreren Wi-Fi-Netzwerken verbunden hätten, würde der Datennutzungszähler nur die kollektive Datennutzung für alle diese Wi-Fi-Netzwerke anzeigen.
Das heißt, es gab keine Möglichkeit, die Datennutzung zu überprüfen, wenn Ihr PC mit einer bestimmten Wi-Fi-Verbindung verbunden war. Mit anderen Worten, es gab keine Option zum Anzeigen der Datennutzung für einzelne Netzwerke.
In Windows 10 Update vom April 2018 (Version 1803) und höher werden auf dem Datennutzungsmonitor oder -zähler die Daten angezeigt, die Ihr PC in den letzten 30 Tagen verbraucht hat, als er mit dem Wi-Fi-Netzwerk verbunden war, auf dem sich Ihr PC gerade befindet verbunden. Wenn Sie beispielsweise derzeit zu Hause über Ihr WLAN mit dem Internet verbunden sind, zeigt Windows 10 die Datennutzung für Ihr WLAN zu Hause in den letzten 30 Tagen an.
Überprüfen Sie die Datennutzung für ein bestimmtes Netzwerk in Windows 10
So überprüfen Sie die Datennutzung für einzelne Netzwerke in Windows 10.
WICHTIG: Funktioniert nur unter Windows 10. April 2018 Update (Version 1803) und späteren Versionen.
Schritt 1: Öffnen Sie die App Einstellungen. Navigieren Sie zu Netzwerk \u0026 amp; Internet \u0026 gt; Datennutzung .
Schritt 2: Im Abschnitt Datennutzung können Sie die von Ihrem PC verwendeten Daten aus dem Netzwerk anzeigen, mit dem Ihr PC derzeit verbunden ist. Der Abschnitt zur Datennutzung zeigt die Datennutzung für die letzten 30 Tage. Wie Sie in der Abbildung unten sehen können, zeigt der Datennutzungszähler die Datennutzung meines PCs über Office Wi-Fi in den letzten 30 Tagen an.
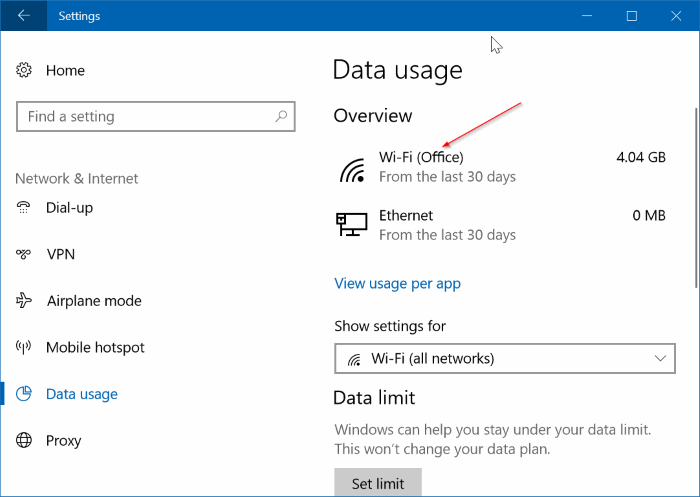
Beachten Sie, dass Sie die Datennutzung für ein Wi-Fi-Netzwerk nur anzeigen können, wenn Sie Ihren PC mit diesem Netzwerk verbinden.
Wenn Sie auf der Seite Datennutzung auf den Link Nutzung pro App anzeigen klicken, um die Details zur Datennutzung pro App anzuzeigen. Wenn Sie die Datennutzung durch Apps für das aktuelle Netzwerk überprüfen möchten, wählen Sie Ihr Netzwerk erneut im Dropdown-Feld Nutzung verwenden aus aus.
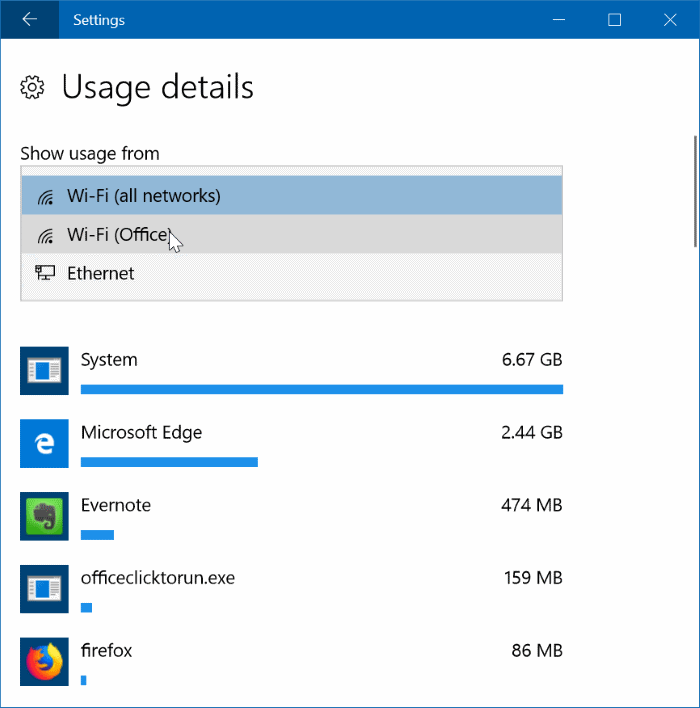
Wie Sie wissen, können Sie die Datennutzung jederzeit zurücksetzen, indem Sie auf die Schaltfläche Nutzungsstatistiken zurücksetzen klicken.

