TouchPad funktioniert nicht unter HP Lenovo Dell Asus unter Windows 10
Aktualisiert Marsch 2023: Erhalten Sie keine Fehlermeldungen mehr und verlangsamen Sie Ihr System mit unserem Optimierungstool. Holen Sie es sich jetzt unter - > diesem Link
- Downloaden und installieren Sie das Reparaturtool hier.
- Lassen Sie Ihren Computer scannen.
- Das Tool wird dann deinen Computer reparieren.
Funktioniert das Touchpad auf Ihrem HP / Lenovo / Dell / Acer / Asus-Laptop unter Windows 10 nicht ordnungsgemäß? Können Sie den Mauszeiger nicht mit dem Touchpad bewegen? Können Sie mit dem Touchpad keine Links- und Rechtsklicks ausführen? In diesem Handbuch zeigen wir Ihnen, wie Sie Ihr Windows 10-Laptop-Touchpad wieder zum Laufen bringen.
Da das Touchpad auf Ihrem PC nicht funktioniert, müssen Sie eine externe Maus anschließen oder Tastaturkürzel verwenden, um den Lösungen in diesem Artikel zu folgen.
Starten Sie Ihren PC neu
Bevor Sie andere Lösungen ausprobieren, sollten Sie Ihren PC einmal neu starten. Manchmal müssen Sie lediglich Ihren PC neu starten, damit das Touchpad wieder funktioniert.
Auf meinem ThinkPad reagiert das Touchpad beispielsweise manchmal nicht mehr. Ich starte den Laptop einfach neu, damit das Touchpad wieder funktioniert.
Wichtige Hinweise:
Mit diesem Tool können Sie PC-Problemen vorbeugen und sich beispielsweise vor Dateiverlust und Malware schützen. Außerdem ist es eine großartige Möglichkeit, Ihren Computer für maximale Leistung zu optimieren. Das Programm behebt häufige Fehler, die auf Windows-Systemen auftreten können, mit Leichtigkeit - Sie brauchen keine stundenlange Fehlersuche, wenn Sie die perfekte Lösung zur Hand haben:
- Schritt 1: Laden Sie das PC Repair & Optimizer Tool herunter (Windows 11, 10, 8, 7, XP, Vista - Microsoft Gold-zertifiziert).
- Schritt 2: Klicken Sie auf "Scan starten", um Probleme in der Windows-Registrierung zu finden, die zu PC-Problemen führen könnten.
- Schritt 3: Klicken Sie auf "Alles reparieren", um alle Probleme zu beheben.
Da das Touchpad nicht funktioniert, verwenden Sie Tastaturkürzel, um den PC neu zu starten. Drücken Sie gleichzeitig das Windows-Logo und die X-Tasten, um das Hauptbenutzermenü anzuzeigen, drücken Sie die Taste U , um alle Energieoptionen anzuzeigen, und drücken Sie dann R , um Ihren PC neu zu starten.
Überprüfen Sie, ob das Touchpad deaktiviert ist
Wie in früheren Versionen könnte man das Touchpad auch in Windows 10 deaktivieren. Wenn Sie sich nicht sicher sind, sollten Sie überprüfen, ob das Touchpad deaktiviert ist.
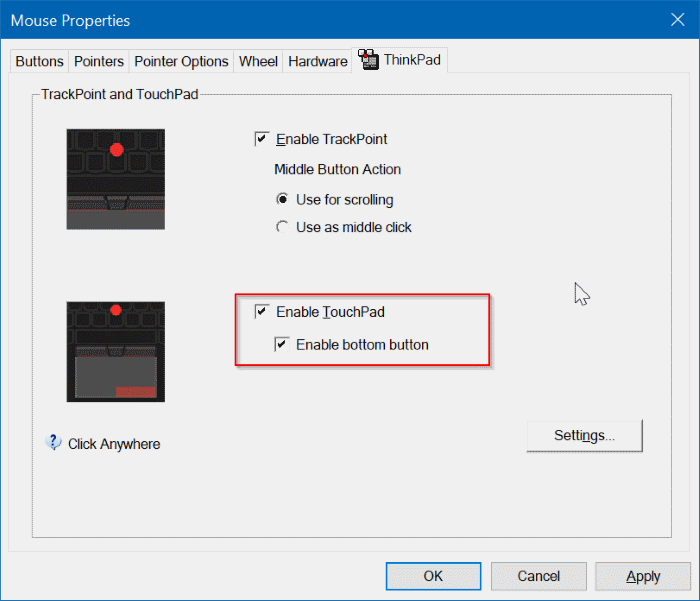
Die Option zum Aktivieren oder Deaktivieren des Touchpads befindet sich unter den Mauseinstellungen (Mauseigenschaften). Sie können auch die Touchpad-Einstellungen überprüfen (nicht in den Windows 10-Einstellungen).
Anweisungen finden Sie in unseren drei Möglichkeiten zum Aktivieren / Deaktivieren des Touchpads im Windows 10-Handbuch.
Externe Maus trennen
Sie können diese Lösung überspringen, wenn Sie keine externe Maus mit Ihrem Laptop verwenden.
In Windows 10 gibt es eine Option, mit der Sie das Touchpad automatisch ausschalten können, sobald eine externe Maus angeschlossen ist. Ziehen Sie einfach einmal den Stecker aus der Steckdose, um zu überprüfen, ob das Touchpad funktioniert.
Dazwischen können Sie die Option unter Einstellungen deaktivieren:
Schritt 1: Navigieren Sie zu Einstellungen \u0026 gt; Geräte \u0026 gt; Touchpad .
Schritt 2: Einschalten Lassen Sie das Touchpad eingeschaltet, wenn eine Maus angeschlossen ist. Option.
Stellen Sie Windows 10 auf ein vorheriges Datum zurück
Wenn das Touchpad bis vor einigen Tagen funktioniert hat, können Sie es möglicherweise wieder funktionsfähig machen (es sei denn, es handelt sich um ein Hardwareproblem), indem Sie Windows 10 auf ein vorheriges Datum zurücksetzen, an dem das Touchpad ordnungsgemäß funktioniert hat.
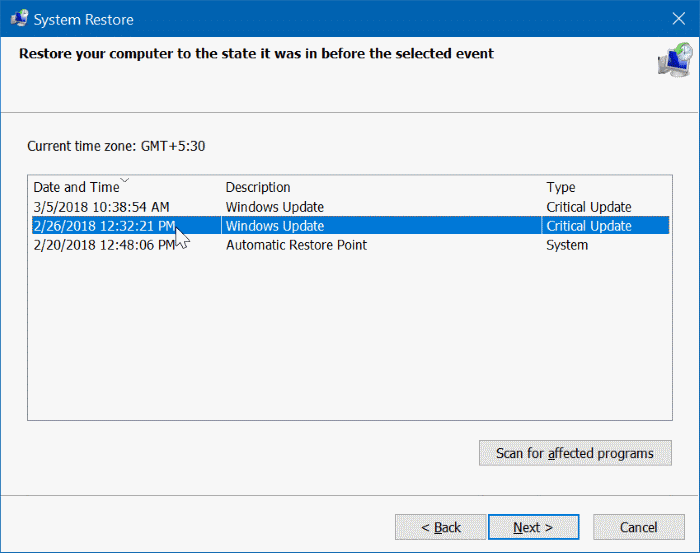
Eine schrittweise Anleitung finden Sie in unserem Artikel zum Wiederherstellen von Windows 10 auf einen früheren Zeitpunkt.
Stellen Sie die alte Version des Touchpad-Treibers wieder her
Wenn das Touchpad nach dem Aktualisieren des Treibers auf die neueste Version nicht mehr funktioniert, können Sie versuchen, die vorherige Version des Treibers wiederherzustellen. Es ist einfach. Hier erfahren Sie, wie das geht.
Schritt 1: Klicken Sie mit der rechten Maustaste auf die Schaltfläche Start und dann auf Geräte-Manager .
Schritt 2: Erweitern Sie Mäuse und andere Zeigegeräte , um Ihren Touchpad-Eintrag anzuzeigen. Wenn Sie den Eintrag nicht sehen können, liegt dies wahrscheinlich daran, dass die Touchpad-Hardware nicht funktioniert oder der Treiber nicht installiert ist.
Schritt 3: Klicken Sie mit der rechten Maustaste auf den Touchpad-Eintrag und klicken Sie dann auf Eigenschaften .
Schritt 4: Wechseln Sie zur Registerkarte Treiber . Klicken Sie auf die Schaltfläche Treiber zurücksetzen , um die vorherige Version des Treibers wiederherzustellen.
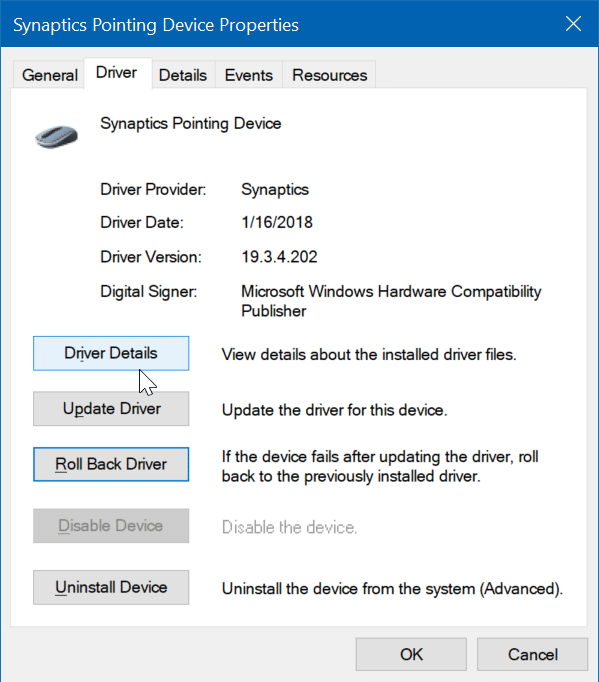
Installieren Sie den Touchpad-Treiber
neu
Wenn nichts hilft, sollte das Problem durch eine Neuinstallation des Touchpad-Treibers behoben werden. Hier erfahren Sie, wie das geht.
Schritt 1: Öffnen Sie den Geräte-Manager , indem Sie mit der rechten Maustaste auf die Schaltfläche Start in der Taskleiste klicken und dann auf Geräte-Manager klicken Option.
Schritt 2: Erweitern Sie im Geräte-Manager Mäuse und andere Zeigegeräte . Notieren Sie sich den Namen und das Modell des Touchpads.
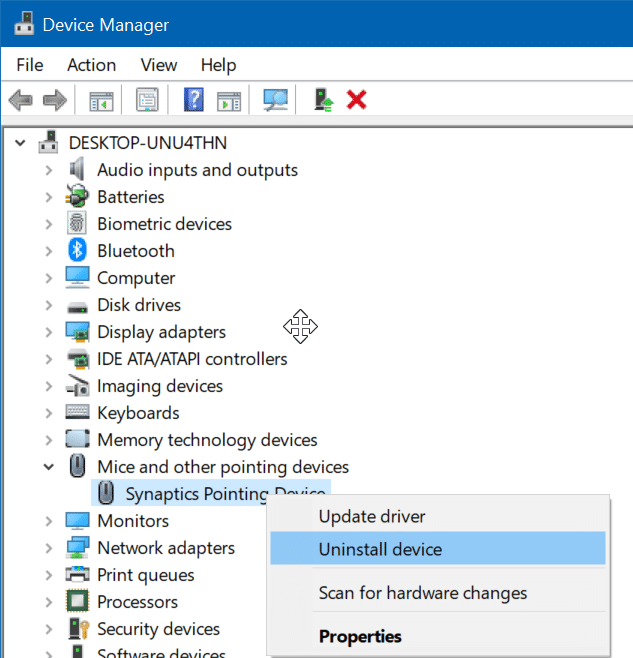
Schritt 3: Klicken Sie mit der rechten Maustaste auf den Touchpad-Eintrag und klicken Sie dann auf die Option Gerät deinstallieren .
Schritt 4: Wenn das folgende Dialogfeld angezeigt wird, wählen Sie die Option Löschen der Treibersoftware für dieses Gerät . Klicken Sie auf die Schaltfläche Deinstallieren , um den Touchpad-Treiber zu deinstallieren.
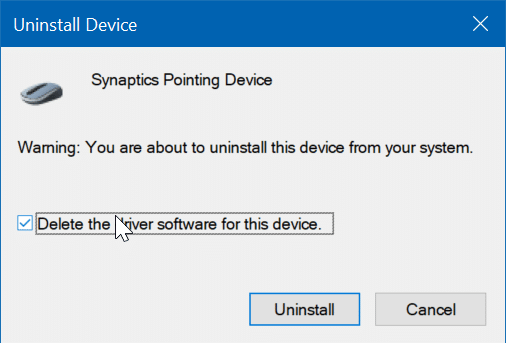
Schritt 5: Starten Sie Ihren PC nach der Deinstallation des Touchpad-Treibers einmal neu.
Schritt 6: Laden Sie die neueste Version des Touchpad-Treibers von der Website Ihres PC-Herstellers herunter und führen Sie die Setup-Datei aus, um den Treiber zu installieren.
Ihr Touchpad sollte jetzt funktionieren.
Führen Sie das Diagnosetool von Ihrem OEM aus.
Alle Laptop-Hersteller bieten Hardware-Diagnosesoftware zum Scannen und Überprüfen auf Hardwareprobleme an. Wenden Sie sich an Ihren Laptop-Hersteller, um die Diagnosesoftware herunterzuladen.

