Tipps zum Windows 10-Snipping-Tool u0026 amp; Tricks
Aktualisiert Marsch 2023: Erhalten Sie keine Fehlermeldungen mehr und verlangsamen Sie Ihr System mit unserem Optimierungstool. Holen Sie es sich jetzt unter - > diesem Link
- Downloaden und installieren Sie das Reparaturtool hier.
- Lassen Sie Ihren Computer scannen.
- Das Tool wird dann deinen Computer reparieren.
Unter Windows XP und früheren Versionen war das Erstellen von Screenshots auf einem PC nicht gerade einfach. Benutzer mussten den Druckbildschirm drücken, um den Vollbildmodus zu erfassen, oder die Tastenkombination Alt + Drucken, um das derzeit aktive Fenster zu fangen und es dann in die native Malanwendung einzufügen.
Mit Windows Vista hat Microsoft ein kostenloses Tool zum Erstellen von Bildschirmen namens Snipping Tool eingeführt. Das Tool wurde in Windows 10 aktualisiert, um die zeitgesteuerte Erfassung zu unterstützen. Das Snipping-Tool in Windows 10 verfügt über eine Delay-Snip-Funktion, mit der Sie den Snap nach 1, 2, 3, 4 oder 5 Sekunden automatisch ausführen können. Nach dem Starten des Tools müssen Sie nur auf die Schaltfläche Verzögerung klicken und auswählen, wie lange das Snipping-Tool warten soll, bevor der Bildschirm erfasst wird.
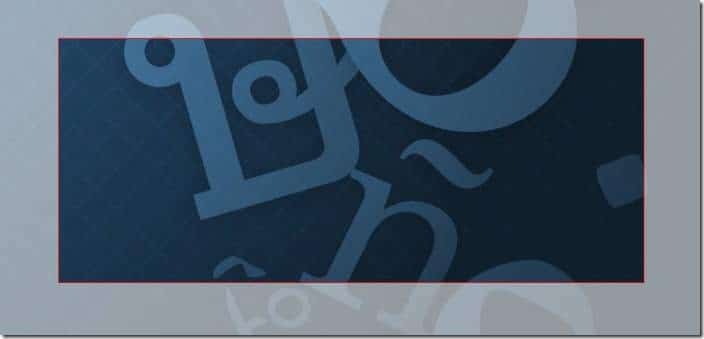
Obwohl viele Benutzer die Verwendung von Bildschirmaufnahme-Tools von Drittanbietern wie Greenshot bevorzugen, eignet sich das Snipping-Tool für grundlegende Bildschirmaufnahme-Jobs und eignet sich hervorragend für gelegentliche Bildschirm-Grabber.
Wichtige Hinweise:
Mit diesem Tool können Sie PC-Problemen vorbeugen und sich beispielsweise vor Dateiverlust und Malware schützen. Außerdem ist es eine großartige Möglichkeit, Ihren Computer für maximale Leistung zu optimieren. Das Programm behebt häufige Fehler, die auf Windows-Systemen auftreten können, mit Leichtigkeit - Sie brauchen keine stundenlange Fehlersuche, wenn Sie die perfekte Lösung zur Hand haben:
- Schritt 1: Laden Sie das PC Repair & Optimizer Tool herunter (Windows 11, 10, 8, 7, XP, Vista - Microsoft Gold-zertifiziert).
- Schritt 2: Klicken Sie auf "Scan starten", um Probleme in der Windows-Registrierung zu finden, die zu PC-Problemen führen könnten.
- Schritt 3: Klicken Sie auf "Alles reparieren", um alle Probleme zu beheben.
Wenn Sie das Snipping-Tool häufig verwenden, finden Sie im Folgenden einige nützliche Tipps und Tricks, um das Beste daraus zu machen.
Pin Snipping Tool an die Taskleiste
Wenn Sie es lieben, Dinge mit Tastaturkürzeln zu erledigen, sollten Sie das Snipping Tool in der Taskleiste anheften, damit Sie schnell sowohl mit der Maus als auch mit der Tastenkombination darauf zugreifen können. Klicken Sie im Startmenü mit der rechten Maustaste auf das Snipping-Tool (suchen Sie, wenn Sie es nicht finden können) und klicken Sie dann auf ‚An Taskleiste anheften‘.
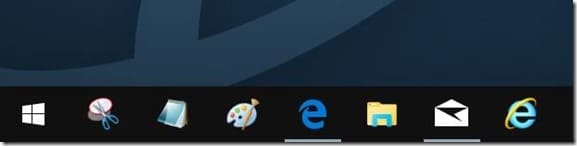
Auf meinen PCs stecke ich das Snipping-Tool immer direkt nach der Start-Schaltfläche an, damit ich mit dem Windows + 1-Hotkey darauf zugreifen kann.
9 Tastaturkürzel für das Snipping Tool
In Windows 10 gibt es neun sehr nützliche Tastaturkürzel für das Snipping Tool. Weitere Informationen zu allen Tastaturkürzeln finden Sie in unserem Handbuch zu 9 Snipping Tool-Tastaturkürzeln in Windows 10.
Erstellen Sie eine dedizierte Tastenkombination
Viele von Ihnen ziehen es möglicherweise vor, die Taskleiste sauber zu halten, und die Idee, das Snipping Tool an die Taskleiste zu heften, gefällt Ihnen möglicherweise nicht. In diesem Fall können Sie einen dedizierten Hotkey erstellen, um das Snipping Tool zu starten.
So erstellen Sie eine Tastenkombination für das Snipping Tool:
Schritt 1: Erstellen Sie zunächst eine Verknüpfung des Snipping-Tools auf dem Desktop. Dies kann durch Ziehen oder Ablegen des Snipping-Tools aus dem Startmenü auf den Desktop erfolgen.
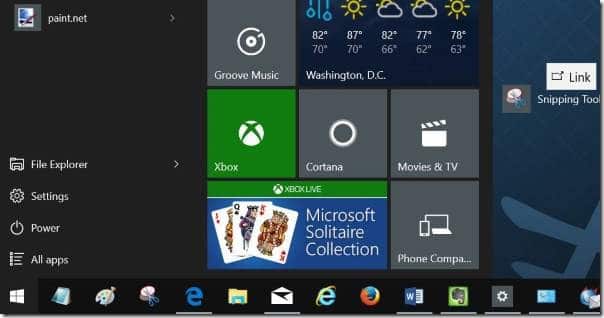
Navigieren Sie im Windows 10-Startmenü zu Alle Apps \u0026 gt; Windows-Zubehör zum Auffinden des Snipping-Tools. Oder verwenden Sie einfach die Suche, um sie schnell zu finden.
Schritt 2: Klicken Sie mit der rechten Maustaste auf die Verknüpfung des Snipping-Tools auf dem Desktop und klicken Sie auf Eigenschaften.
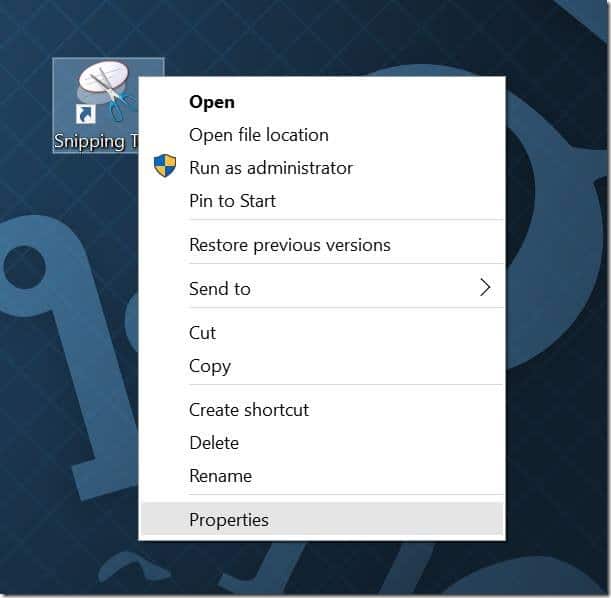
Schritt 3: Klicken Sie auf der Registerkarte Verknüpfung auf das Feld neben der Tastenkombination und drücken Sie dann die Taste „S“, um Strg + Alt + S zuzuweisen, oder drücken Sie die Taste „P“, um sie zuzuweisen Strg + Alt + P für das Snipping-Tool.
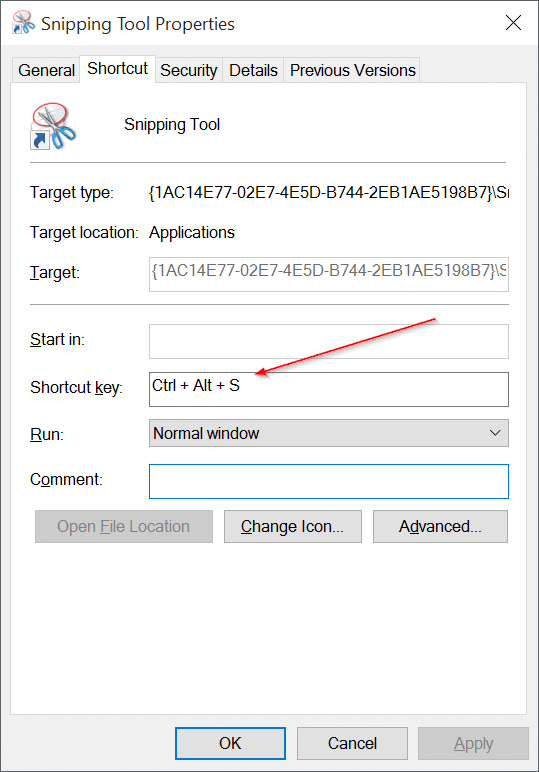
Vergessen Sie nicht, auf die Schaltfläche Übernehmen zu klicken. Ab sofort können Sie mit dem neuen Hotkey das Snipping Tool starten.
Verwenden Sie das Snipping Tool, um Menüs
zu erfassen
Eine der häufigsten Beschwerden über das Snipping Tool ist, dass es nicht zum Erfassen von Menüs verwendet werden kann. Die Wahrheit ist, dass Sie mit dem Snipping Tool Menüs (seit seiner Zeit in Vista) und andere Popups erfassen können, aber die Vorgehensweise ist nicht sehr einfach.
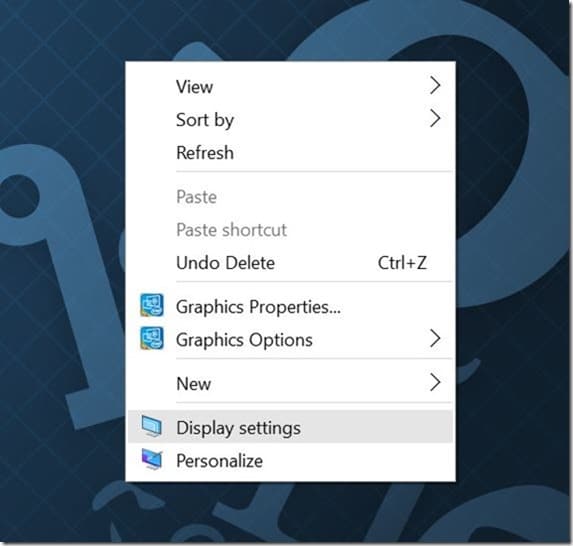
So erfassen Sie ein Menü:
Schritt 1: Starten Sie das Snipping Tool, bevor Sie das zu erfassende Menü oder Popup öffnen.
Schritt 2: Klicken Sie auf die Schaltfläche Neu oder drücken Sie Strg + N, um eine neue Instanz zu starten.
Schritt 3: Drücken Sie jetzt die Esc-Taste auf der Tastatur. Schließen Sie das Snipping-Tool noch nicht.
Schritt 4: Öffnen Sie das Menü oder Popup, das Sie erfassen möchten.
Schritt 5: Drücken Sie abschließend gleichzeitig Strg + Druck, um das Snipping-Tool fortzusetzen, wählen Sie den gewünschten Snip-Typ (Vollbild, Fenster oder Teil des Bildschirms) und erfassen Sie das Menü oder Popup. So einfach ist das!
Eine andere Möglichkeit, Menüs zu erfassen
Schritt 1: Öffnen Sie das Snipping-Tool. Klicken Sie auf das Symbol Modus und wählen Sie dann Rechteckiger Snip .
Schritt 2: Klicken Sie anschließend auf das Symbol Verzögerung und wählen Sie 5 Sekunden aus, damit Sie genügend Zeit haben, um das gewünschte Menü zu starten wollen erfassen.
Schritt 3: Klicken Sie auf die Schaltfläche Neu , um den Timer zu starten (auf dem Bildschirm wird kein Timer angezeigt). Das Snippting-Tool verschwindet vorerst.
Schritt 4: Öffnen Sie das Menü, das Sie erfassen möchten. Nach genau 5 Sekunden startet das Snipping Tool das Capture Tool. Wählen Sie das Menü oder den Bereich aus, den Sie erfassen möchten.
Schritt 5: Klicken Sie auf das Symbol Speichern , wählen Sie einen Speicherort für den Screenshot aus und klicken Sie dann auf Speichern.
Ändern Sie die Farbe der Auswahlfarbe
Die für die Auswahl verwendete Standardtintenfarbe ist Rot, kann jedoch in eine Farbe Ihrer Wahl geändert werden. So geht’s:
Schritt 1: Öffnen Sie das Snipping Tool und klicken Sie auf das Symbol Einstellungen.
Schritt 2: Klicken Sie im Abschnitt Auswahl auf das Dropdown-Menü, um eine Farbe aus den verfügbaren 16 Farben auszuwählen. Wir empfehlen, eine dunkle Farbe zu verwenden, damit Sie den Rand der Auswahl leicht sehen können.
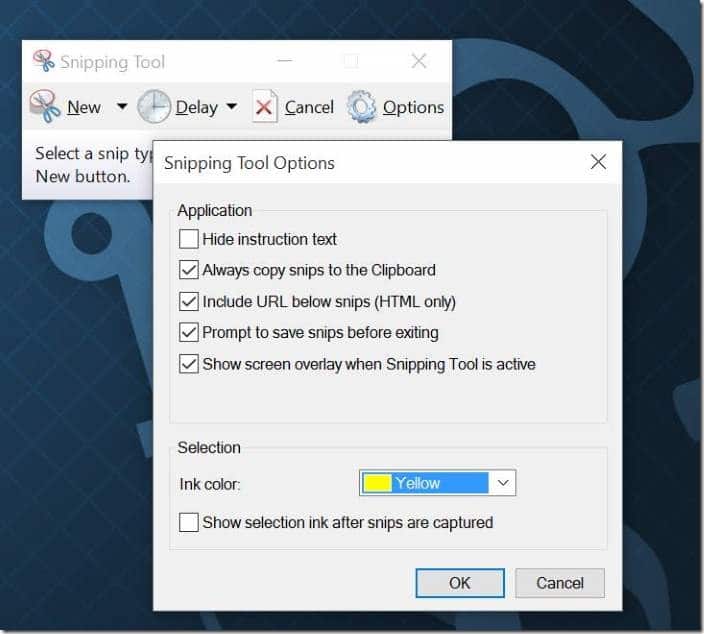
Ändern Sie die Tintenfarbe, die Spitze und die Tintendicke des Stifts
Immer wenn Sie einen Teil des Bildschirms, des Vollbilds oder eines Fensters erfassen, zeigt das Snipping-Tool E-Mail-, Stift-, Radiergummi- und Textmarkersymbole in der Symbolleiste an. Standardmäßig verwendet der Stift blaue Farbe, mittlere Dicke und Meißelspitze, aber Sie können sie auch ändern.
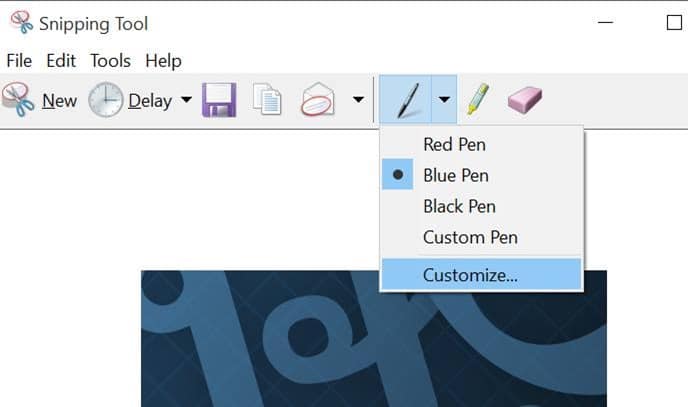
Klicken Sie in der Symbolleiste auf den Abwärtspfeil neben dem Stift, klicken Sie auf Anpassen und wählen Sie dann Farbe, Stiftdicke und Spitzentyp aus. Klicken Sie auf OK, um Ihre Änderungen zu speichern.
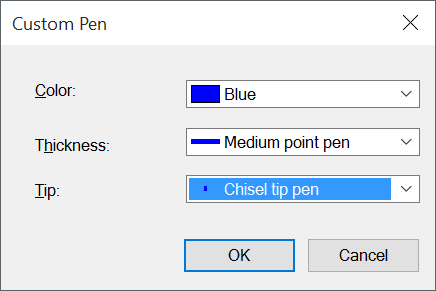
Mit dem Radiergummi können Sie nicht löschen, was Sie aufgenommen haben!
Nicht gerade ein Tipp, kann Ihnen aber bei der Verwendung helfen. Benutzer gehen häufig davon aus, dass das Radiergummi vorhanden ist, um einen Teil des aufgenommenen Bildes zu löschen. Der Radierer im Snipping Tool ist jedoch vorhanden, um rückgängig zu machen, was Sie mit dem Stift oder Textmarker am aufgenommenen Bild getan haben. Ja, die mit Stift und Textmarker vorgenommenen Änderungen werden gelöscht, ohne dass das auf dem aufgenommenen Bild vorhandene Bild gelöscht wird. Strg + Z funktioniert hier nicht!

