Tipps u0026 amp; Tricks für Snip u0026 amp; Skizze in Windows 10
Aktualisiert Marsch 2023: Erhalten Sie keine Fehlermeldungen mehr und verlangsamen Sie Ihr System mit unserem Optimierungstool. Holen Sie es sich jetzt unter - > diesem Link
- Downloaden und installieren Sie das Reparaturtool hier.
- Lassen Sie Ihren Computer scannen.
- Das Tool wird dann deinen Computer reparieren.
Snip \u0026 amp; Sketch ersetzt das klassische Snipping Tool, mit dem wir alle vertraut sind. Kurz gesagt, Snip \u0026 amp; Sketch ist das neue Snipping-Tool in Windows 10, das mit Redstone 5 (Version 1803) beginnt.
Wenn Sie häufig Snip \u0026 amp; Skizzieren Sie, um Screenshots aufzunehmen, und Sie lieben es, Dinge mit Tastaturkürzeln zu erledigen. Vielleicht gefallen Ihnen die folgenden Tipps \u0026 amp; Tricks für Snip \u0026 amp; Skizze in Windows 10.

Im Folgenden finden Sie einige Tipps, die Sie bei der Verwendung von Snip \u0026 amp; Skizzieren Sie die App in Windows 10.
Wichtige Hinweise:
Mit diesem Tool können Sie PC-Problemen vorbeugen und sich beispielsweise vor Dateiverlust und Malware schützen. Außerdem ist es eine großartige Möglichkeit, Ihren Computer für maximale Leistung zu optimieren. Das Programm behebt häufige Fehler, die auf Windows-Systemen auftreten können, mit Leichtigkeit - Sie brauchen keine stundenlange Fehlersuche, wenn Sie die perfekte Lösung zur Hand haben:
- Schritt 1: Laden Sie das PC Repair & Optimizer Tool herunter (Windows 11, 10, 8, 7, XP, Vista - Microsoft Gold-zertifiziert).
- Schritt 2: Klicken Sie auf "Scan starten", um Probleme in der Windows-Registrierung zu finden, die zu PC-Problemen führen könnten.
- Schritt 3: Klicken Sie auf "Alles reparieren", um alle Probleme zu beheben.
Verwenden Sie den Druckbildschirm, um Snip \u0026 amp; Sketch Snip
Die Standardtastenkürzel zum Starten einer Instanz von Snip \u0026 amp; Sketch Snip ist Windows + Umschalt + S. Da für die Standardtastenkombination drei Tasten gleichzeitig gedrückt werden müssen, ist es besser, die PrtScn-Taste (Print Screen) zum Öffnen von Snip \u0026 amp; Sketch Snip.
Navigieren Sie zu Einstellungen App \u0026 gt; Einfacher Zugriff \u0026 gt; Tastatur und aktivieren Verwenden Sie die PrtScn-Schaltfläche, um die Option zum Ausschneiden des Bildschirms zu öffnen.
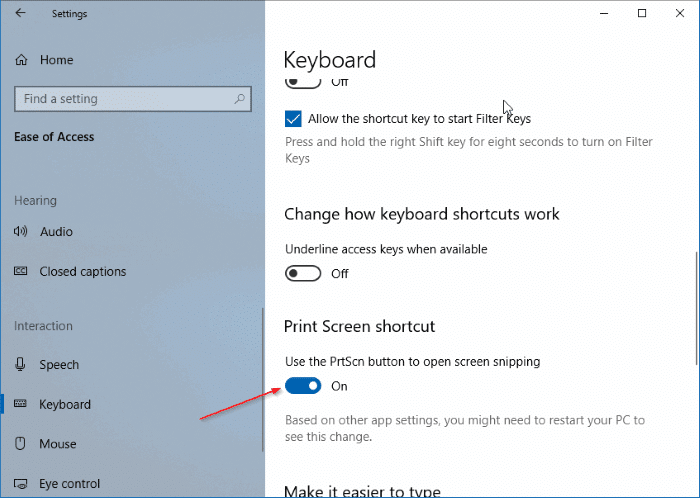
Erstellen Sie eine Desktop-Verknüpfung für Snip \u0026 amp; Sketch Snip
Dieser Tipp richtet sich an Benutzer, die die Maus häufiger als die Tastatur verwenden! Erstellen einer Desktop-Verknüpfung für Snip \u0026 amp; Die Sketch-App ist nicht hilfreich, da sie Ihnen beim Starten von Snip \u0026 amp; Sketch Snip schnell. Sie müssen eine Desktop-Verknüpfung für Snip \u0026 amp; Sketch Snip anstelle der App. Um das zu tun:
Schritt 1: Klicken Sie mit der rechten Maustaste auf den Desktop \u0026 gt; Klicken Sie auf Neu \u0026 gt; Klicken Sie auf Verknüpfung.
Schritt 2: Geben Sie den folgenden Pfad in das Standortfeld ein. Klicken Sie auf Weiter.
explorer.exe ms-screenclip:
Schritt 3: Geben Sie einen Namen für die Verknüpfung ein. Klicken Sie auf die Schaltfläche Fertig stellen, um die Desktopverknüpfung zu erstellen.
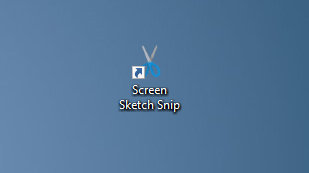
21 Tastaturkürzel für Snip \u0026 amp; Skizze
Wenn Sie gerne über die Tastatur auf verschiedene Tools zugreifen, die im Snip \u0026 amp; Wenn Sie schnell skizzieren, werden Sie froh sein zu wissen, dass über 21 nützliche Tastaturkürzel in Snip \u0026 amp; Skizze.
Besuchen Sie unsere 21 nützlichen Tastaturkürzel für Snip \u0026 amp; Skizzieren Sie im Windows 10-Artikel, um alle zu kennen.
Snip öffnen \u0026 amp; Skizzieren Sie einen Ausschnitt aus dem Befehlsfeld Ausführen
Zusätzlich zu Tastaturkürzeln und anderen Methoden können Sie auch Snip \u0026 amp; Skizzieren Sie einen Ausschnitt aus dem Befehlsfeld Ausführen. Geben Sie einfach den folgenden Befehl ein, um Snip \u0026 amp; Sketch Snip.
ms-screenclip:?source=QuickActions
Pin Snip \u0026 amp; Skizzieren Sie einen Ausschnitt aus der Taskleiste
Sie können Snip \u0026 amp; Skizzieren Sie die App problemlos in der Taskleiste, aber es hilft Ihnen nicht, den Snip zu starten (stattdessen wird die App geöffnet).
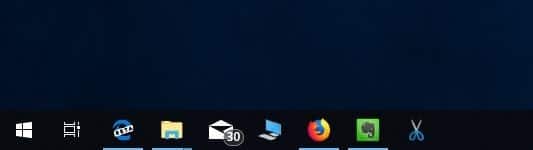
Wenn Sie die Verknüpfung mit Snip \u0026 amp; Skizzieren Sie den Snip. Befolgen Sie die oben angegebenen Anweisungen, um eine Desktop-Verknüpfung für den Screen Sketch-Snip zu erstellen, und ziehen Sie die Verknüpfung per Drag \u0026 Drop in die Taskleiste, um sie zu fixieren.

