Tipps für eine schnellere Suche mit Windows 10 Startmenü
Aktualisiert Marsch 2023: Erhalten Sie keine Fehlermeldungen mehr und verlangsamen Sie Ihr System mit unserem Optimierungstool. Holen Sie es sich jetzt unter - > diesem Link
- Downloaden und installieren Sie das Reparaturtool hier.
- Lassen Sie Ihren Computer scannen.
- Das Tool wird dann deinen Computer reparieren.
Wenn Sie Windows 10 seit Monaten als primäres Betriebssystem verwenden, wissen Sie wahrscheinlich, wie Sie das Startmenü effektiv verwenden können, um schnell nach Apps zu suchen. Wir sind uns jedoch sicher, dass die meisten von Ihnen mindestens einen der in diesem Artikel genannten Tipps nicht kennen.
Die Suche nach einer Datei, einem Ordner oder einem Programm hat sich mit dem neuen Startmenü von Windows 10 nicht geändert. Microsoft hat es jedoch einfach gemacht, schnell nach Dingen zu suchen, nach denen Sie suchen. Im Folgenden finden Sie die drei Tipps, die Sie auf einem Windows 10-PC oder -Tablet verwenden können, um Apps schnell zu suchen und zu starten.

Empfohlen: Wir empfehlen Ihnen, zu lesen, wie Sie das Startmenü im Windows 10-Handbuch schneller öffnen können, bevor Sie fortfahren.
Wichtige Hinweise:
Mit diesem Tool können Sie PC-Problemen vorbeugen und sich beispielsweise vor Dateiverlust und Malware schützen. Außerdem ist es eine großartige Möglichkeit, Ihren Computer für maximale Leistung zu optimieren. Das Programm behebt häufige Fehler, die auf Windows-Systemen auftreten können, mit Leichtigkeit - Sie brauchen keine stundenlange Fehlersuche, wenn Sie die perfekte Lösung zur Hand haben:
- Schritt 1: Laden Sie das PC Repair & Optimizer Tool herunter (Windows 11, 10, 8, 7, XP, Vista - Microsoft Gold-zertifiziert).
- Schritt 2: Klicken Sie auf "Scan starten", um Probleme in der Windows-Registrierung zu finden, die zu PC-Problemen führen könnten.
- Schritt 3: Klicken Sie auf "Alles reparieren", um alle Probleme zu beheben.
Suche ohne Suchfeld
In einem unserer vorherigen Artikel mit dem Titel ‚Verwenden der Suche im Startmenü ohne Suchfeld‘ haben wir Ihnen mitgeteilt, dass das Suchfeld in der Taskleiste oder das kleine Suchsymbol nicht erforderlich ist, um eine Suche zu starten.
Um nach etwas zu suchen, klicken Sie auf die Schaltfläche Start oder drücken Sie die Windows-Logo-Taste auf der Tastatur. Beginnen Sie dann mit der Eingabe, um die Suchergebnisse anzuzeigen. Das heißt, um das TeamViewer-Programm zu starten, müssen Sie das Startmenü öffnen und dann TeamViewer eingeben. Die Suchoberfläche wird automatisch mit den gesuchten Ergebnissen angezeigt.
Mit dieser Methode können Sie wertvollen Platz in der Taskleiste sparen.
Einfache Suche nach Apps mit langen Namen
Wie suchen Sie mithilfe der Startmenüsuche nach einem Programm namens Kaspersky Internet Security? Die meisten Benutzer geben Kaspersky Internet Security ein und drücken die Eingabetaste, um es zu öffnen. Wussten Sie, dass dasselbe Programm gestartet werden kann, indem Sie einfach k i s in das Suchfeld des Startmenüs eingeben?
Ja, um ein Programm mit einem langen Namen zu starten, geben Sie den ersten Buchstaben jedes Wortes im Startmenü mit einem Leerzeichen dazwischen ein. Um beispielsweise das Snipping Tool zu öffnen, geben Sie einfach S T ein (keine Eingabe mit Großbuchstaben erforderlich).
Navigieren Sie schnell zu den Apps, nach denen Sie suchen
Wenn Sie beispielsweise schnell alle installierten Programme ab Buchstabe W anzeigen möchten, öffnen Sie das Startmenü, klicken oder tippen Sie auf Alle Apps und dann auf einen Buchstaben (siehe Abbildung unten) und klicken oder tippen Sie dann auf W-Buchstabe, um alle Programme anzuzeigen, die ‚W‘ als Startbuchstaben verwenden.
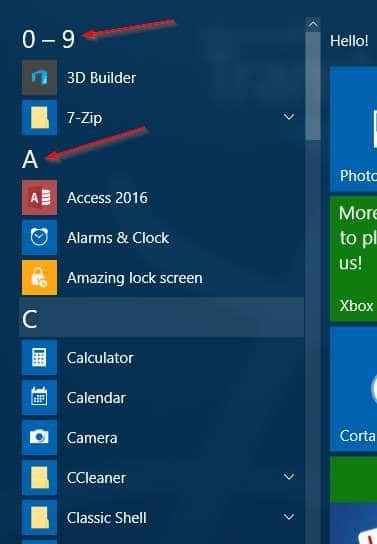
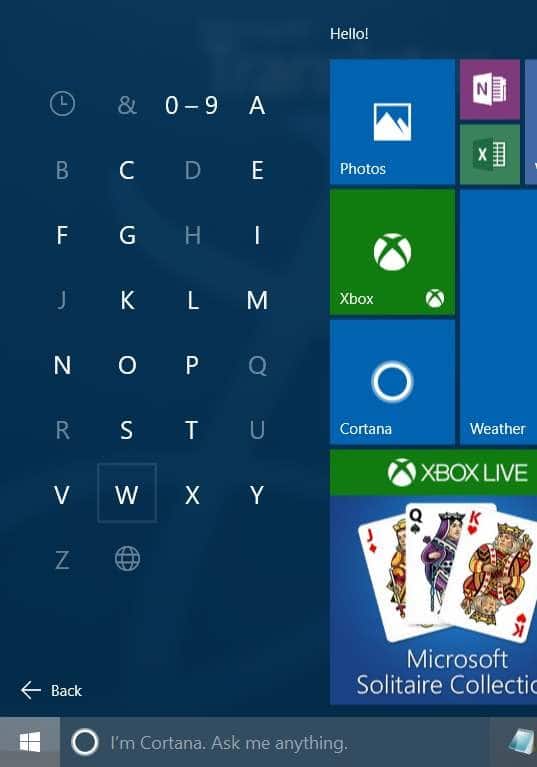
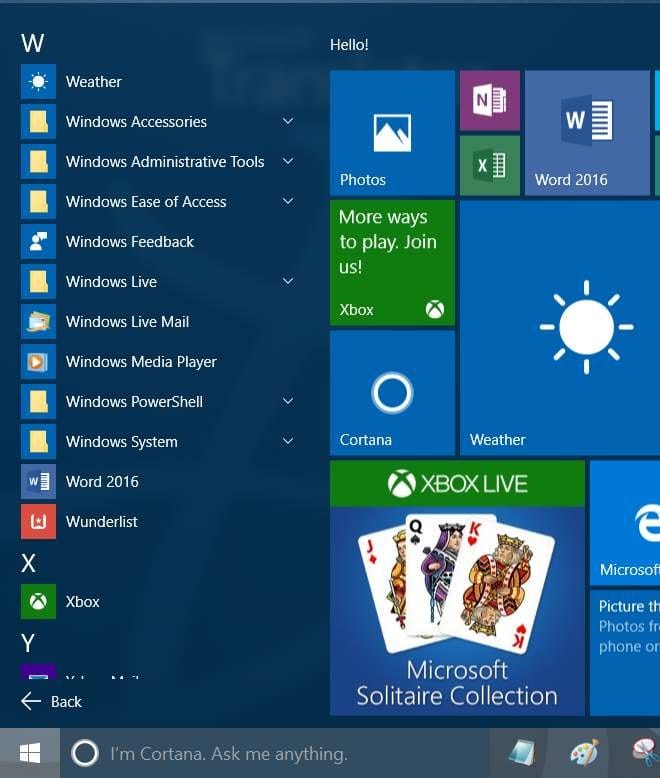
Verwenden Sie die Startmenüsuche als Taschenrechner
Nicht jeder weiß, dass die Suche im Startmenü auch für grundlegende Berechnungen verwendet werden kann. Obwohl dies nur funktioniert, wenn Ihr PC mit dem Internet verbunden ist, können Sie direkt über die Startmenüsuche Addition, Subtraktion, Multiplikation und Division vornehmen. Öffnen Sie beispielsweise das Startmenü und geben Sie 5 + 5 ein, um sofort 10 in den Suchergebnissen zu erhalten.
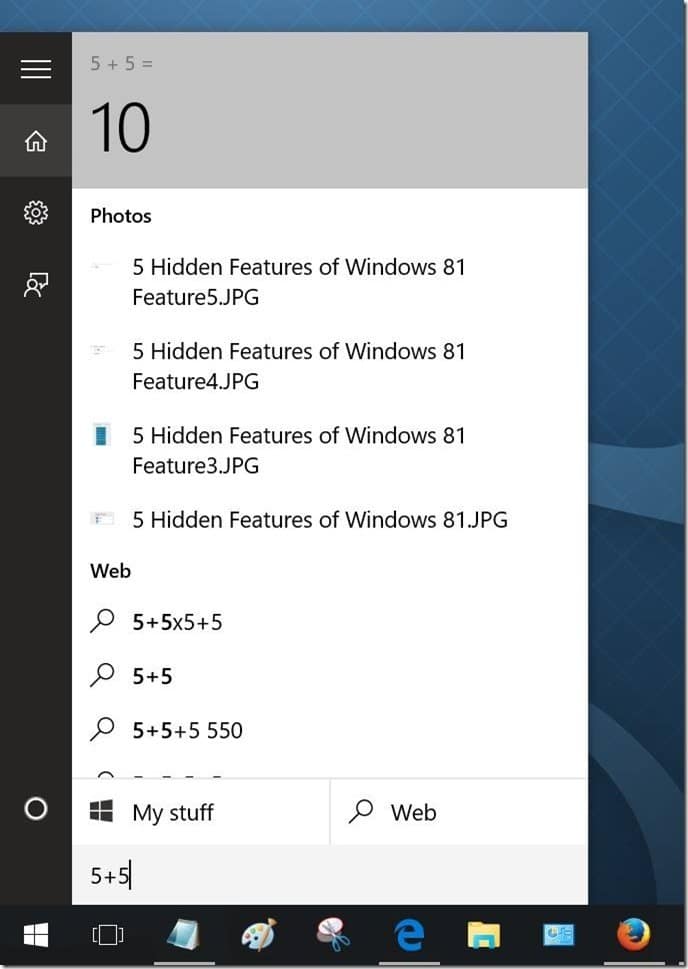
Haben Sie einen oder alle Tipps in diesem Artikel geteilt? Lass es uns in den Kommentaren wissen.

