Tipps für den Windows 10-Papierkorb u0026 amp; Tricks
Aktualisiert Marsch 2023: Erhalten Sie keine Fehlermeldungen mehr und verlangsamen Sie Ihr System mit unserem Optimierungstool. Holen Sie es sich jetzt unter - > diesem Link
- Downloaden und installieren Sie das Reparaturtool hier.
- Lassen Sie Ihren Computer scannen.
- Das Tool wird dann deinen Computer reparieren.
Windows 10-Benutzer verwenden regelmäßig den Papierkorb, um Dateien zu löschen und bei Bedarf wiederherzustellen. Wenn Sie den Papierkorb häufig verwenden, möchten Sie möglicherweise die Tipps \u0026 amp; Tricks, mit denen Sie den Papierkorb besser verwalten können.
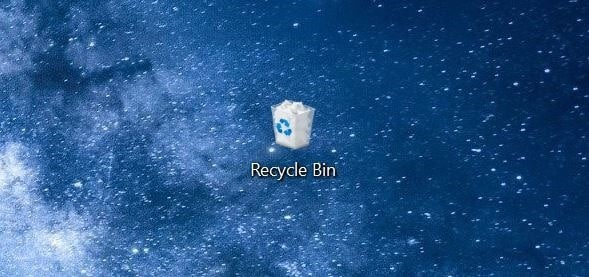
In diesem Artikel werden die fünf weniger bekannten Tipps vorgestellt, mit denen Sie den Papierkorb in Windows 10 optimal nutzen können.
Aktivieren Sie den Löschbestätigungsdialog für den Papierkorb
Mit den Standardeinstellungen zeigt Windows 10 kein Dialogfeld zur Bestätigung des Löschvorgangs an, wenn Sie eine Datei auswählen und auf die Löschoption klicken oder auf die Schaltfläche Löschen klicken. Kurz gesagt, Windows 10 verschiebt ausgewählte Datei (en) automatisch in den Papierkorb, ohne den Bestätigungsdialog anzuzeigen.
Wichtige Hinweise:
Mit diesem Tool können Sie PC-Problemen vorbeugen und sich beispielsweise vor Dateiverlust und Malware schützen. Außerdem ist es eine großartige Möglichkeit, Ihren Computer für maximale Leistung zu optimieren. Das Programm behebt häufige Fehler, die auf Windows-Systemen auftreten können, mit Leichtigkeit - Sie brauchen keine stundenlange Fehlersuche, wenn Sie die perfekte Lösung zur Hand haben:
- Schritt 1: Laden Sie das PC Repair & Optimizer Tool herunter (Windows 11, 10, 8, 7, XP, Vista - Microsoft Gold-zertifiziert).
- Schritt 2: Klicken Sie auf "Scan starten", um Probleme in der Windows-Registrierung zu finden, die zu PC-Problemen führen könnten.
- Schritt 3: Klicken Sie auf "Alles reparieren", um alle Probleme zu beheben.
Das Problem mit dieser Standardeinstellung ist, dass Sie möglicherweise versehentlich Dateien in den Papierkorb verschieben.
Wenn Sie beim Löschen von Dateien einen Löschbestätigungsdialog sehen möchten, gehen Sie wie folgt vor:
Schritt 1: Klicken Sie mit der rechten Maustaste auf das Papierkorbsymbol auf dem Desktop und klicken Sie auf Eigenschaften .
Schritt 2: Aktivieren Sie das Kontrollkästchen Löschbestätigungsdialog anzeigen . Klicken Sie auf die Schaltfläche Übernehmen .
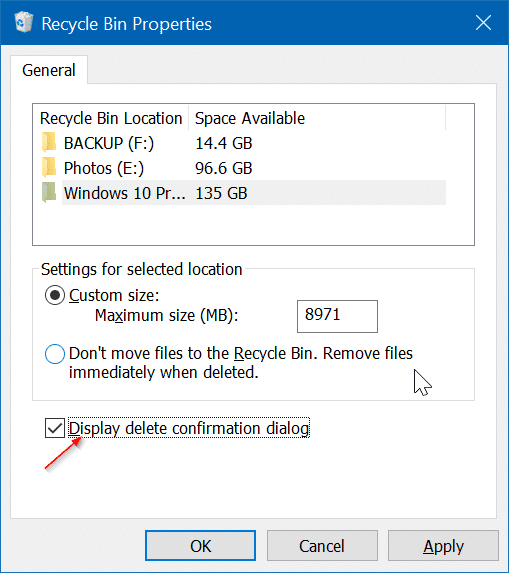
Versuchen Sie jetzt, eine Datei zu löschen. Sie sollten den Löschbestätigungsdialog erhalten.
Alte Dateien automatisch aus dem Papierkorb löschen
In neueren Versionen von Windows 10 ist vorgesehen, ältere Dateien automatisch aus dem Papierkorb zu löschen. Sie können beispielsweise festlegen, dass Windows 10 Dateien, die sich länger als 30 Tage im Papierkorb befinden, automatisch löscht. Hier erfahren Sie, wie das geht.
Schritt 1: Navigieren Sie zu Einstellungen App \u0026 gt; System \u0026 gt; Speicher .
Schritt 2: Aktivieren Sie im Abschnitt Storage Sense die Option Storage Sense . Klicken Sie nun auf Ändern, wie Speicherplatz automatisch freigegeben wird .
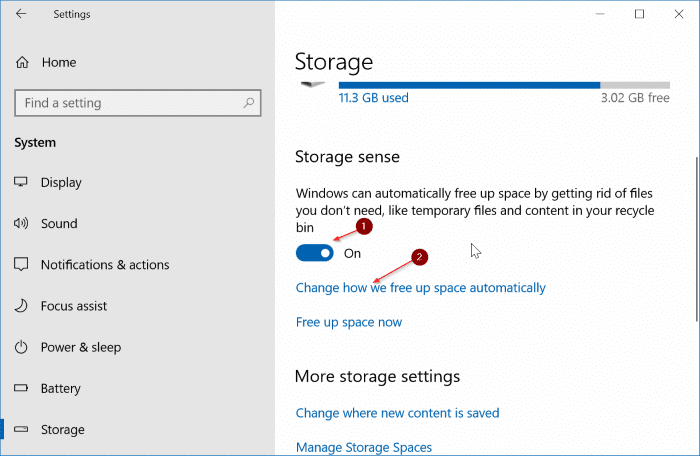
Schritt 3: Aktivieren Sie im Abschnitt Temporäre Dateien die Option Temporäre Dateien löschen, die meine Apps nicht verwenden und wählen Sie dann 1 Tag , 14 Tage , 30 Tage oder 60 Tage .
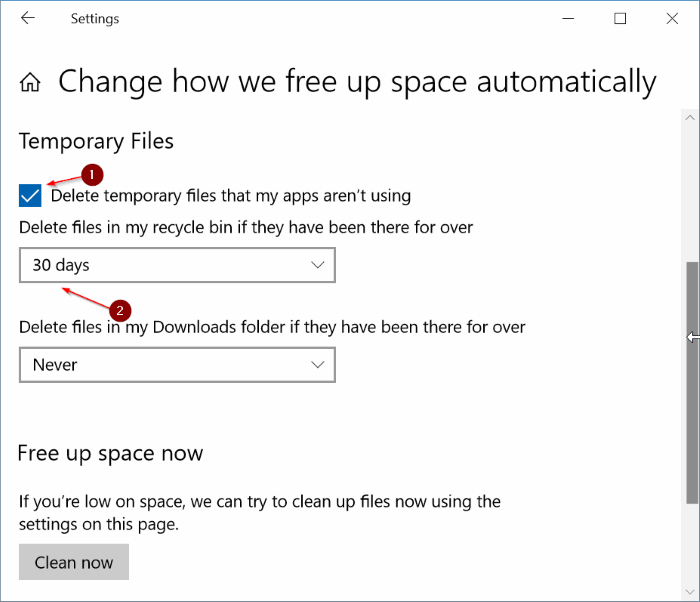
Stellen Sie sicher, dass die Option Nie für die Option ‚Dateien in meinem Download-Ordner löschen, wenn sie nicht für Over verwendet wurden‘ ausgewählt ist.
Größe des Papierkorbs ändern
Wenn auf dem Laufwerk Ihres PCs nicht mehr genügend Speicherplatz vorhanden ist, können Sie die Standardgröße für den Papierkorb in Windows 10 reduzieren. So geht’s:
Schritt 1: Klicken Sie mit der rechten Maustaste auf das Papierkorbsymbol und dann auf Eigenschaften .
Schritt 2: Wählen Sie im Abschnitt Einstellungen für ausgewählten Standort die Option Benutzerdefinierte Größe aus und geben Sie einen benutzerdefinierten Wert in MB ein.
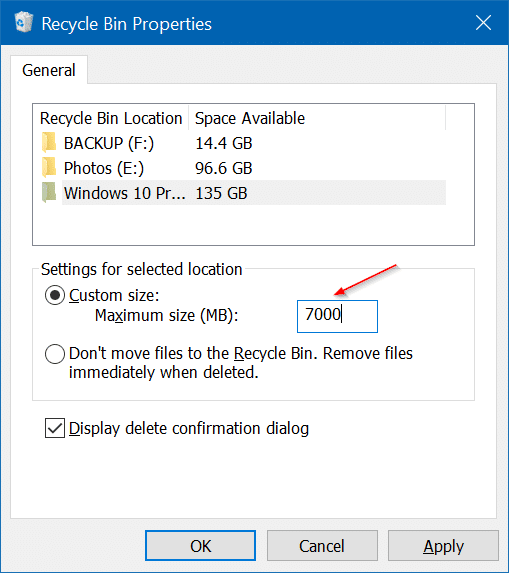
Klicken Sie auf die Schaltfläche Übernehmen , um die neue Größe des Papierkorbs zu speichern.
Papierkorb deaktivieren oder deaktivieren
Obwohl wir nicht empfehlen, die Papierkorbfunktion zu deaktivieren, möchten Sie sie möglicherweise deaktivieren, wenn Sie häufig die Tastenkombination Umschalt + Entf verwenden, um Dateien durch Umgehen des Papierkorbs (dauerhaft) zu löschen. Hier erfahren Sie, wie Sie den Papierkorb deaktivieren oder deaktivieren.
Schritt 1: Klicken Sie mit der rechten Maustaste auf den Papierkorb und klicken Sie dann auf Eigenschaften , um denselben zu öffnen.
Schritt 2: Aktivieren Sie Verschieben Sie keine Dateien in den Papierkorb. Entfernen Sie Dateien sofort, wenn Sie die Option löschen.
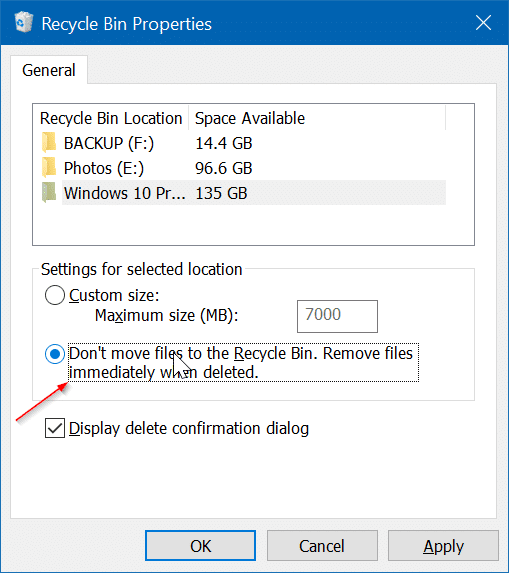
Klicken Sie auf die Schaltfläche Übernehmen .
Papierkorb auf dem Desktop ein- oder ausblenden
Wenn das Papierkorbsymbol nicht auf dem Desktop angezeigt wird oder wenn Sie das Papierkorbsymbol auf dem Desktop ausblenden möchten, finden Sie eine schrittweise Anleitung zum Hinzufügen / Entfernen des Papierkorbsymbols auf dem Windows 10-Desktop. Schrittanweisungen.
Bonus-Tipps: Wenn Ihnen das Standardsymbol des Papierkorbs langweilig ist, können Sie auch das Symbol des Papierkorbs ändern. Sie können den Papierkorb auch an die Windows 10-Taskleiste anheften.
Setzen Sie den Papierkorb zurück, um Fehler zu beheben
Wenn Sie Fehler wie ‚Der Papierkorb für dieses Laufwerk ist beschädigt‘ oder einen anderen Fehler für den Papierkorb erhalten, können Sie versuchen, den Papierkorb zurückzusetzen, um den Fehler zu beheben. Anweisungen finden Sie in unserem Fix zum Papierkorb, der im Windows 10-Handbuch beschädigt ist.

