Thema ändern Windows 11-3 FORMS
Aktualisiert Marsch 2023: Erhalten Sie keine Fehlermeldungen mehr und verlangsamen Sie Ihr System mit unserem Optimierungstool. Holen Sie es sich jetzt unter - > diesem Link
- Downloaden und installieren Sie das Reparaturtool hier.
- Lassen Sie Ihren Computer scannen.
- Das Tool wird dann deinen Computer reparieren.
Das Anpassen von Windows 11 ist etwas, das viele Benutzer anstreben, um eine viel umfassendere Benutzererfahrung zu erzielen, und obwohl die Entwicklung von Windows 11 durch eine vollständige Änderung des Erscheinungsbilds des Systems gekennzeichnet war, gibt es die Möglichkeit, es noch besser zu machen persönlich. Durch die Möglichkeit, unser System anzupassen, werden wir eine benutzerfreundlichere Umgebung haben, die uns bei der Verwendung komfortabler macht, uns somit von den anderen unterscheidet und unsere Benutzererfahrung verbessert , Menüs, Fenster und Desktop, Windows 11 bringt einige standardmäßig eingebaute Themen mit und in diesem Tutorial werden wir sehen, wie Sie das Thema im System mit 3 verschiedenen Methoden ändern können.
1. Ändern Sie das Windows 11-Design von Designs
Schritt 1
Dies ist die am häufigsten verwendete Option, dafür gehen wir zu „Start – Configuration“:
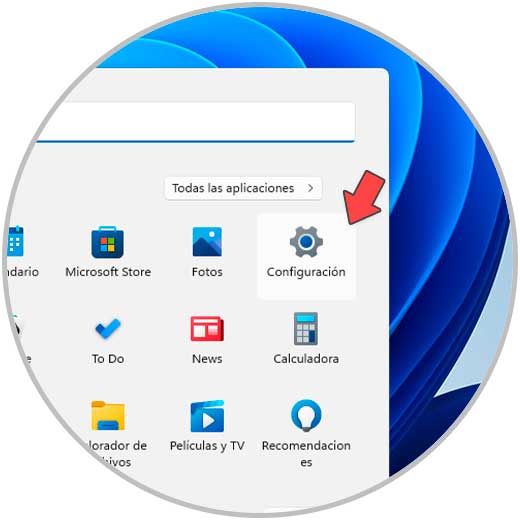
Wichtige Hinweise:
Mit diesem Tool können Sie PC-Problemen vorbeugen und sich beispielsweise vor Dateiverlust und Malware schützen. Außerdem ist es eine großartige Möglichkeit, Ihren Computer für maximale Leistung zu optimieren. Das Programm behebt häufige Fehler, die auf Windows-Systemen auftreten können, mit Leichtigkeit - Sie brauchen keine stundenlange Fehlersuche, wenn Sie die perfekte Lösung zur Hand haben:
- Schritt 1: Laden Sie das PC Repair & Optimizer Tool herunter (Windows 11, 10, 8, 7, XP, Vista - Microsoft Gold-zertifiziert).
- Schritt 2: Klicken Sie auf "Scan starten", um Probleme in der Windows-Registrierung zu finden, die zu PC-Problemen führen könnten.
- Schritt 3: Klicken Sie auf "Alles reparieren", um alle Probleme zu beheben.
Schritt 2
Dann gehen wir zu „Personalisierung – Themes“:
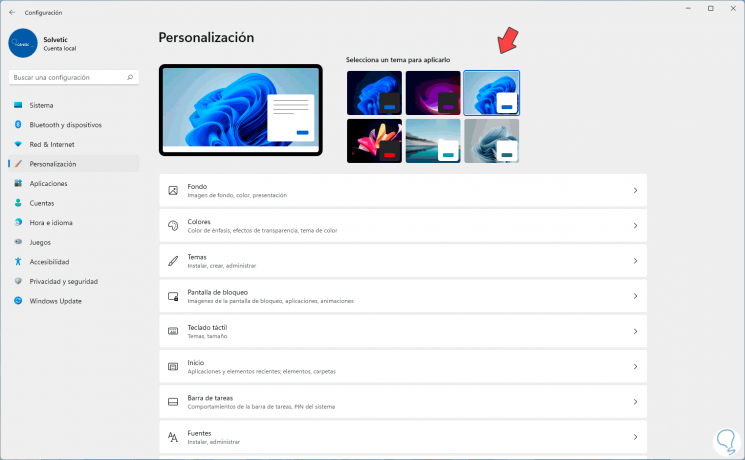
Schritt 3
Beim Zugriff auf Themes haben wir 6 Themes zur Verwendung im System:
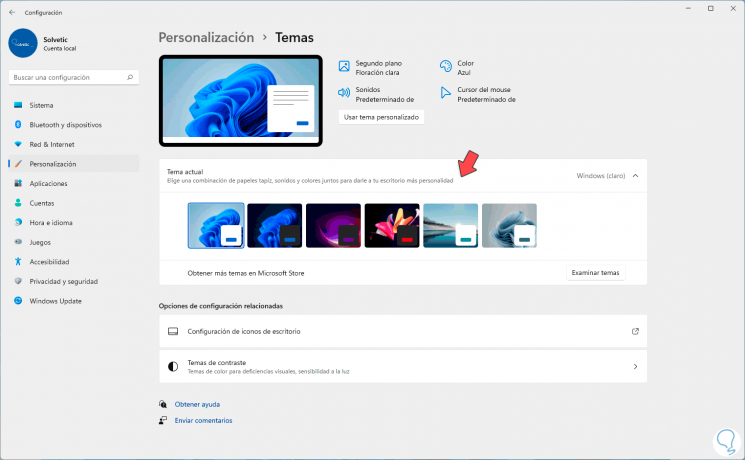
Schritt 4
Wählen Sie das gewünschte Design aus, das auf Windows 11 und seine Komponenten angewendet werden soll:
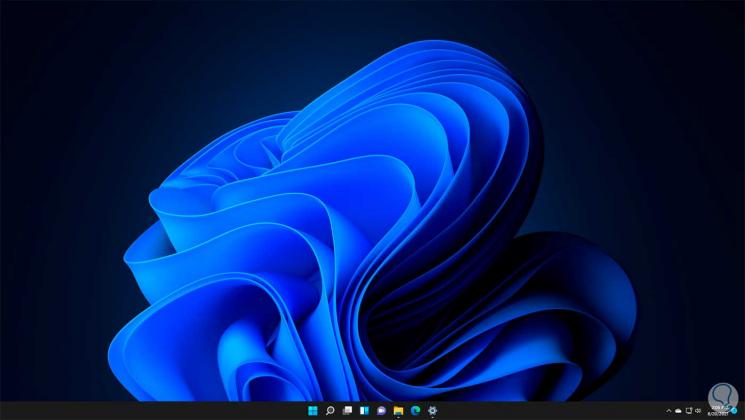
2 . Ändern Sie das Windows 11-Design von Personalisierung
Schritt 1
Es ist ein Prozess ähnlich dem vorherigen, in diesem Fall klicken wir mit der rechten Maustaste auf den Desktop und wählen die Option „Personalisieren“:
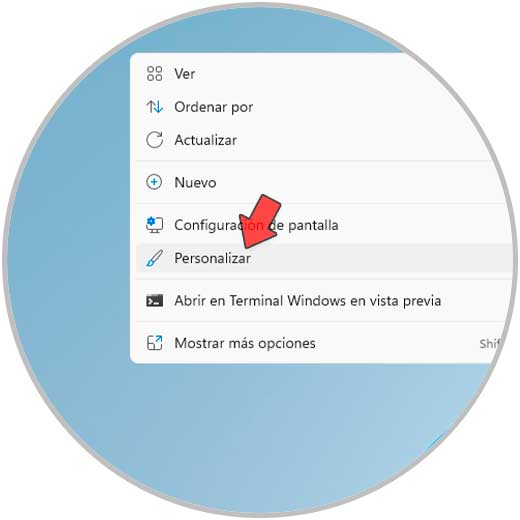
Schritt 2
Wir werden Folgendes sehen. Wählen Sie das gewünschte Thema im Abschnitt „Wählen Sie ein anzuwendendes Thema aus“,
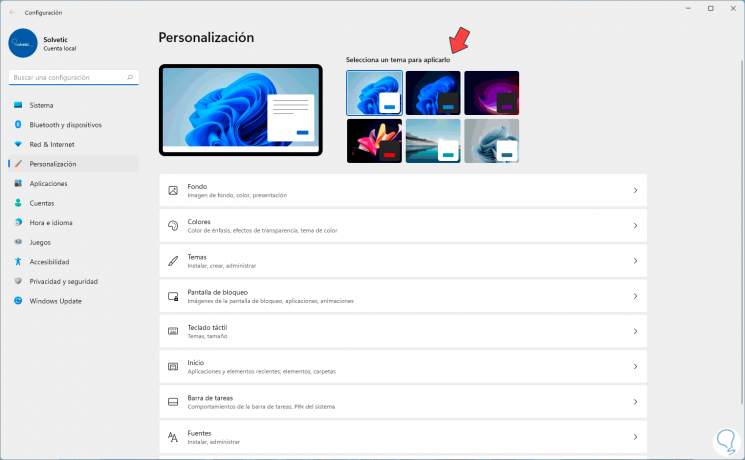
Schritt 3
Es wird sofort angewendet:
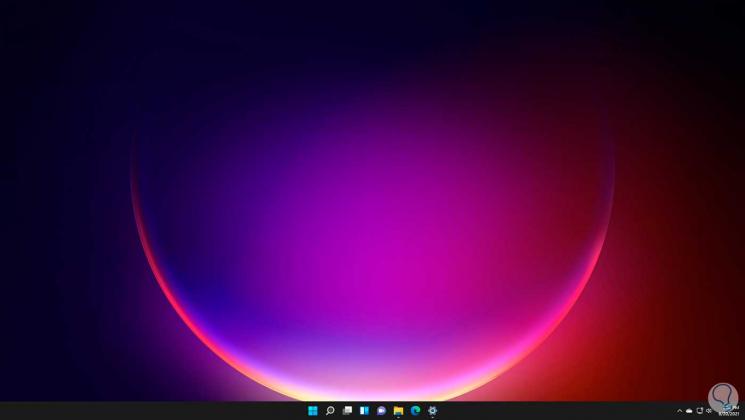
3 . Ändern Sie das Windows 11-Thema von Ausführen
Schritt 1
Schließlich haben wir diese Option für diese offene Ausführung aus dem Start-Kontextmenü:
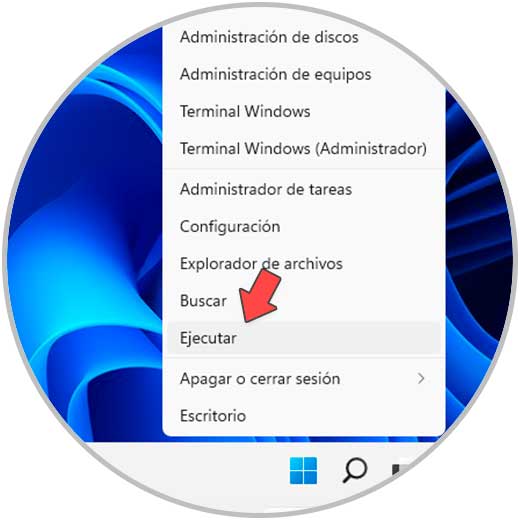
Schritt 2
Geben Sie Folgendes ein:
Schale ::: {ED834ED6-4B5A-4bfe-8F11-A626DCB6A921}
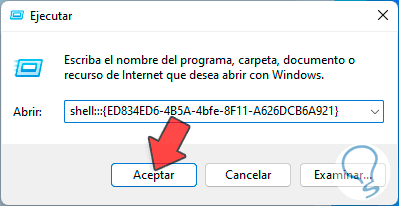
Schritt 3
Wählen Sie im angezeigten Fenster das gewünschte Thema aus:
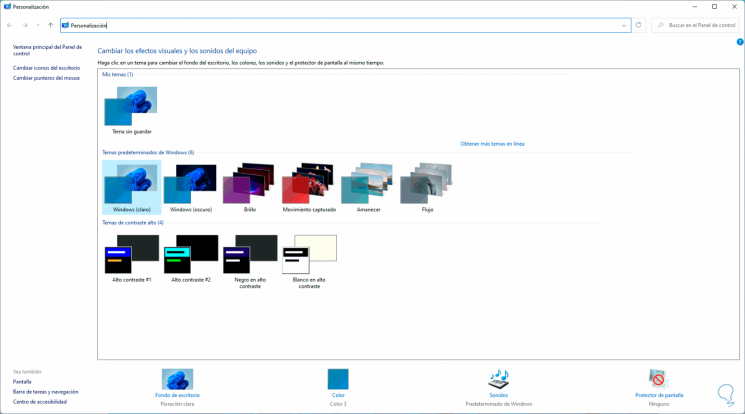
Dies sind die nützlichen Möglichkeiten, das Design in Windows 11 zu ändern.

