Text in Dateien suchen Windows 11
Aktualisiert Marsch 2023: Erhalten Sie keine Fehlermeldungen mehr und verlangsamen Sie Ihr System mit unserem Optimierungstool. Holen Sie es sich jetzt unter - > diesem Link
- Downloaden und installieren Sie das Reparaturtool hier.
- Lassen Sie Ihren Computer scannen.
- Das Tool wird dann deinen Computer reparieren.
Normalerweise neigen Benutzer dazu, große Datenmengen auf unserem Computer zu speichern und oft ohne Kontrolle darüber, was wir herunterladen. Im Laufe der Zeit sind die Ergebnisse große Mengen an Informationen, die, wenn wir sie nicht in Ordnung haben, ziemlich chaotisch werden. Aus diesem Grund können wir bei der Suche nach Dateien in Windows 11 verschiedene Strategien anwenden: Die Suche nach Text in Windows 11 kann je nach Ort und zu durchsuchendem Text eine mühsame Aufgabe sein, aber aus diesem Grund hat Microsoft in Windows 11 eine Suche integriert Motor, der in der Lage ist, Analysen auf allen Einheiten des Geräts sowie auf alternativen Routen durchzuführen, um die genauesten Ergebnisse zu liefern, dies wird dank der Indexierung erreicht, die eine allgemeine Suche in den Einheiten des Systems anhand der Parameter ermöglicht oder definierte Kriterien In diesem Tutorial sehen wir, wie Sie in Windows 11 nach Text in Dateien suchen.
1. Suchen nach Text in Windows 11-Dateien über den Datei-Explorer
Schritt 1
Hier kommt die Indexierung als erstes ins Spiel Gehen Sie dazu in die Suchmaschine starten und geben Sie dort „indexing“ ein, dann wählen Sie „Indexing options“:
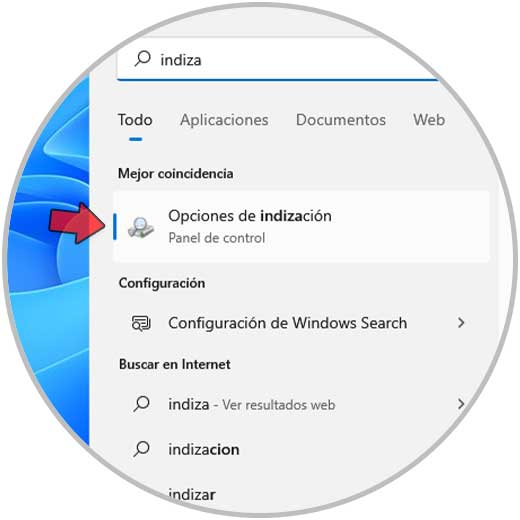
Wichtige Hinweise:
Mit diesem Tool können Sie PC-Problemen vorbeugen und sich beispielsweise vor Dateiverlust und Malware schützen. Außerdem ist es eine großartige Möglichkeit, Ihren Computer für maximale Leistung zu optimieren. Das Programm behebt häufige Fehler, die auf Windows-Systemen auftreten können, mit Leichtigkeit - Sie brauchen keine stundenlange Fehlersuche, wenn Sie die perfekte Lösung zur Hand haben:
- Schritt 1: Laden Sie das PC Repair & Optimizer Tool herunter (Windows 11, 10, 8, 7, XP, Vista - Microsoft Gold-zertifiziert).
- Schritt 2: Klicken Sie auf "Scan starten", um Probleme in der Windows-Registrierung zu finden, die zu PC-Problemen führen könnten.
- Schritt 3: Klicken Sie auf "Alles reparieren", um alle Probleme zu beheben.
Schritt 2
Das folgende Fenster wird geöffnet:
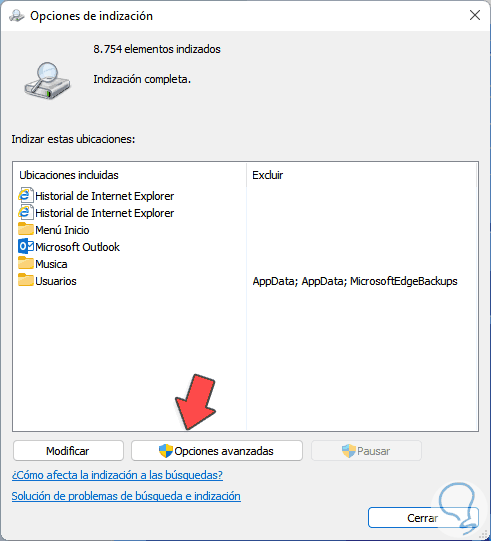
Schritt 3
Wir klicken auf „Erweiterte Optionen“, dann wählen wir auf der Registerkarte „Dateitypen“ das Feld „Eigenschaften und Dateiinhalt indizieren“. Übernehmen Sie die Änderungen.
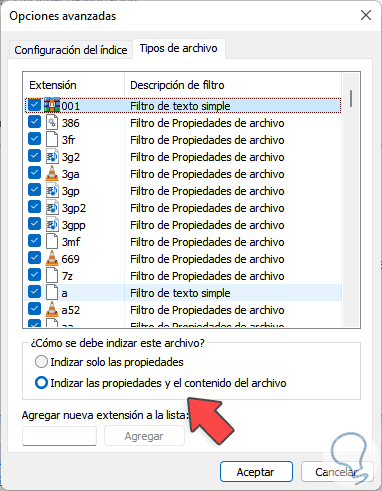
Schritt 4
Öffnen Sie den Datei-Explorer und führen Sie die gewünschte Suche durch, um alle zugehörigen Ergebnisse anzuzeigen:

2 . Suchen von Text in Dateien Windows 11 CMD
Schritt 1
Eine andere Möglichkeit zum Suchen von Text in Dateien ist die Verwendung der CMD-Konsole für dieses geöffnete CMD als Administrator:
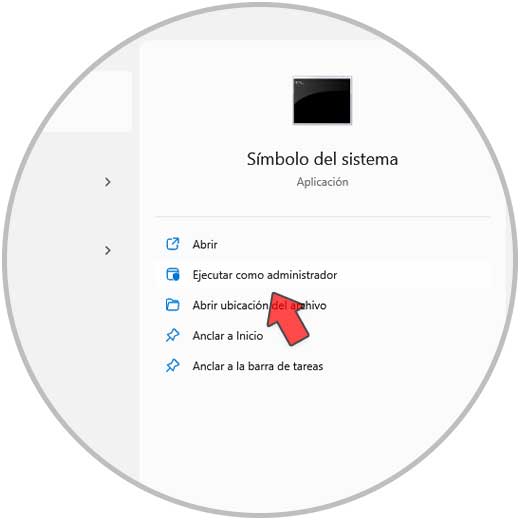
Schritt 2
Führen Sie die Syntax aus:
finde "Wort" "Dateipfad"

Schritt 3
Beim find-Befehl muss die Groß-/Kleinschreibung beachtet werden. Wenn wir also die Ergebnisse ohne dieses Kriterium sehen möchten, fügen wir den/i-Parameter hinzu:
find/i "Begriff" "Pfad"
Dies sind die Möglichkeiten, in Windows 11 nach Text in Dateien zu suchen und somit in Windows 11 Dateien zu finden, die Text enthalten.

