Tastenfunktion ändern Ein oder Aus Windows 11
Aktualisiert Marsch 2023: Erhalten Sie keine Fehlermeldungen mehr und verlangsamen Sie Ihr System mit unserem Optimierungstool. Holen Sie es sich jetzt unter - > diesem Link
- Downloaden und installieren Sie das Reparaturtool hier.
- Lassen Sie Ihren Computer scannen.
- Das Tool wird dann deinen Computer reparieren.
Der Computer ist zweifellos ein unverzichtbares Arbeits-und Freizeitmittel für viele von uns, die täglich darauf zugreifen, um verschiedene Aktionen zu verwalten, sei es Kommunikation oder Information. Aus diesem Grund ist es wichtig, dass es richtig konfiguriert ist, um während der Verwendung komfortabel zu sein.
So ändern Sie die Funktion des Windows 11 Ein-oder Ausschaltknopfes
Schritt 1
Dazu öffnen wir die Systemsteuerung vom Start aus:
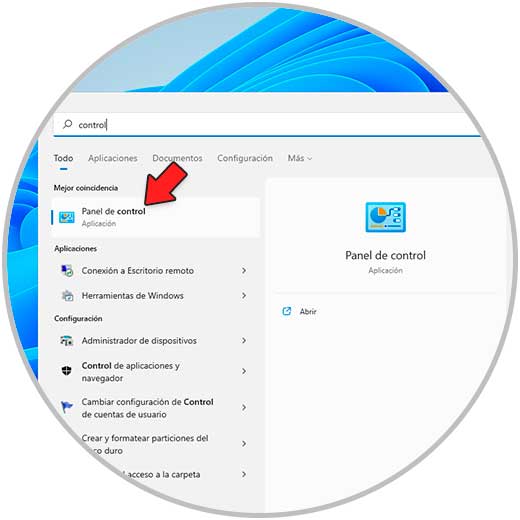
Schritt 2
Wir werden Folgendes sehen. Kommen wir zu Hardware und Sound
Wichtige Hinweise:
Mit diesem Tool können Sie PC-Problemen vorbeugen und sich beispielsweise vor Dateiverlust und Malware schützen. Außerdem ist es eine großartige Möglichkeit, Ihren Computer für maximale Leistung zu optimieren. Das Programm behebt häufige Fehler, die auf Windows-Systemen auftreten können, mit Leichtigkeit - Sie brauchen keine stundenlange Fehlersuche, wenn Sie die perfekte Lösung zur Hand haben:
- Schritt 1: Laden Sie das PC Repair & Optimizer Tool herunter (Windows 11, 10, 8, 7, XP, Vista - Microsoft Gold-zertifiziert).
- Schritt 2: Klicken Sie auf "Scan starten", um Probleme in der Windows-Registrierung zu finden, die zu PC-Problemen führen könnten.
- Schritt 3: Klicken Sie auf "Alles reparieren", um alle Probleme zu beheben.
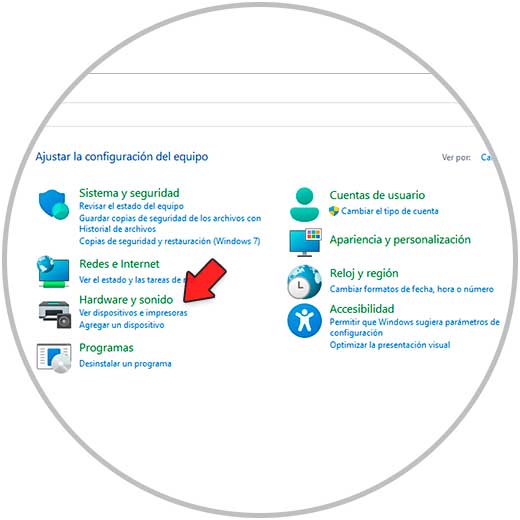
Schritt 3
Jetzt müssen wir auf Energieoptionen klicken:
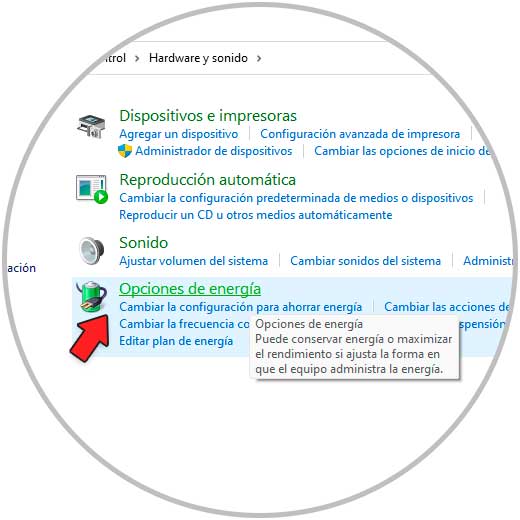
Schritt 4
Beim Zugriff dort müssen wir auf die Zeile „Wählen Sie das Verhalten der Start-/Stopptaste“ klicken:
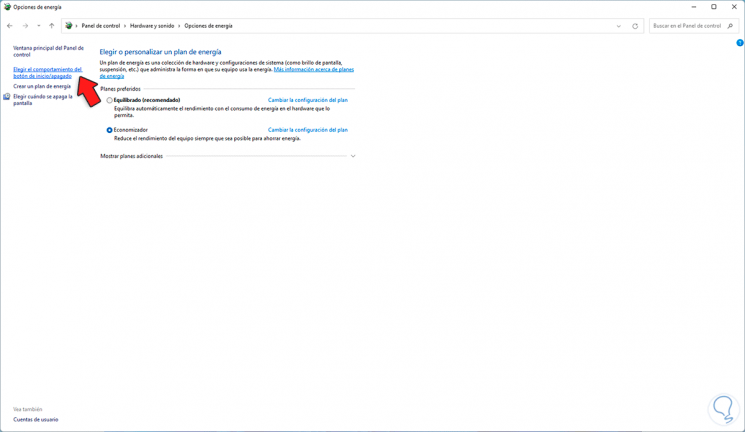
Schritt 5
Das folgende Fenster wird angezeigt:
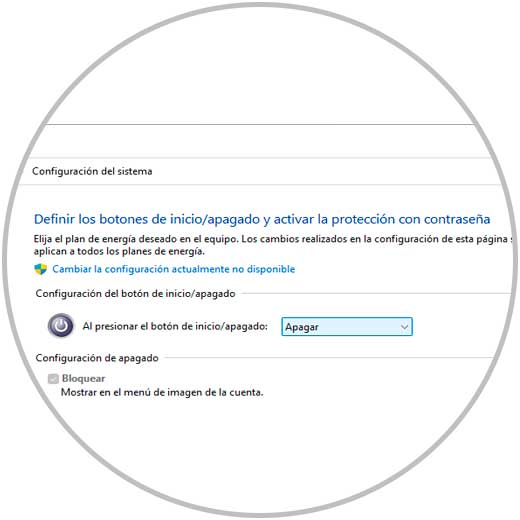
Schritt 6
Im Abschnitt „Beim Drücken der Start-/Stopp-Taste“ stellen wir die gewünschte Aktion ein:
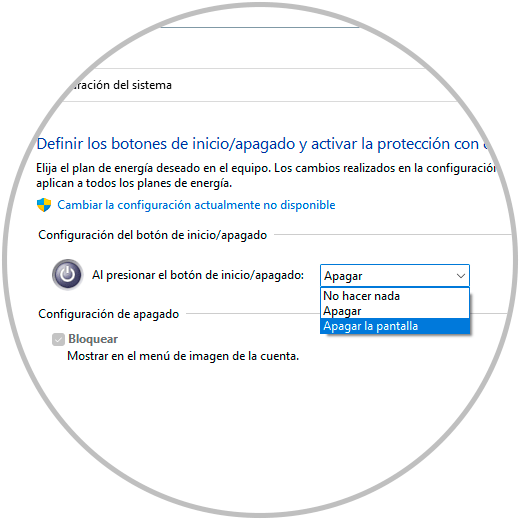
Nachdem Sie die neue Aktion konfiguriert haben, klicken Sie auf „Änderungen speichern“, um die Änderungen zu übernehmen. Dies sind die richtigen Schritte, um die Funktion dieser Windows 11-Ein-/Aus-Schaltfläche zu ändern und den Vorgang festzulegen.

