Taskleiste ist nicht versteckt Windows 11-Vollbild verschwindet nicht
Aktualisiert Marsch 2023: Erhalten Sie keine Fehlermeldungen mehr und verlangsamen Sie Ihr System mit unserem Optimierungstool. Holen Sie es sich jetzt unter - > diesem Link
- Downloaden und installieren Sie das Reparaturtool hier.
- Lassen Sie Ihren Computer scannen.
- Das Tool wird dann deinen Computer reparieren.
Die Taskleiste wurde von früheren Windows-Versionen ausgeführt, hilft uns, bei unseren täglichen Aufgaben Arbeit zu sparen. Auf der Taskleiste haben wir Zugriff auf die Anwendungen und Tools, die wir am häufigsten verwenden, und erleichtern so deren Zugriff. Aber wir brauchen die Taskleiste nicht immer und es ist wirklich ärgerlich, wenn wir den Vollbildmodus anzeigen, wenn sie auf unserem Bildschirm sichtbar bleibt. Innerhalb der verschiedenen Optionen, die uns Windows 11 bietet, gibt es die Möglichkeit, die Taskleiste automatisch auszublenden, die , wie wir alle wissen, ist ideal für den Zugriff auf verschiedene Optionen sowohl über das Startmenü als auch über das Benachrichtigungscenter. Das Ziel des Ausblendens der Taskleiste besteht darin, eine viel vollständigere Ansicht des Desktops zu erhalten, wenn wir daran arbeiten. Aus verschiedenen Gründen ist die Taskleiste jedoch möglicherweise nicht ausgeblendet und auf dem Desktop in Windows 11 weiterhin aktiv. Solvetic erklärt verschiedene Möglichkeiten um diesen Fehler zu korrigieren.
1. Aktivieren Sie die Taskleiste im Vollbildmodus von Windows 11 ausblenden
Schritt 1
Aktivieren Sie diese Funktion zunächst in Windows 11 , dazu gehen wir auf „Start-Konfiguration“:
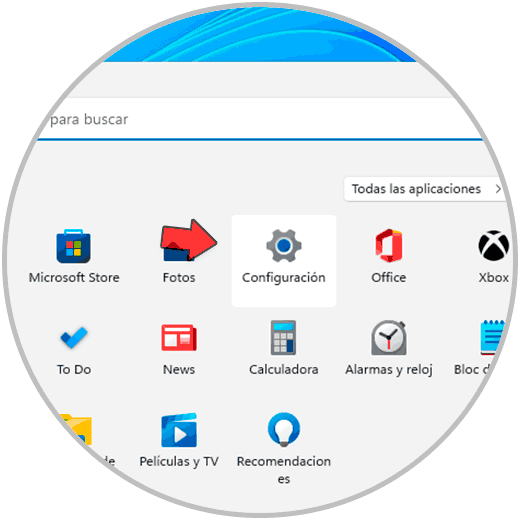
Wichtige Hinweise:
Mit diesem Tool können Sie PC-Problemen vorbeugen und sich beispielsweise vor Dateiverlust und Malware schützen. Außerdem ist es eine großartige Möglichkeit, Ihren Computer für maximale Leistung zu optimieren. Das Programm behebt häufige Fehler, die auf Windows-Systemen auftreten können, mit Leichtigkeit - Sie brauchen keine stundenlange Fehlersuche, wenn Sie die perfekte Lösung zur Hand haben:
- Schritt 1: Laden Sie das PC Repair & Optimizer Tool herunter (Windows 11, 10, 8, 7, XP, Vista - Microsoft Gold-zertifiziert).
- Schritt 2: Klicken Sie auf "Scan starten", um Probleme in der Windows-Registrierung zu finden, die zu PC-Problemen führen könnten.
- Schritt 3: Klicken Sie auf "Alles reparieren", um alle Probleme zu beheben.
Schritt 2
Dann gehen wir zu „Personalisierung-Taskleiste“:
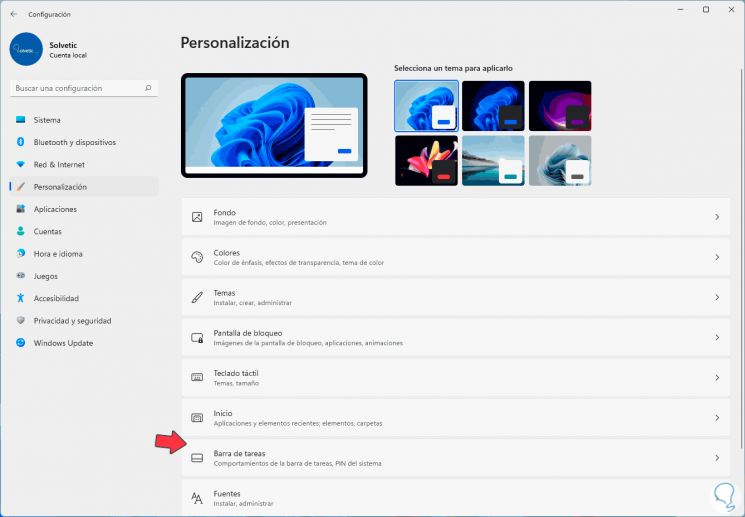
Schritt 3
Dort klicken wir auf „Verhalten der Taskleiste“:
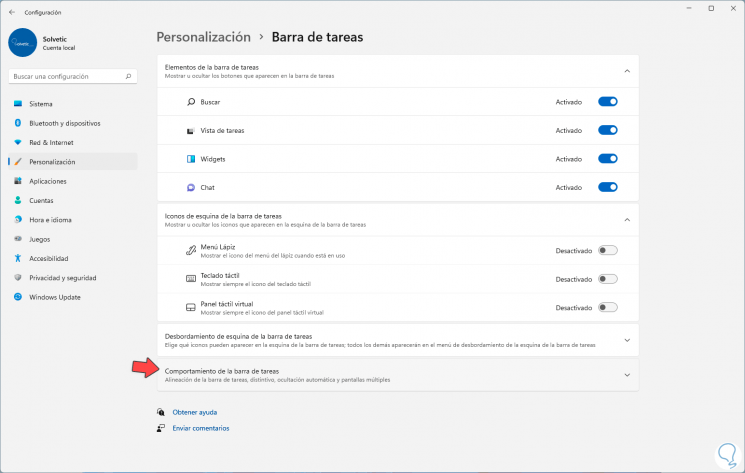
Schritt 4
Innerhalb der verfügbaren Optionen sehen wir Folgendes. Dort aktivieren wir die Box „Taskleiste automatisch ausblenden“:
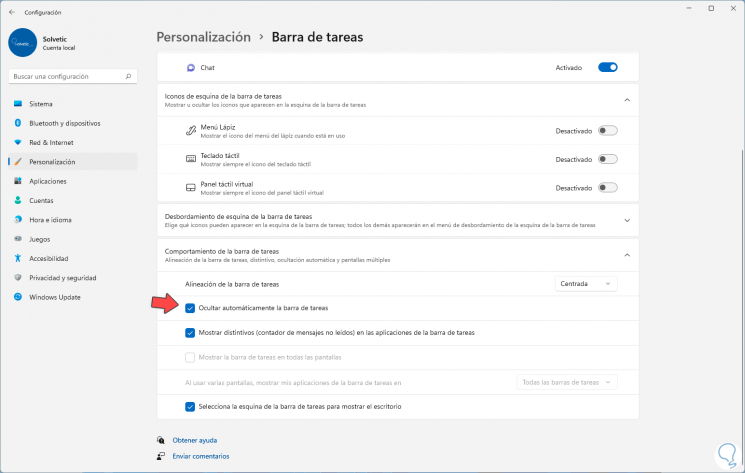
Schritt 5
Die Leiste wird ausgeblendet und angezeigt, wenn Sie mit der Maus darüber auf dem Desktop fahren:

2. Starten Sie den Datei-Explorer Windows 11 neu
Schritt 1
Um diese Methode zu verwenden, öffnen wir den Task-Manager vom Start aus:
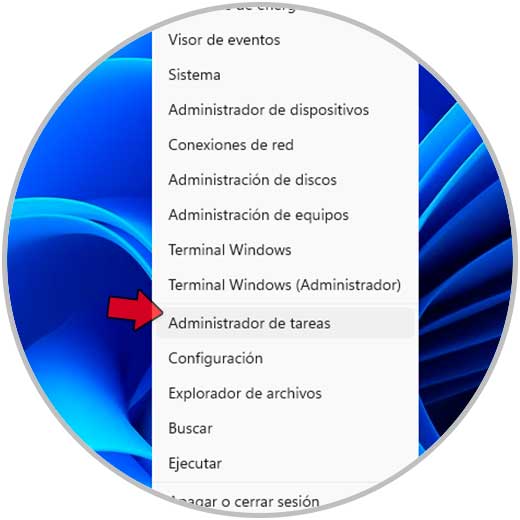
Schritt 2
Im Task-Manager klicken wir mit der rechten Maustaste auf den Windows Explorer und wählen die Option „Neustart“:
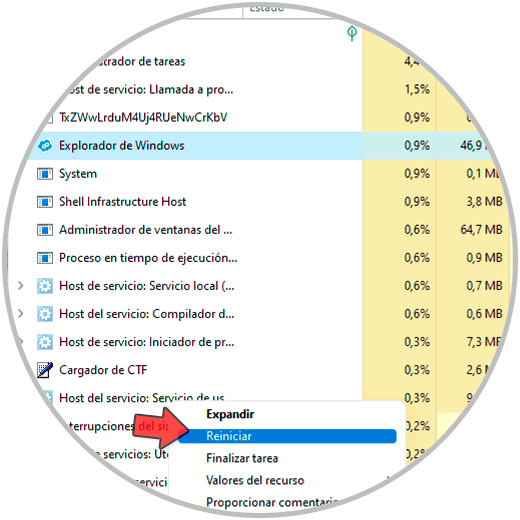
Schritt 3
Wir warten, bis der Vorgang abgeschlossen ist. Nach dem Laden des Browsers wird die Leiste bei Bedarf ausgeblendet.
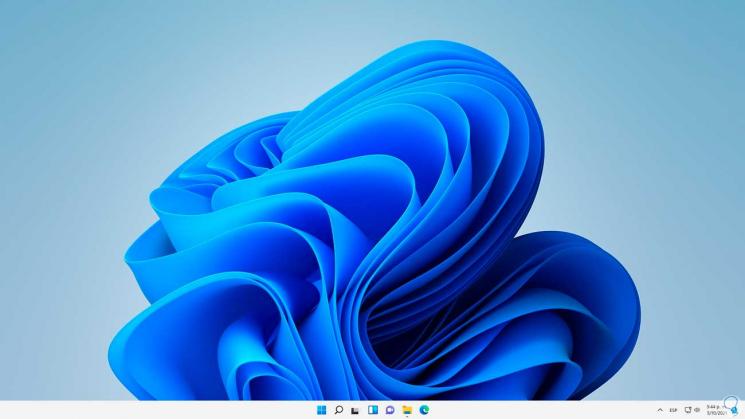
3. Konfigurieren von Windows 11-Diensten
Schritt 1
Die meisten Aufgaben in Windows 11 beziehen sich auf einen Dienst und die Symbolleistenaufgaben ebenfalls , für diesen Prozess öffnen wir Dienste aus der Suchmaschine:
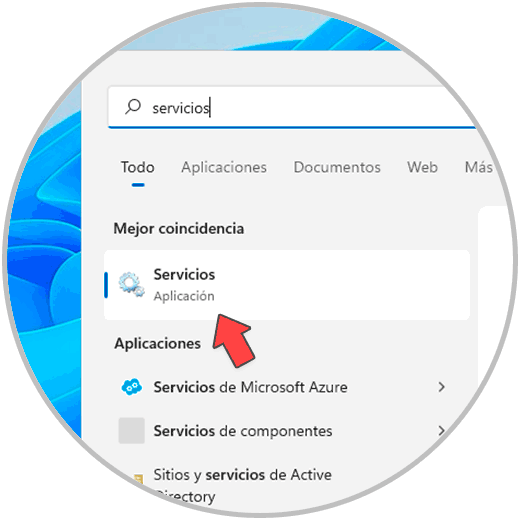
Schritt 2
Wir wählen den Dienst „Handschrift-Panel und Touch-Tastatur-Dienst“:
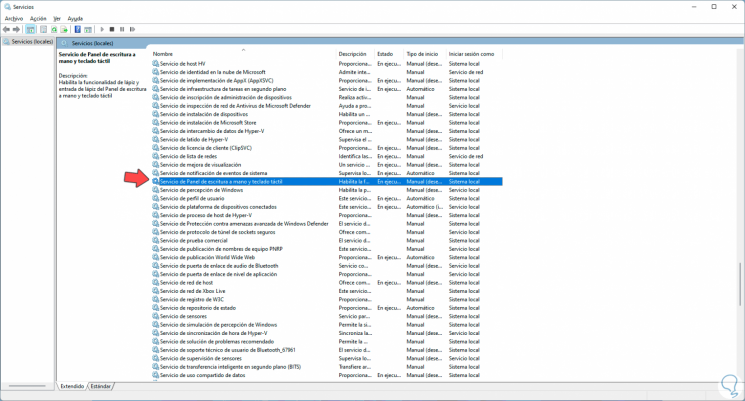
Schritt 3
Wir doppelklicken darauf, um auf seine Eigenschaften zuzugreifen. Im Feld „Starttyp“ stellen wir Automatisch ein. Wir übernehmen die Änderungen, damit dieser Dienst mit Windows 11 gestartet wird.
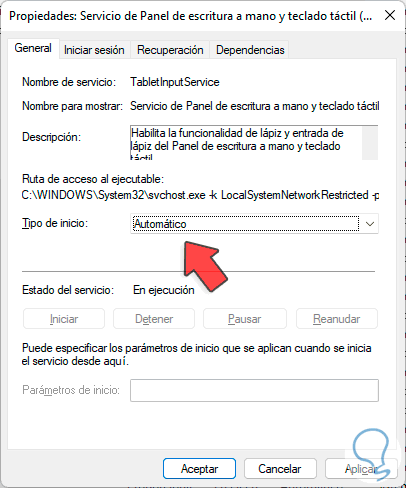
4 . Konfigurieren von CTFMON Windows 11
Schließlich können wir ctfmon verwalten, das sich um das Verhalten der Taskleiste und einige zusätzliche Dinge kümmert.Schritt 1
In diesem Fall öffnen wir den Datei-Explorer und gehen zu „C:\Windows\System32 „und dort klicken wir mit der rechten Maustaste auf CTFMON, um die Option auszuwählen“ Weitere Optionen anzeigen Senden an-Desktop (direkten Zugriff erstellen) „:
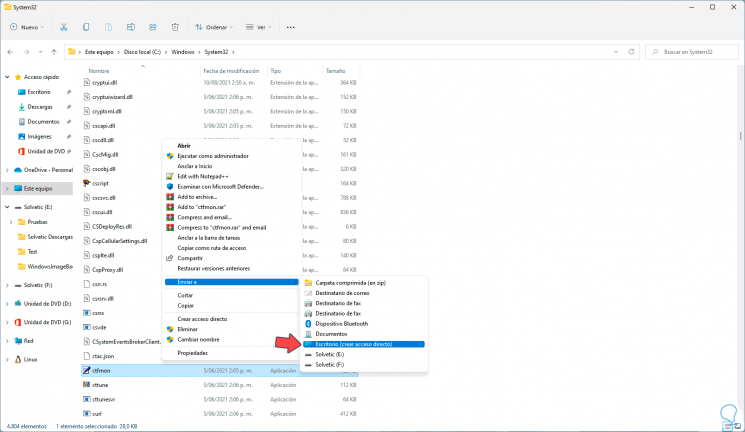
Schritt 2
Jetzt öffnen wir Run:
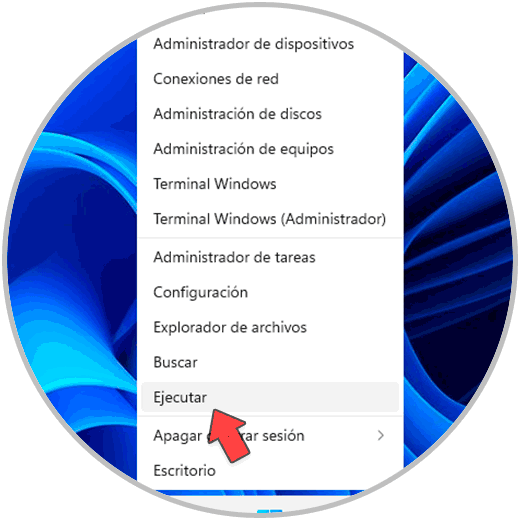
Schritt 3
Wir geben „shell: startup“ in das Run-Fenster ein:
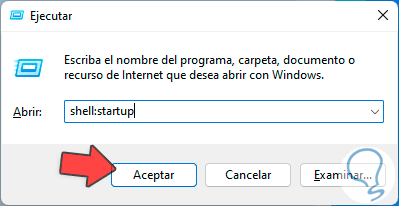
Schritt 4
Klicken Sie auf OK, um das Fenster der Elemente zu öffnen, die mit Windows 11 beginnen:
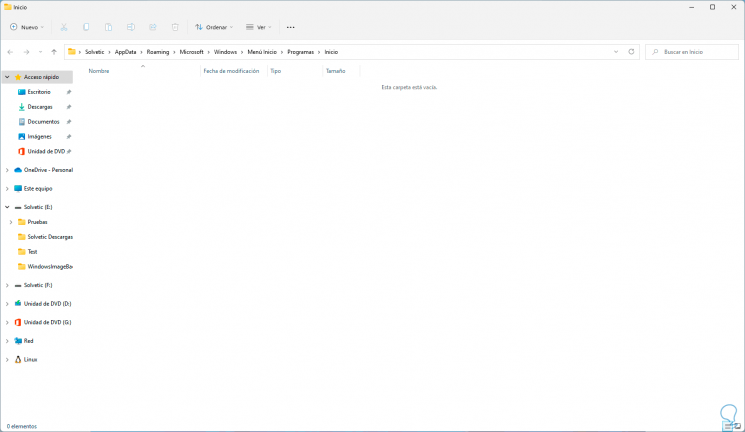
Schritt 5
Nun verschieben wir die ctfmon-Verknüpfung in diesen Ordner, dafür öffnen wir den Desktop und ziehen den Zugriff. Damit wird der cftmon-Manager standardmäßig ab dem Zeitpunkt des Starts von Windows 11 geöffnet.

Jeder dieser Schritte hilft uns, mit der versteckten Taskleiste in Windows 11 zu arbeiten.

