Stoppen Sie den Neustart von Windows 10, um die Installation der Updates abzuschließen
Aktualisiert Marsch 2023: Erhalten Sie keine Fehlermeldungen mehr und verlangsamen Sie Ihr System mit unserem Optimierungstool. Holen Sie es sich jetzt unter - > diesem Link
- Downloaden und installieren Sie das Reparaturtool hier.
- Lassen Sie Ihren Computer scannen.
- Das Tool wird dann deinen Computer reparieren.
Sofern Sie die Standardeinstellungen von Windows Update nicht geändert haben, lädt Windows 10 verfügbare Updates automatisch herunter und installiert sie. Nach der Installation der Updates muss Windows 10 möglicherweise Ihren PC neu starten, um die Installation der Updates abzuschließen.
Anders als in früheren Windows-Versionen gibt es in Windows 10 eine nützliche Funktion, mit der Benutzer verhindern können, dass Windows 10 den PC automatisch neu startet, um die Installation der Updates abzuschließen. Das heißt, Sie können verhindern, dass Windows 10 automatisch neu gestartet wird, wenn Sie es verwenden, indem Sie die aktiven Stunden ordnungsgemäß konfigurieren.
Verwenden Sie aktive Stunden, um Windows 10 vom automatischen Neustart abzuhalten und Updates zu installieren.
Aktive Stunden ist nichts anderes als die Tageszeit, zu der Windows 10 nicht automatisch neu gestartet werden soll, um Updates zu installieren. Mit der Funktion ‚Aktive Stunden‘ können Sie aktive Stunden auf bis zu 18 Stunden einstellen (12 Stunden in Anniversary Update und früheren Builds). Wenn Sie beispielsweise aktive Stunden von 6 bis 23 Uhr einstellen, startet Windows 10 Ihren PC in diesem Zeitraum nicht neu, um die Installation der Updates abzuschließen.
Wenn Sie Ihren PC außerhalb der aktiven Zeiten verwenden, zeigt Windows 10 vor dem Neustart des PCs eine Benachrichtigung an, damit Sie Ihre Arbeit gegebenenfalls speichern können.
Wichtige Hinweise:
Mit diesem Tool können Sie PC-Problemen vorbeugen und sich beispielsweise vor Dateiverlust und Malware schützen. Außerdem ist es eine großartige Möglichkeit, Ihren Computer für maximale Leistung zu optimieren. Das Programm behebt häufige Fehler, die auf Windows-Systemen auftreten können, mit Leichtigkeit - Sie brauchen keine stundenlange Fehlersuche, wenn Sie die perfekte Lösung zur Hand haben:
- Schritt 1: Laden Sie das PC Repair & Optimizer Tool herunter (Windows 11, 10, 8, 7, XP, Vista - Microsoft Gold-zertifiziert).
- Schritt 2: Klicken Sie auf "Scan starten", um Probleme in der Windows-Registrierung zu finden, die zu PC-Problemen führen könnten.
- Schritt 3: Klicken Sie auf "Alles reparieren", um alle Probleme zu beheben.
Zuletzt können Sie zu Einstellungen \u0026 gt; Update \u0026 amp; Sicherheit \u0026 gt; Windows Update, um zu überprüfen, ob außerhalb der aktiven Stunden ein geplanter Neustart erfolgt. Wenn Sie ein Update während der aktiven Zeit installieren möchten, klicken Sie auf die Schaltfläche Jetzt neu starten.
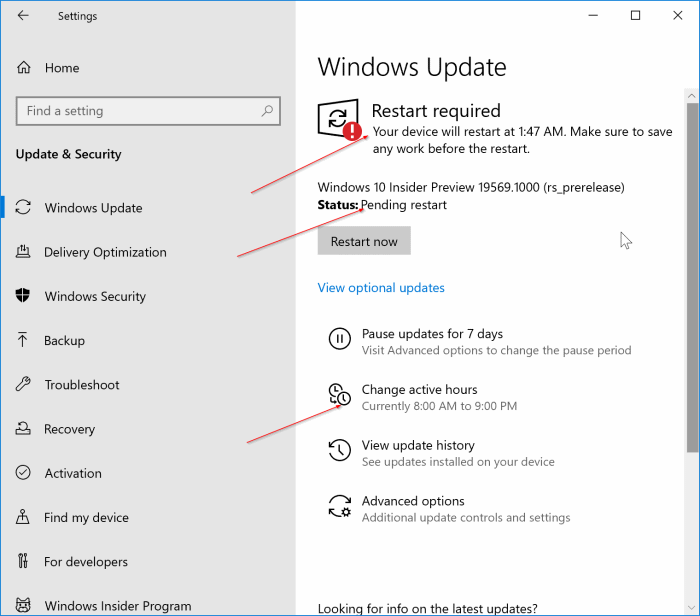
Aktive Stunden in Windows 10 festlegen
Hier erfahren Sie, wie Sie die aktiven Stunden in Windows 10 so einstellen, dass Windows 10 Ihren PC nicht automatisch anhält, um die Installation der Updates während der aktiven Stunden abzuschließen.
Schritt 1: Öffnen Sie die App Einstellungen und navigieren Sie zu Update \u0026 amp; Sicherheit \u0026 gt; Windows Update .
Schritt 2: Klicken Sie auf den Link Aktive Stunden ändern .
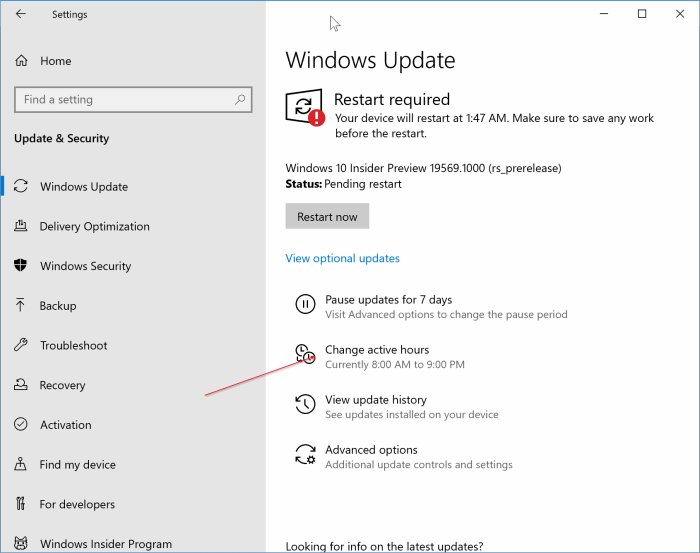
Schritt 3: Deaktivieren Sie hier die Option Aktive Stunden für dieses Gerät basierend auf Aktivität automatisch anpassen, damit Sie die aktiven Stunden manuell einstellen können. Klicken Sie auf den Link Ändern .
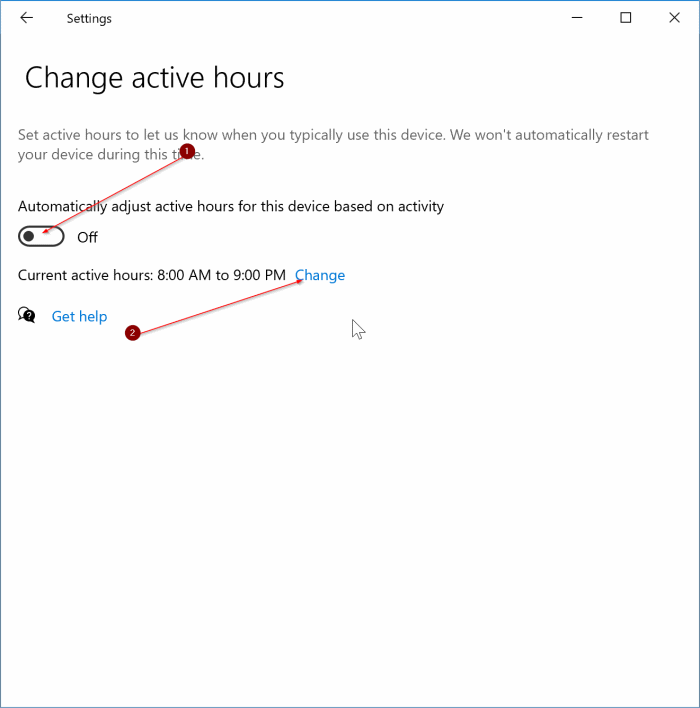
Schritt 4: Legen Sie die Start- und Endzeit fest. Klicken Sie auf die Schaltfläche Speichern .
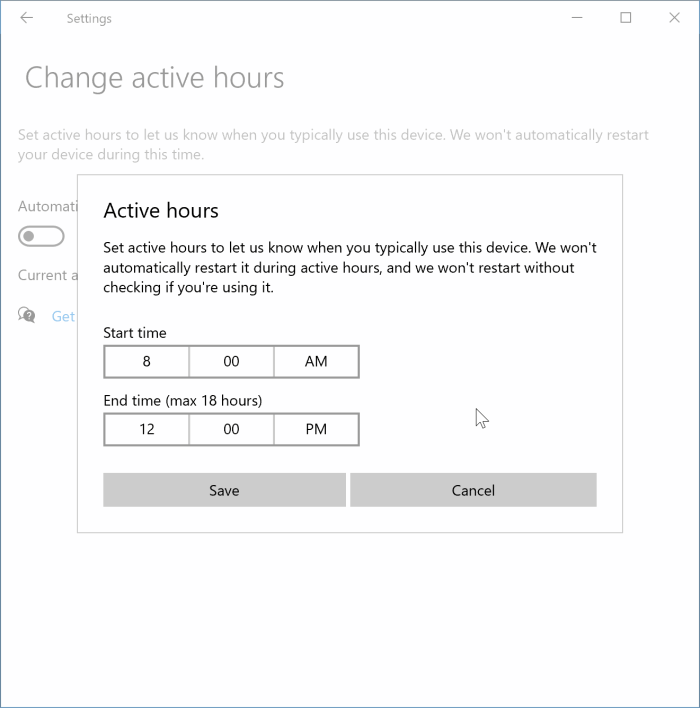
Wenn Sie beispielsweise nicht möchten, dass Windows 10 zwischen 8 und 21 Uhr neu gestartet wird, wählen Sie 9 als Startzeit und 21 als Endzeit.
Wenn Sie Probleme beim Herunterladen oder Installieren von Updates haben, verwenden Sie die Windows Update-Problembehandlung.

