Startmenüeinstellungen In Windows 10
Aktualisiert Marsch 2023: Erhalten Sie keine Fehlermeldungen mehr und verlangsamen Sie Ihr System mit unserem Optimierungstool. Holen Sie es sich jetzt unter - > diesem Link
- Downloaden und installieren Sie das Reparaturtool hier.
- Lassen Sie Ihren Computer scannen.
- Das Tool wird dann deinen Computer reparieren.
Das Startmenü ist mit Windows 10 wieder verfügbar. Das Startmenü unterscheidet sich zwar von dem in Windows 7, funktioniert jedoch fast genauso. Und das Gute ist, dass es viele Einstellungen gibt, mit denen Sie das Startmenü in Windows 10 optimieren und anpassen können.
Startmenü in Windows 10
Mit Windows 10 können Benutzer das Standard-Erscheinungsbild des Startmenüs auf verschiedene Arten ändern. Sie können die Farbe des Startmenüs ändern, wenn Sie die Standardfarbe Schwarz nicht bevorzugen, den Hintergrund des Startmenüs transparent machen, neue Kacheln rechts neben dem Startmenü hinzufügen oder entfernen, die Größe der Kacheln ändern, kürzlich hinzugefügte und am häufigsten verwendete hinzufügen oder entfernen Gruppen und ändern Sie die Größe des gesamten Startmenüs nach Ihren Wünschen.
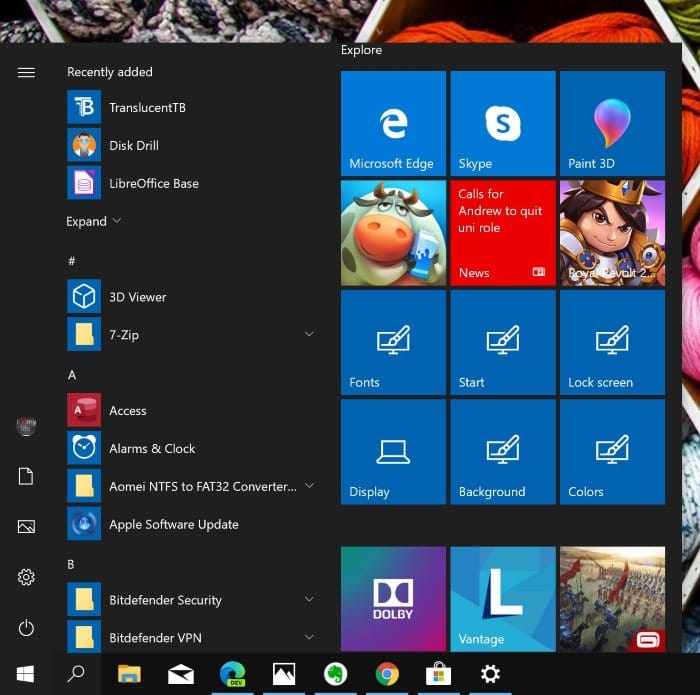
Obwohl es gut ist, dass wir Start auf verschiedene Arten anpassen und optimieren können, werden Benutzer von Windows 7 überrascht sein, dass sich diese Einstellungen nicht unter den Eigenschaften der Taskleiste und des Startmenüs befinden.
Wichtige Hinweise:
Mit diesem Tool können Sie PC-Problemen vorbeugen und sich beispielsweise vor Dateiverlust und Malware schützen. Außerdem ist es eine großartige Möglichkeit, Ihren Computer für maximale Leistung zu optimieren. Das Programm behebt häufige Fehler, die auf Windows-Systemen auftreten können, mit Leichtigkeit - Sie brauchen keine stundenlange Fehlersuche, wenn Sie die perfekte Lösung zur Hand haben:
- Schritt 1: Laden Sie das PC Repair & Optimizer Tool herunter (Windows 11, 10, 8, 7, XP, Vista - Microsoft Gold-zertifiziert).
- Schritt 2: Klicken Sie auf "Scan starten", um Probleme in der Windows-Registrierung zu finden, die zu PC-Problemen führen könnten.
- Schritt 3: Klicken Sie auf "Alles reparieren", um alle Probleme zu beheben.
Dies liegt daran, dass Microsoft viele Einstellungen vom erwarteten Speicherort in die neue Einstellungen-App verschoben hat. Wenn Sie von Windows 8 oder Windows 8.1 kommen, wissen Sie, dass die Startbildschirmeinstellungen auch in Windows 8 / 8.1 unter der App ‚PC-Einstellungen‘ vorhanden waren.
Öffnen Sie die Startmenüeinstellungen in Windows 10
Wie bereits erwähnt, befinden sich die Einstellungen des Startmenüs in Windows 10 unter der App Einstellungen. Wenn Sie nicht sicher sind, wie Sie dasselbe öffnen sollen, öffnen Sie die Startmenüeinstellungen in Windows 10 wie folgt:
Schritt 1: Klicken Sie mit der rechten Maustaste auf den Desktop, um das Kontextmenü zu öffnen, und klicken Sie dann auf die Option Personalisieren , um die Einstellungen-App zu öffnen.
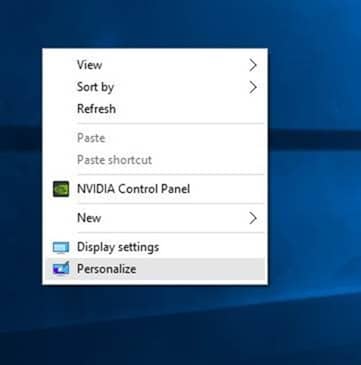
Schritt 2: Klicken Sie hier im linken Bereich auf Start , um die Einstellungen für das Startmenü auf der rechten Seite zu finden.
Wie Sie sehen, gibt es Einstellungen zum Aktivieren oder Deaktivieren der zuletzt verwendeten Apps, der am häufigsten verwendeten Gruppe, und zum Hinzufügen neuer Speicherorte zum Startmenü.
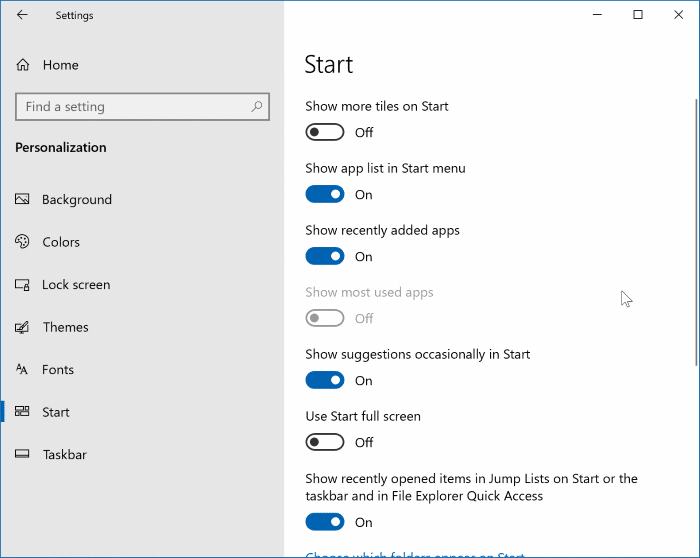
Schritt 3: Wenn Sie außerdem die Farbe des Startmenüs ändern oder das Startmenü transparent machen möchten, klicken Sie im linken Bereich auf die Option Farben , um diese anzuzeigen die Einstellungen. Um das Startmenü transparent zu machen, klicken Sie auf die Umschaltfläche Transparenzeffekte . Um Farbe beim Start anzuzeigen, wählen Sie unter Akzentfarbe auf den folgenden Oberflächen
die Option Start, Taskleiste und Aktionscenter
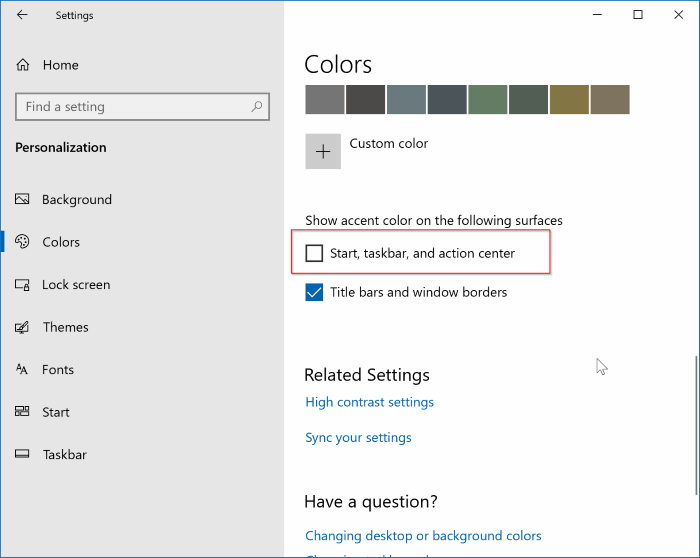
Alle Einstellungen der Taskleiste mit Ausnahme der Option, die Farbe der Taskleiste zu ändern und die Taskleiste transparent zu machen, finden Sie unter Eigenschaften der Taskleiste und des Startmenüs. Klicken Sie einfach mit der rechten Maustaste auf die Taskleiste und klicken Sie auf Eigenschaften, um dorthin zu gelangen.

