Startmenü Windows 11 funktioniert nicht oder öffnet sich nicht-WIEDERHERSTELLEN
Aktualisiert Marsch 2023: Erhalten Sie keine Fehlermeldungen mehr und verlangsamen Sie Ihr System mit unserem Optimierungstool. Holen Sie es sich jetzt unter - > diesem Link
- Downloaden und installieren Sie das Reparaturtool hier.
- Lassen Sie Ihren Computer scannen.
- Das Tool wird dann deinen Computer reparieren.
Windows 11 wurde komplett erneuert und bietet eine komplett erneuerte Benutzeroberfläche, so dass wir als Benutzer Verbesserungen, Neuigkeiten und eine dynamische Möglichkeit haben, auf Windows 11-Programme und-Anwendungen zuzugreifen. Mit dem neuen Windows 11-Startmenü können wir weiterhin schnell auf unsere Favoriten zugreifen Anwendungen und alle, die in Windows 11 enthalten sind, aber es ist möglich, dass das Startmenü aus irgendeinem Grund fehlschlägt und es uns nicht erlaubt, es zu öffnen oder darin zu arbeiten, dies tritt aus verschiedenen Gründen auf, wie zum Beispiel:
Fehler im Startmenü
- Windows 11-Dateisystemfehler
- Systemdienstfehler
- Da es sich um eine Insider-Version handelt, kann der Startfehler in diesem Fall auf Fehler aus der vorherigen Version zurückzuführen sein
1. Windows 11-Startmenü über den Task-Manager reparieren
Schritt 1
Um diese Methode zu verwenden, öffnen Sie Windows-Manager-Windows 11-Aufgaben von Beginn:
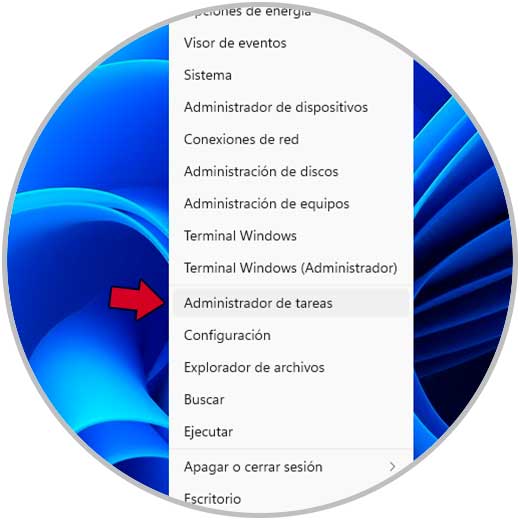
Wichtige Hinweise:
Mit diesem Tool können Sie PC-Problemen vorbeugen und sich beispielsweise vor Dateiverlust und Malware schützen. Außerdem ist es eine großartige Möglichkeit, Ihren Computer für maximale Leistung zu optimieren. Das Programm behebt häufige Fehler, die auf Windows-Systemen auftreten können, mit Leichtigkeit - Sie brauchen keine stundenlange Fehlersuche, wenn Sie die perfekte Lösung zur Hand haben:
- Schritt 1: Laden Sie das PC Repair & Optimizer Tool herunter (Windows 11, 10, 8, 7, XP, Vista - Microsoft Gold-zertifiziert).
- Schritt 2: Klicken Sie auf "Scan starten", um Probleme in der Windows-Registrierung zu finden, die zu PC-Problemen führen könnten.
- Schritt 3: Klicken Sie auf "Alles reparieren", um alle Probleme zu beheben.
Schritt 2
Suchen Sie im Task-Manager den Startprozess, mit dem das Startmenü auf dem System ordnungsgemäß funktioniert. In diesem Fall klicken wir mit der rechten Maustaste darauf und wählen die Option „Aufgabe beenden“: 
Schritt 3
Der Prozess wird automatisch neu gestartet, da es sich um einen wichtigen Prozess in Windows 11 handelt. Danach klicken wir mit der rechten Maustaste auf Windows Explorer, der die Windows 11-Umgebung wie Desktop, Startmenü, Taskleiste und . verwaltet andere, durch Rechtsklick wählen wir die Option „Neustart“:

Schritt 4
Wenn der Windows Explorer neu gestartet wird, können wir dem Startmenü ein neues Aussehen geben und normal arbeiten, wenn nicht, klicken wir erneut mit der rechten Maustaste auf den Windows Explorer und wählen diesmal die Option „Aufgabe beenden“ :
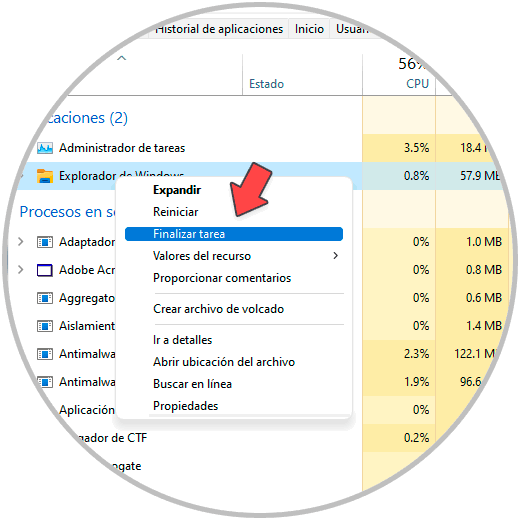
Schritt 5
Am Ende der Windows Explorer-Aufgabe sind das Startmenü, die Taskleiste und der Desktop unbrauchbar:

Schritt 6
Um den Betrieb wieder herzustellen, gehen wir zu „Datei-Neue Aufgabe ausführen“:
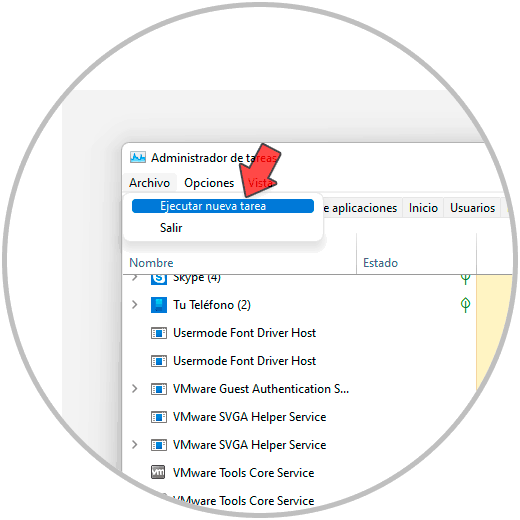
Schritt 7
Dort geben wir den Befehl „explorer.exe“ ein:
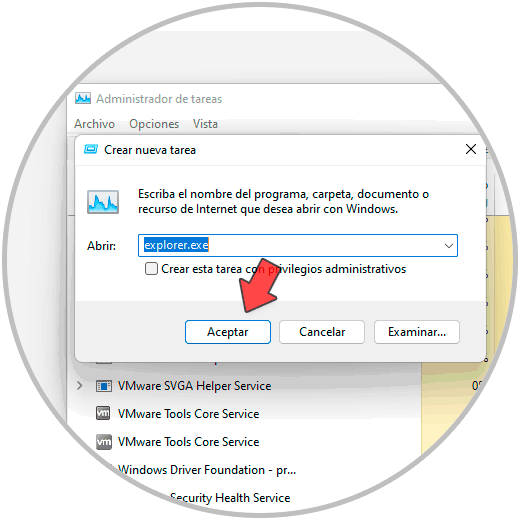
Schritt 8
Wir klicken auf OK und die Windows 11-Umgebung ist wieder verfügbar:
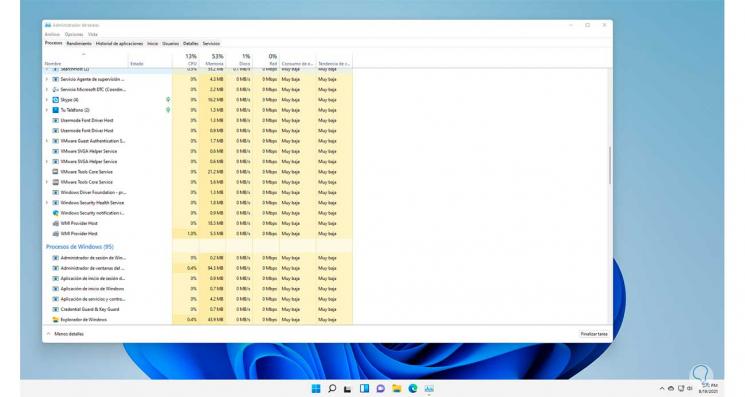
Schritt 9
Rufen Sie das Startmenü von Windows 11 auf, um den normalen Betrieb anzuzeigen:
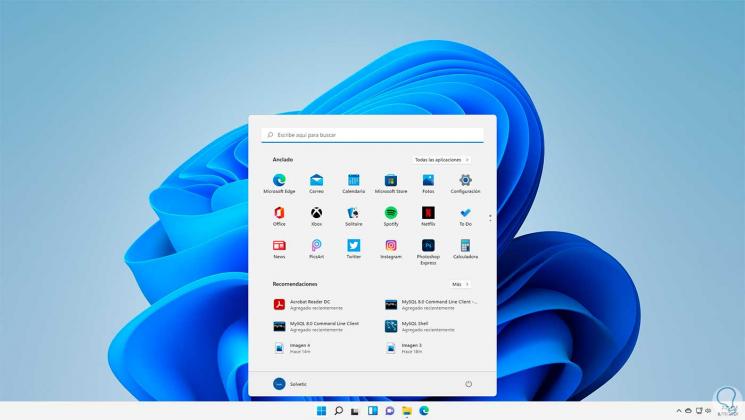
2 . Reparieren Sie das Windows 11-Startmenü über den Registrierungseditor
Schritt 1
Dies ist eine weitere Option, die wir haben, damit das Startmenü in Windows 10 wie erwartet funktioniert. Geben Sie „regedit“ in die Home-Suchmaschine ein. Wählen Sie den Registrierungseditor

Schritt 2
Es wird empfohlen, bevor Sie daran arbeiten, eine Systemsicherung zu erstellen, im Editor gehen wir zum Pfad:
HKEY_CURRENT_USER-SOFTWARE-Microsoft-Windows-CurrentVersion-CloudStore-Store-Cache-DefaultAccount
Schritt 3
Klicken Sie mit der rechten Maustaste auf DefaultAccount und wählen Sie die Option „Löschen“
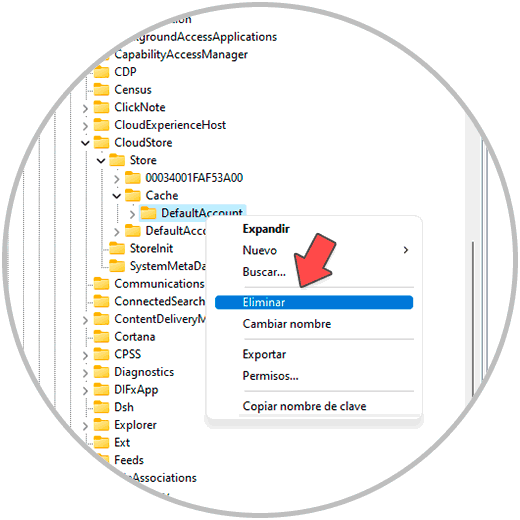
Schritt 4
Wir sehen die folgende Meldung, klicken Sie auf Ja
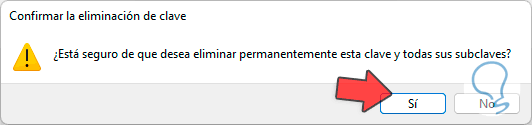
Schritt 5
Übernehmen Sie die Änderungen und das Passwort wird gelöscht:
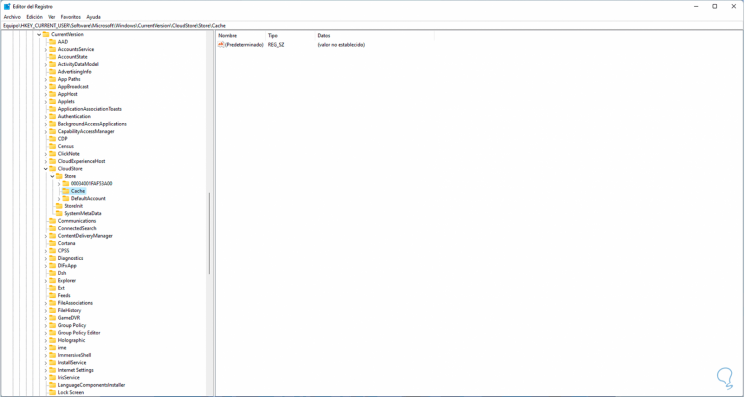
Schritt 6
Wir öffnen den Task-Manager, klicken mit der rechten Maustaste auf den Windows Explorer und wählen „Neustart“:
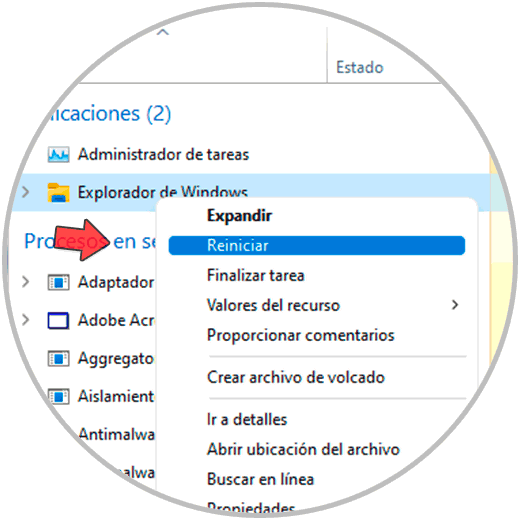
Schritt 7
Rufen Sie danach das Startmenü von Windows 11 auf, um zu sehen, ob es normal funktioniert:
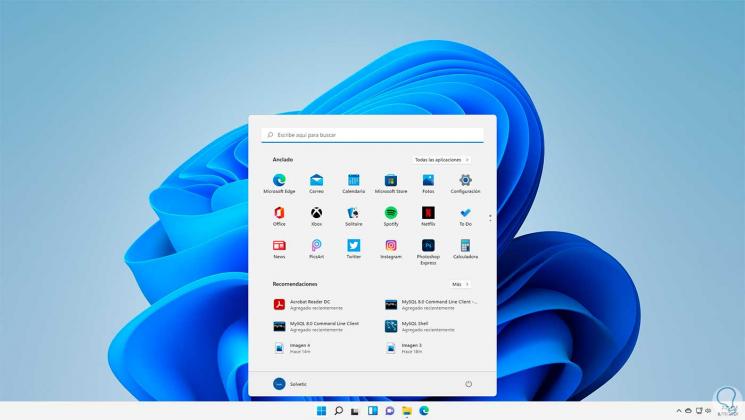
Dies sind die Optionen, um den Betrieb des Startmenüs in Windows 11 wiederherzustellen.

