Starten Sie Windows 10 im abgesicherten Modus, wenn der PC nicht startet
Aktualisiert Marsch 2023: Erhalten Sie keine Fehlermeldungen mehr und verlangsamen Sie Ihr System mit unserem Optimierungstool. Holen Sie es sich jetzt unter - > diesem Link
- Downloaden und installieren Sie das Reparaturtool hier.
- Lassen Sie Ihren Computer scannen.
- Das Tool wird dann deinen Computer reparieren.
Obwohl der Zugriff auf den abgesicherten Modus in Windows 10 nicht so einfach ist wie in Windows 7 oder Vista, gibt es verschiedene Möglichkeiten, Windows 10 im abgesicherten Modus zu starten. Sie können unsere 5 Möglichkeiten zum Starten von Windows 10 im abgesicherten Modus durchgehen, um alle vier Möglichkeiten zum Öffnen des abgesicherten Modus auf einem bootfähigen Windows 10-PC zu kennen.
Normalerweise müssen wir auf den Safe zugreifen, wenn der PC nicht bootet oder wenn ein Problem mit dem Windows-Betriebssystem vorliegt. Da Windows 10 das Booten im abgesicherten Modus durch Drücken der herkömmlichen F8-Taste nicht unterstützt, ist es wichtig zu wissen, wie Sie im abgesicherten Modus booten, wenn der Windows 10-PC nicht bootet.
Wenn Ihr Windows 10-PC nicht im normalen Modus bootet, können Sie die folgenden Anweisungen befolgen, um Ihren nicht bootfähigen PC im abgesicherten Modus zu starten.
Methode 1 – Starten Sie Windows 10 im abgesicherten Modus mit bootfähigem USB / DVD
Wichtige Hinweise:
Mit diesem Tool können Sie PC-Problemen vorbeugen und sich beispielsweise vor Dateiverlust und Malware schützen. Außerdem ist es eine großartige Möglichkeit, Ihren Computer für maximale Leistung zu optimieren. Das Programm behebt häufige Fehler, die auf Windows-Systemen auftreten können, mit Leichtigkeit - Sie brauchen keine stundenlange Fehlersuche, wenn Sie die perfekte Lösung zur Hand haben:
- Schritt 1: Laden Sie das PC Repair & Optimizer Tool herunter (Windows 11, 10, 8, 7, XP, Vista - Microsoft Gold-zertifiziert).
- Schritt 2: Klicken Sie auf "Scan starten", um Probleme in der Windows-Registrierung zu finden, die zu PC-Problemen führen könnten.
- Schritt 3: Klicken Sie auf "Alles reparieren", um alle Probleme zu beheben.
Methode 2 – Starten Sie Windows 10 im abgesicherten Modus mit einem Wiederherstellungslaufwerk
Methode 1 von 2
Starten Sie Windows 10 im abgesicherten Modus mit einem bootfähigen Windows 10-USB / DVD
Wenn der Windows 10-PC nicht bootet, können Sie das bootfähige Windows 10-Medium oder das Windows 10-Wiederherstellungslaufwerk verwenden, um in den abgesicherten Modus zu booten.
Schritt 1: Laden Sie das Media Creation Tool herunter und führen Sie es aus, um Windows 10 ISO von Microsoft herunterzuladen. Natürlich können Sie diesen und den nächsten Schritt überspringen, wenn Sie bereits über eine bootfähige Windows 10 USB / DVD verfügen.
Schritt 2: Wenn Sie über die ISO-Datei verfügen, lesen Sie unsere Anleitung zum Erstellen eines bootfähigen Windows 10-USB- oder bootfähigen DVD-Handbuchs, um das bootfähige Medium vorzubereiten.
Schritt 3: Schließen Sie Ihr bootfähiges Medium an Ihren Windows 10-PC an, schalten Sie den PC ein oder starten Sie ihn neu, öffnen Sie die BIOS / UEFI-Einstellungen und nehmen Sie die erforderlichen Änderungen vor, um von USB / DVD zu starten (suchen Sie im Internet Schritt für Schritt) und starten Sie Ihren PC erneut, um mit dem angeschlossenen bootfähigen Windows 10-USB oder -DVD zu starten.
Schritt 4: Sobald Ihr PC vom bootfähigen Medium gestartet wurde, wird der folgende Bildschirm angezeigt, in dem Sie Ihre Sprache, Tastatur oder Eingabemethode auswählen können, bevor Sie auf die Schaltfläche Weiter klicken.
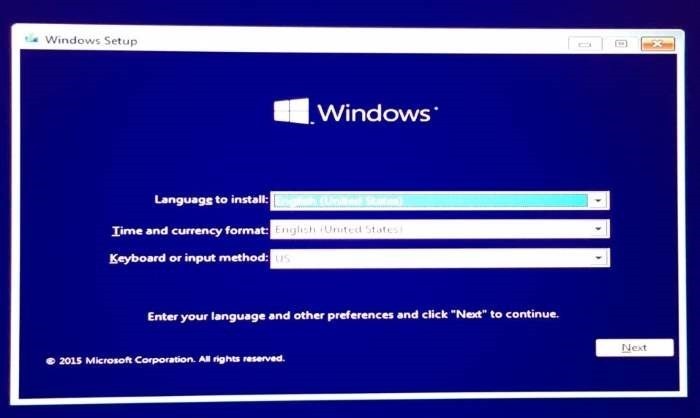
Schritt 5: Als Nächstes wird der Bildschirm Jetzt installieren angezeigt. Klicken Sie hier auf den Link Computer reparieren , um einen Optionsbildschirm auszuwählen.
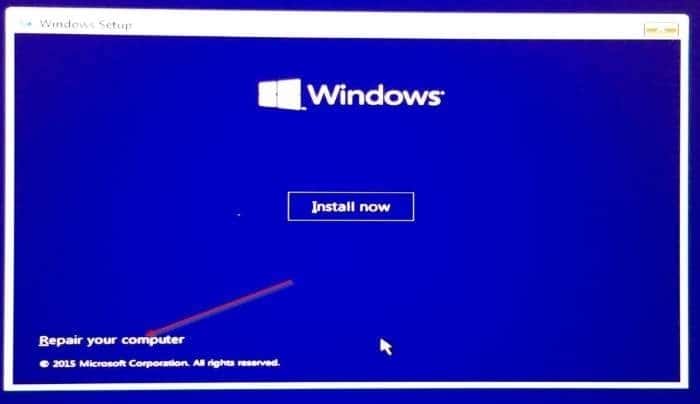
Schritt 6: Klicken Sie im Bildschirm Option auswählen auf die Kachel Fehlerbehebung , um den Bildschirm Fehlerbehebung anzuzeigen.
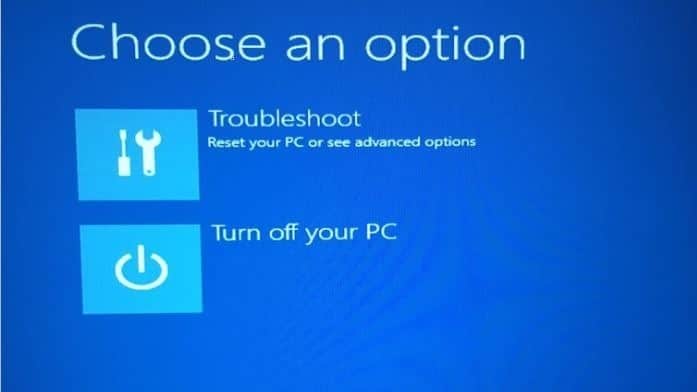
Schritt 7: Wenn Sie den Bildschirm Fehlerbehebung sehen, klicken Sie auf die Kachel Erweiterte Optionen .

Schritt 8: Auf dem Bildschirm Erweiterte Optionen werden viele Optionen angezeigt, einschließlich Starteinstellungen .
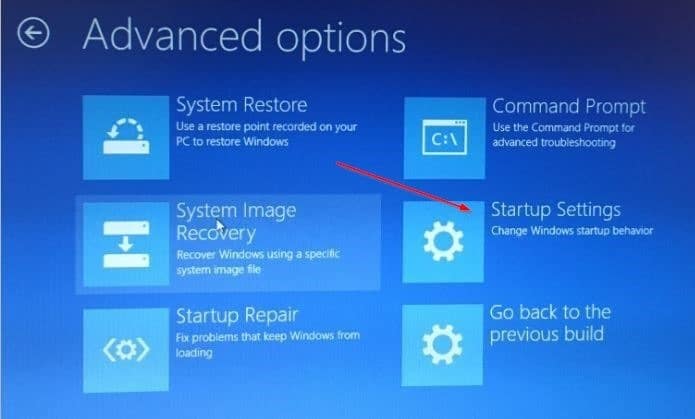
Schritt 9: Wenn der folgende Bildschirm Starteinstellungen angezeigt wird, klicken Sie auf die Schaltfläche Neustart , um Ihren PC neu zu starten.
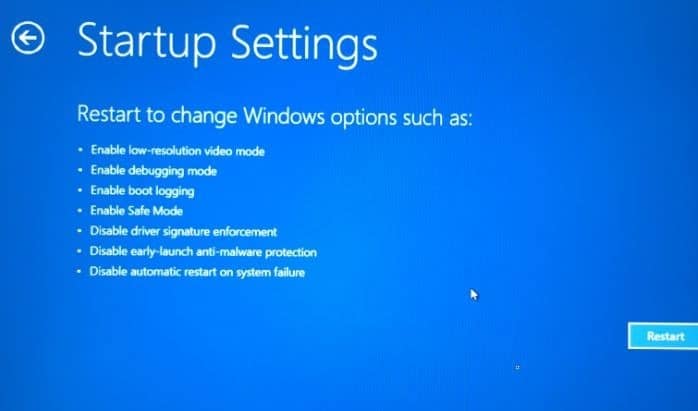
Schritt 10: Nach dem Neustart Ihres PCs wird der folgende Bildschirm angezeigt, in dem Sie zum Starten die Taste 4 oder F4 drücken müssen der normale abgesicherte Modus. Der abgesicherte Modus mit Netzwerk und der abgesicherte Modus mit Eingabeaufforderung sind ebenfalls verfügbar. Drücken Sie die entsprechenden Tasten, um Windows 10 im entsprechenden abgesicherten Modus zu starten.
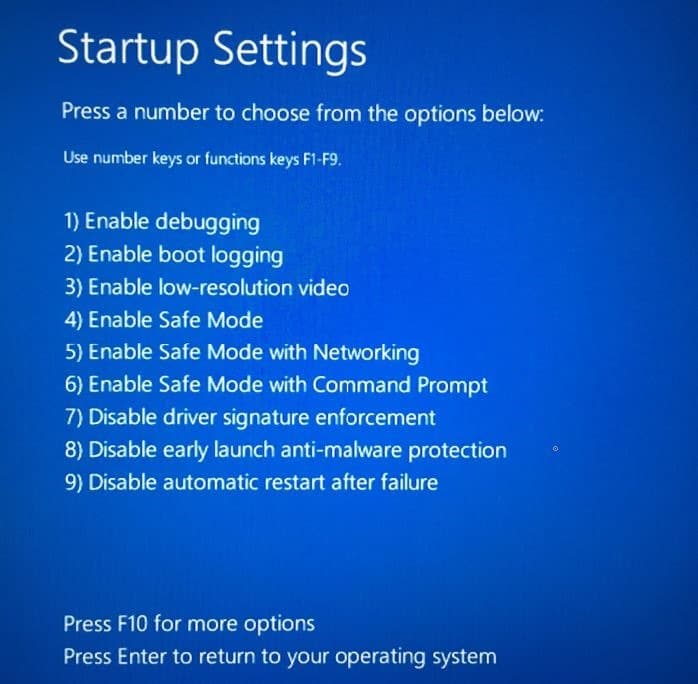
Methode 2 von 2
Starten Sie Windows 10 im abgesicherten Modus mit einem Wiederherstellungslaufwerk
Zusätzlich zur Windows 10-Installation von DVD / USB können Sie Windows 10 auch über das Windows 10-Wiederherstellungslaufwerk im abgesicherten Modus starten. Hier erfahren Sie, wie Sie das Wiederherstellungslaufwerk verwenden, um Windows 10 im abgesicherten Modus zu starten.
Schritt 1: Verbinden Sie Ihr Windows 10-Wiederherstellungslaufwerk mit dem nicht bootfähigen PC.
Schritt 2: Schalten Sie Ihren PC ein und nehmen Sie die erforderlichen Änderungen an den BIOS / UEFI-Einstellungen vor, um von USB zu starten. Weitere Informationen zum Ändern der Startpriorität finden Sie im Benutzerhandbuch.
Schritt 3: Sobald Ihr PC vom Wiederherstellungslaufwerk gestartet wurde, wird ein schwarzer Bildschirm mit dem Windows-Logo in der Mitte angezeigt.
Schritt 4: Als Nächstes wird der Bildschirm Tastaturlayout auswählen angezeigt. Klicken Sie auf das Tastaturlayout, das Sie verwenden möchten, um einen Optionsbildschirm auszuwählen.
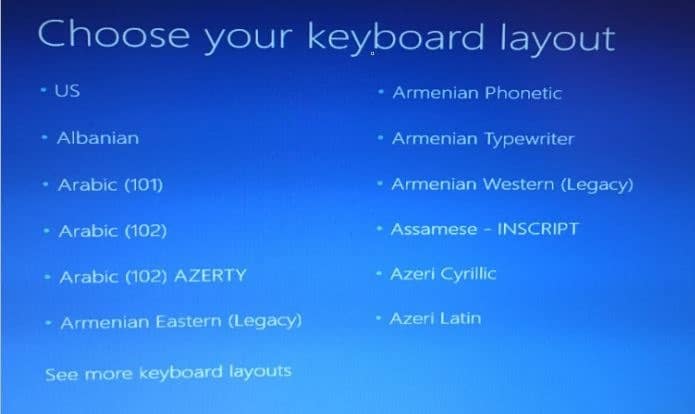
Schritt 5: Klicken Sie im Bildschirm Wählen Sie eine Option auf die Kachel Fehlerbehebung .
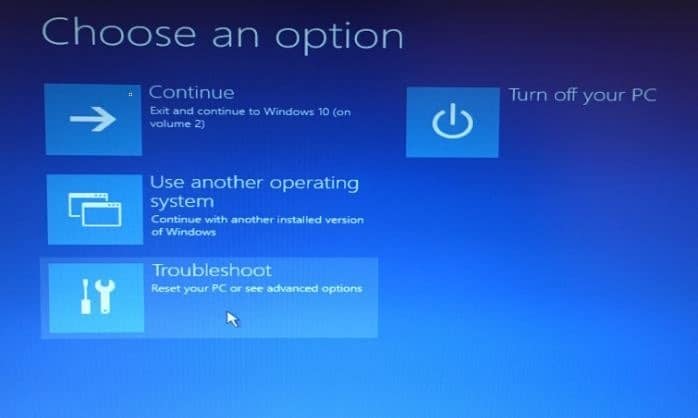
Schritt 6: Klicken Sie im Bildschirm Fehlerbehebung auf die Kachel Erweiterte Optionen .

Schritt 7: Wenn der Bildschirm Erweiterte Optionen angezeigt wird, klicken Sie auf die Kachel Starteinstellungen .
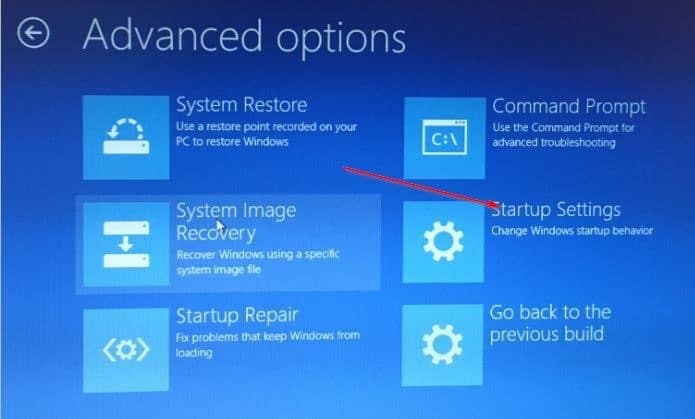
Schritt 8: Klicken Sie abschließend im Bildschirm Starteinstellungen auf die Schaltfläche Neustart .
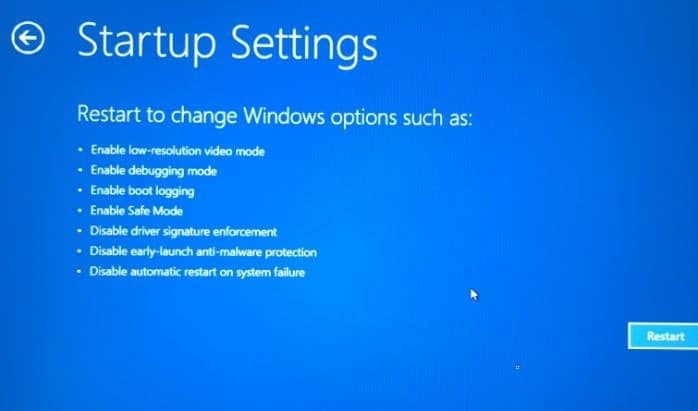
Schritt 9: Nach dem Neustart des PCs wird der folgende Bildschirm angezeigt, in dem Sie die Taste 4 oder F4 drücken müssen, um den PC zu starten Windows 10 im abgesicherten Modus. Drücken Sie die Taste 5 oder F5 , um den abgesicherten Modus mit Netzwerk zu öffnen, und drücken Sie die Taste 6 oder F6 , um den abgesicherten Modus zu starten Eingabeaufforderung.
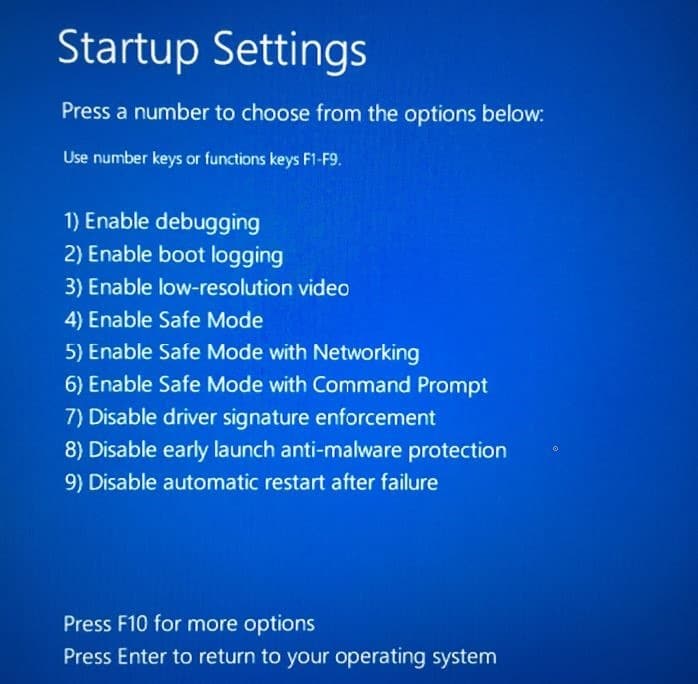
Lassen Sie uns wissen, wenn Sie Fragen haben, indem Sie unten einen Kommentar hinterlassen.
Unsere 4 Möglichkeiten, auf erweiterte Startoptionen im Windows 10-Handbuch zuzugreifen, könnten auch für Sie von Interesse sein.

