Starten Sie den EXPLORER.EXE-Prozess Windows 11 neu
Aktualisiert Marsch 2023: Erhalten Sie keine Fehlermeldungen mehr und verlangsamen Sie Ihr System mit unserem Optimierungstool. Holen Sie es sich jetzt unter - > diesem Link
- Downloaden und installieren Sie das Reparaturtool hier.
- Lassen Sie Ihren Computer scannen.
- Das Tool wird dann deinen Computer reparieren.
Windows 11 ist ein System, das auf Hunderten von Prozessen basiert, die es ermöglichen, jede Aktion oder jedes Programm auszuführen und korrekt zu funktionieren. Eine der wichtigsten ist explorer.exe, die mit Windows Explorer verknüpft ist, nicht Wir müssen verwirrt sein Mit dem Datei-Explorer, der uns Zugriff auf die Laufwerke und Bibliotheken ermöglicht, hat der Windows-Explorer die Aufgabe, die visuellen Optionen des Systems, der GUI, wie das Startmenü, die Taskleiste, den Desktop usw.
Explorer.exe-Fehler
Dieser Prozess kann durch folgende Ursachen beeinträchtigt werden:
- Vorhandensein von Malware oder einer anderen Art von Virus
- Schäden in Systemdateien
- Verwendung beschädigter oder veralteter Grafiktreiber
- Zuneigung durch Dritte (Anwendungen oder Programme)
1. Explorer.exe Windows 11 mit Task-Manager neu starten
Schritt 1
Für diese Methode öffnen wir den Task-Manager vom Start aus:
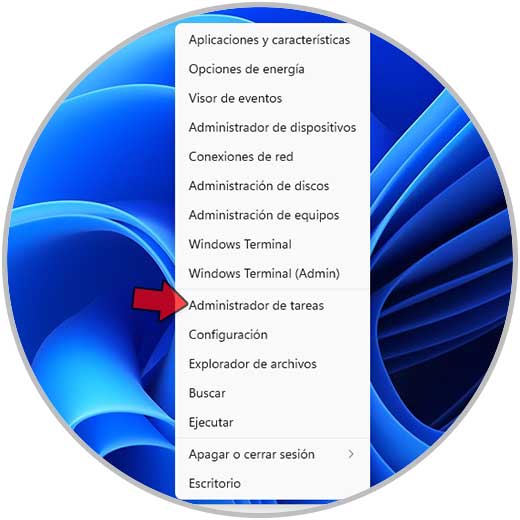
Wichtige Hinweise:
Mit diesem Tool können Sie PC-Problemen vorbeugen und sich beispielsweise vor Dateiverlust und Malware schützen. Außerdem ist es eine großartige Möglichkeit, Ihren Computer für maximale Leistung zu optimieren. Das Programm behebt häufige Fehler, die auf Windows-Systemen auftreten können, mit Leichtigkeit - Sie brauchen keine stundenlange Fehlersuche, wenn Sie die perfekte Lösung zur Hand haben:
- Schritt 1: Laden Sie das PC Repair & Optimizer Tool herunter (Windows 11, 10, 8, 7, XP, Vista - Microsoft Gold-zertifiziert).
- Schritt 2: Klicken Sie auf "Scan starten", um Probleme in der Windows-Registrierung zu finden, die zu PC-Problemen führen könnten.
- Schritt 3: Klicken Sie auf "Alles reparieren", um alle Probleme zu beheben.
Schritt 2
Sobald wir die Konsole öffnen, gehen Sie zur Registerkarte Prozesse, klicken Sie mit der rechten Maustaste auf „Windows Explorer“ und wählen Sie die Option „Neu starten“. Dadurch blinken die Taskleiste und der Desktop für einen Moment, kehren jedoch zum Normalzustand zurück.
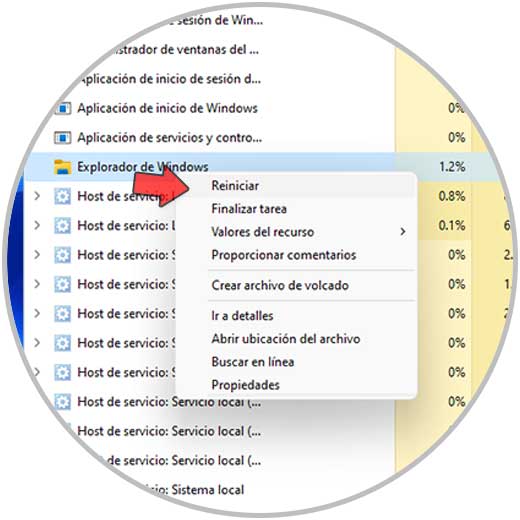
2 . Explorer.exe neu starten Windows 11 CMD
Schritt 1
CMD als Administratoren öffnen:
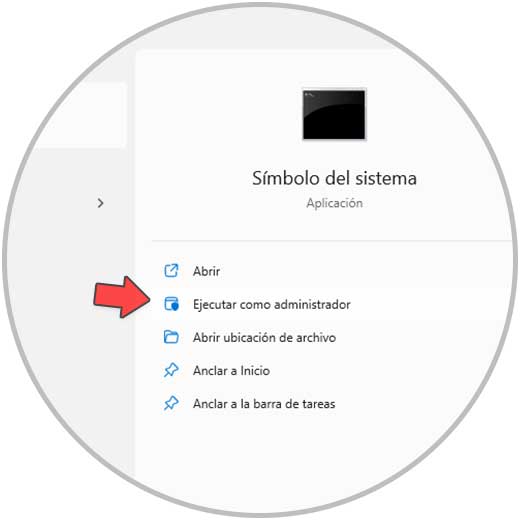
Schritt 2
Wir führen den folgenden Befehl aus, um den Prozess neu zu starten:
taskkill/f/im explorer.exe
Schritt 3
Danach aktivieren wir den Explorer mit dem Befehl:
Explorer.exe starten
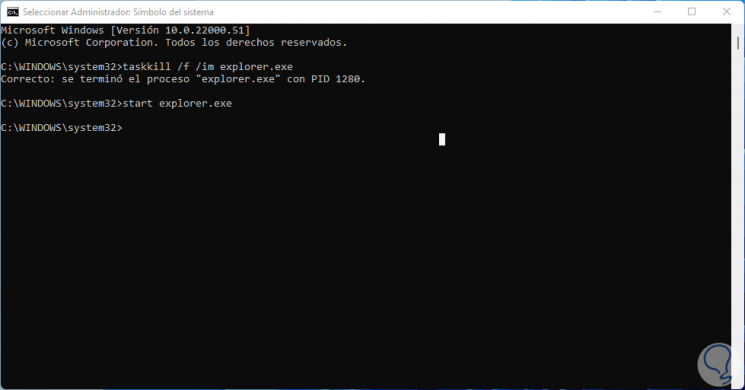
3. explorer.exe Windows 11 PowerShell neu starten
Schritt 1
Von der PowerShell-Konsole aus können wir To den Neustart von explorer.exe verwalten, PowerShell als Administrator öffnen:
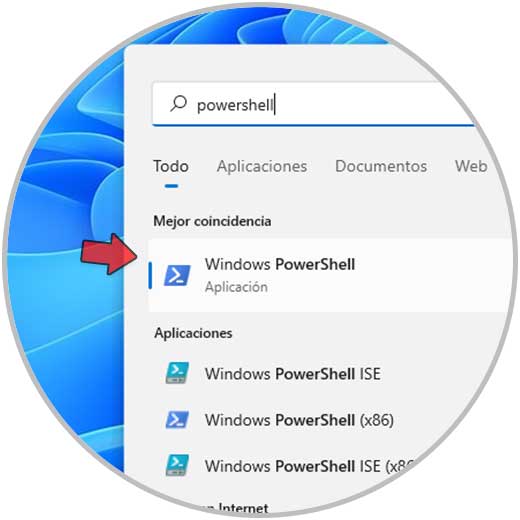
Schritt 2
Wir führen den folgenden Befehl aus, um den Prozess neu zu starten:
taskkill/f/im explorer.exe
Schritt 3
Dann aktivieren wir den Explorer:
Explorer.exe starten
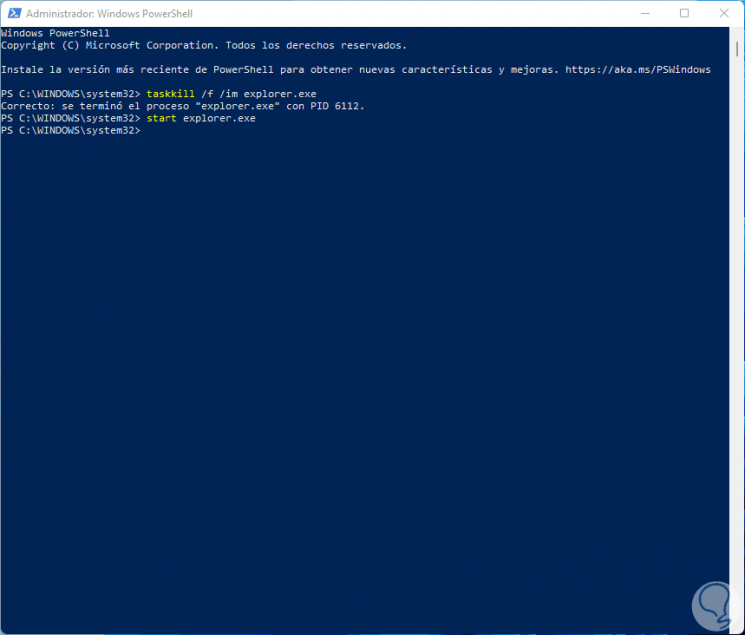
4. Prozess explorer.exe Windows 11 schließen
Schritt 1
Falls der Neustart seine Mission nicht erfüllt, können wir ihn beenden den Prozess komplett und dann neu erstellen, dazu gehen wir in den Task-Manager:
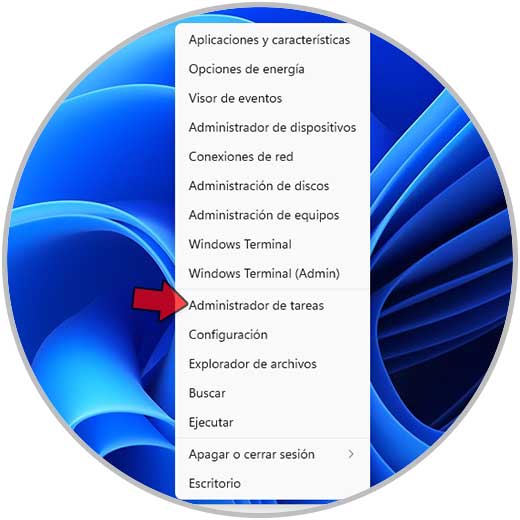
Schritt 2
In der Registerkarte Prozesse klicken wir mit der rechten Maustaste auf „Windows Explorer“ und wählen „Aufgabe beenden“:
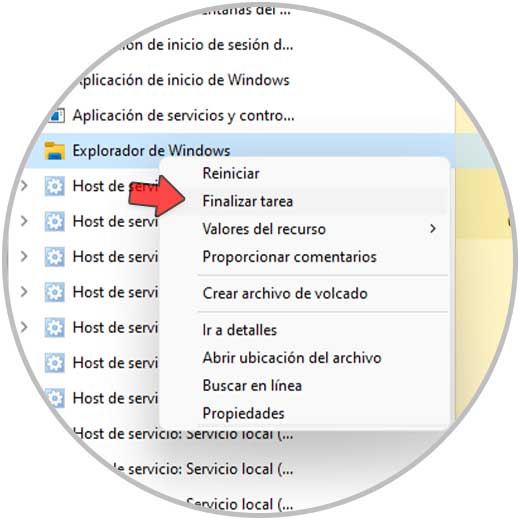
Schritt 3
Danach gehen wir zum Menü „Datei-Neue Aufgabe ausführen“:
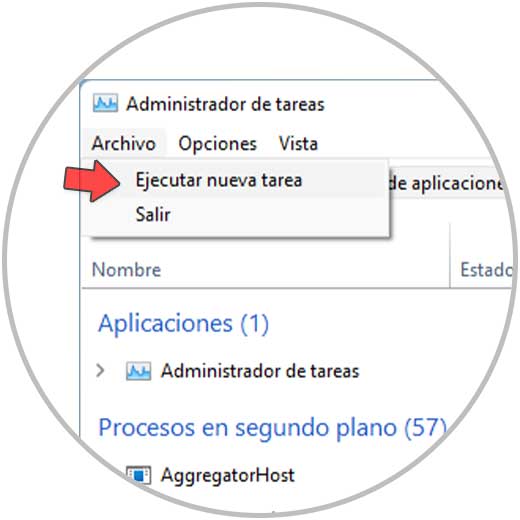
Schritt 4
Geben Sie im angezeigten Fenster „explorer.exe“ ein. Dadurch wird der Prozess erneut erstellt.
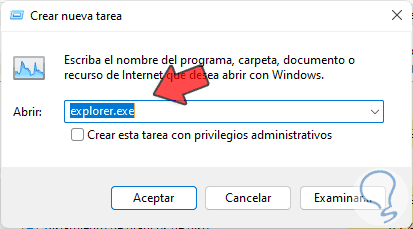
Auf diese Weise ist es möglich, die korrekte Funktion von explorer.exe in Windows 11 wiederherzustellen.

