Standortordner ändern Downloads Windows 11
Aktualisiert Marsch 2023: Erhalten Sie keine Fehlermeldungen mehr und verlangsamen Sie Ihr System mit unserem Optimierungstool. Holen Sie es sich jetzt unter - > diesem Link
- Downloaden und installieren Sie das Reparaturtool hier.
- Lassen Sie Ihren Computer scannen.
- Das Tool wird dann deinen Computer reparieren.
Standardmäßig richtet Windows 11 einige Bibliotheken auf seiner C-Festplatte ein, um seine eigenen Elemente zu verwalten. Wir sprechen von Bibliotheken oder Ordnern wie Musik, Bilder, Downloads, Desktop usw., von denen einige mehr verwendet werden als andere. Dies ist der Fall im Ordner Downloads, in dem alle Downloads von Websites oder Anwendungen gespeichert sind. Obwohl dies ein Parameter ist, der immer in Windows-Systemen verwendet wird, kann er bei zu vielen Downloads einige Fehler auf der Festplatte verursachen, die sich auf die Speicherplatz auf der Festplatte C. Das Herunterladen von Informationen auf unseren PC ist eine Aufgabe, die wir ziemlich häufig ausführen, daher ist es besser, alles gut organisiert zu haben, einschließlich der Quellordner von Windows 11. Um dies zu korrigieren, gibt es eine einfache Methode, die Speicherort des Downloads-Ordners in Windows 11 sehen wir uns an, wie Sie dorthin gelangen.
So ändern Sie den Ordner Downloads in Windows 11
Schritt 1
Wir öffnen den Datei-Explorer, klicken mit der rechten Maustaste auf den Ordner Downloads und wählen dort die Option „Eigenschaften“:
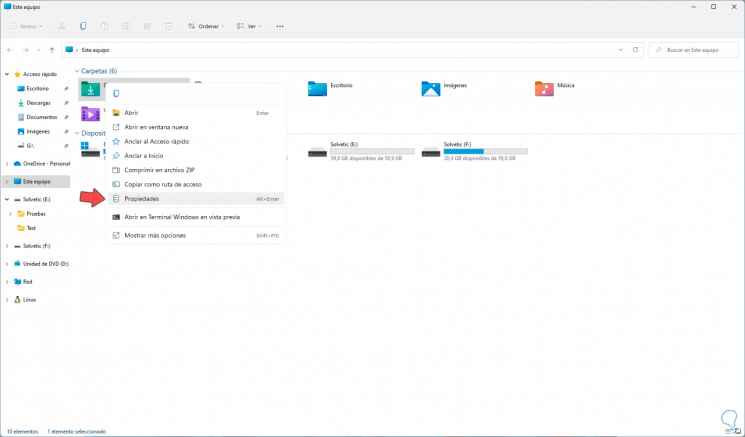
Schritt 2
Im Popup-Fenster gehen wir zu „Standort“, wo wir Folgendes sehen. Wir sehen den Standardpfad, wir klicken auf „Verschieben“

Wichtige Hinweise:
Mit diesem Tool können Sie PC-Problemen vorbeugen und sich beispielsweise vor Dateiverlust und Malware schützen. Außerdem ist es eine großartige Möglichkeit, Ihren Computer für maximale Leistung zu optimieren. Das Programm behebt häufige Fehler, die auf Windows-Systemen auftreten können, mit Leichtigkeit - Sie brauchen keine stundenlange Fehlersuche, wenn Sie die perfekte Lösung zur Hand haben:
- Schritt 1: Laden Sie das PC Repair & Optimizer Tool herunter (Windows 11, 10, 8, 7, XP, Vista - Microsoft Gold-zertifiziert).
- Schritt 2: Klicken Sie auf "Scan starten", um Probleme in der Windows-Registrierung zu finden, die zu PC-Problemen führen könnten.
- Schritt 3: Klicken Sie auf "Alles reparieren", um alle Probleme zu beheben.
Schritt 3
Wir wählen den neuen Ordner auf einem anderen Laufwerk als C aus. Wir klicken auf „Ordner auswählen“
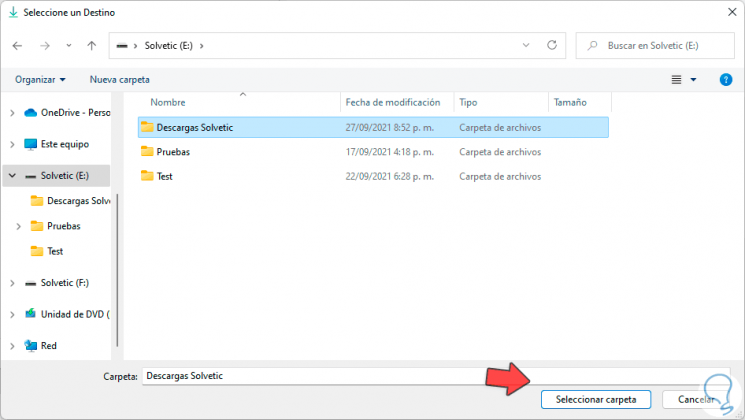
Schritt 4
Wir sehen, was der neue Pfad ist. Wir übernehmen die Änderungen
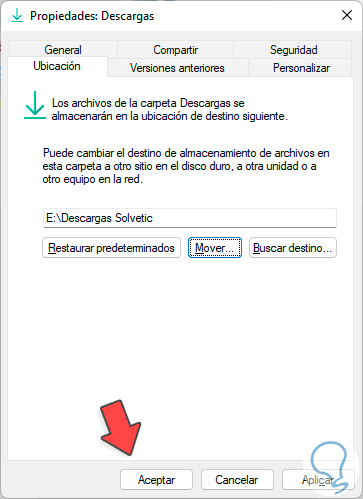
Schritt 5
Wir erhalten die folgende Warnung:

Schritt 6
Wir klicken auf Ja, um den Vorgang zu bestätigen. Wir klicken auf OK
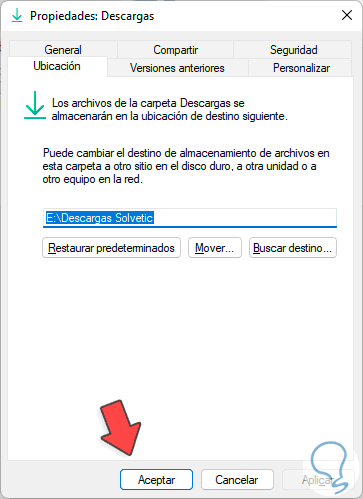
Schritt 7
In der ausgewählten Einheit überprüfen wir, ob dort Downloads verfügbar sind:

So einfach können Sie den Speicherort des Downloads-Ordners in Windows 11 ändern.

