Spotify Fehlercode 18-Fix
Aktualisiert Marsch 2023: Erhalten Sie keine Fehlermeldungen mehr und verlangsamen Sie Ihr System mit unserem Optimierungstool. Holen Sie es sich jetzt unter - > diesem Link
- Downloaden und installieren Sie das Reparaturtool hier.
- Lassen Sie Ihren Computer scannen.
- Das Tool wird dann deinen Computer reparieren.
Für Benutzer, die vom Spotify-Fehlercode 18 frustriert sind, bin ich hier, um zu helfen. Denn meiner Meinung nach sollte ein Benutzer immer auf seine bevorzugte Live-Streaming-Plattform zugreifen dürfen. Ich möchte Benutzern, die täglich im Internet surfen, einen Vorschlag machen, ein Antivirenprogramm zu verwenden, bevor es zu spät ist.
3 Möglichkeiten, den Spotify-Fehlercode 18 zu beheben
Bieng nicht in der Lage ist, auf Ihre bevorzugte Live-Streaming-Plattform zuzugreifen, kann ein wenig frustrierend sein. Besonders für die Benutzer von Spotify Premium, da sie den Dienst gekauft haben und immer noch nicht darauf zugreifen können. Der Fehlercode 18 in Spotify kann jedoch durch einen Virus verursacht werden. Bevor Sie also Lösungen durchführen, scannen Sie einfach Ihren Computer durch ein Antivirenprogramm. Und wenn das keine Hilfe ist, implementieren Sie die bereitgestellten Lösungen.
Spotify aus dem Verzeichnis entfernen
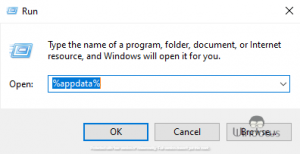
- Drücken Sie gleichzeitig die Tasten Win + R.
- Geben Sie %appdata% in das Feld Ausführen ein und drücken Sie die Eingabetaste
- Wenn der Windows Explorer geöffnet wird, klicken Sie mit der rechten Maustaste auf den Ordner mit dem Namen Spotify
- Wählen Sie Löschen aus dem erscheinenden Menü und bestätigen Ihre Aktion.
- Sobald der Ordner gelöscht wurde, starten Sie Ihren PC neu.
- Installieren Sie jetzt Spotify erneut auf Ihrem System.
Dateien mit Bezug zu Spotify löschen
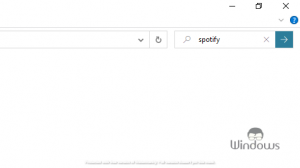
Wichtige Hinweise:
Mit diesem Tool können Sie PC-Problemen vorbeugen und sich beispielsweise vor Dateiverlust und Malware schützen. Außerdem ist es eine großartige Möglichkeit, Ihren Computer für maximale Leistung zu optimieren. Das Programm behebt häufige Fehler, die auf Windows-Systemen auftreten können, mit Leichtigkeit - Sie brauchen keine stundenlange Fehlersuche, wenn Sie die perfekte Lösung zur Hand haben:
- Schritt 1: Laden Sie das PC Repair & Optimizer Tool herunter (Windows 11, 10, 8, 7, XP, Vista - Microsoft Gold-zertifiziert).
- Schritt 2: Klicken Sie auf "Scan starten", um Probleme in der Windows-Registrierung zu finden, die zu PC-Problemen führen könnten.
- Schritt 3: Klicken Sie auf "Alles reparieren", um alle Probleme zu beheben.
- Starten Sie den Windows Explorer auf Ihrem PC.
- Drücken Sie STRG + F, um die Suchfunktion zu starten.
- Geben Sie Spotify in die Suchleiste ein und drücken Sie die Eingabetaste.
- Egal wie viele Dateien und Ordner Sie erhalten, wählen Sie alle aus und drücken Sie die Löschen-Taste auf Ihrer Tastatur.
- Starten Sie Ihr System neu und installieren Sie Spotify erneut, sobald es neu gestartet wurde.
Apps löschen, die Spotify einschränken
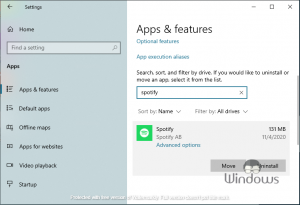
- Starten Sie die Windows 10-Einstellungen.
- Navigieren Sie zum Abschnitt Apps.
- Verwenden Sie unter Apps & Funktionen die Suchleiste, um die Apps zu finden, die an Spotify beteiligt sind. (iTunes, Comodo usw.)
- Wählen Sie eine App aus und klicken Sie dann auf die Schaltfläche Deinstallieren.
- Nach der Deinstallation der gewünschten Apps starten Sie Ihr System neu.
- Versuchen Sie jetzt, Spotify zu installieren.
- Wenn es richtig installiert ist, installieren Sie die Apps, die Sie zuvor deinstalliert haben, erneut.

