Speicherort der Themen in Windows 10
Aktualisiert Marsch 2023: Erhalten Sie keine Fehlermeldungen mehr und verlangsamen Sie Ihr System mit unserem Optimierungstool. Holen Sie es sich jetzt unter - > diesem Link
- Downloaden und installieren Sie das Reparaturtool hier.
- Lassen Sie Ihren Computer scannen.
- Das Tool wird dann deinen Computer reparieren.
Desktop-Designs wurden erstmals mit Windows 7 eingeführt, und die Funktion ist auch Teil des neuesten Windows 10. Ein Desktop-Thema enthält im Allgemeinen ein oder mehrere Hintergrundbilder. Außerdem kann ein Desktop-Thema auch Soundschemata, Symbole, Bildschirmschoner und Fensterfarbschemata enthalten.
Es gibt Hunderte von schönen Themen, die im Windows Store heruntergeladen werden können, sowie die offizielle Windows-Personalisierungsgalerie. Sie finden auch viele hochwertige Themen von Drittanbietern.
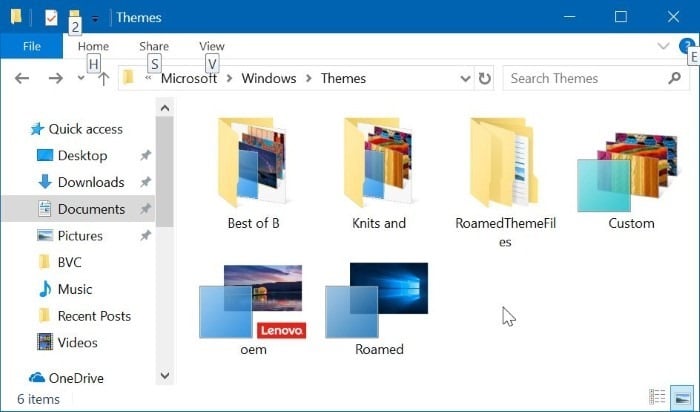
Sie können alle in Windows 10 installierten Designs finden, indem Sie zu Einstellungen \u0026 gt; Personalisierung \u0026 gt; Themenseite. Auf der Seite ‚Themen‘ werden alle Themen aufgelistet, einschließlich der integrierten Themen.
Wichtige Hinweise:
Mit diesem Tool können Sie PC-Problemen vorbeugen und sich beispielsweise vor Dateiverlust und Malware schützen. Außerdem ist es eine großartige Möglichkeit, Ihren Computer für maximale Leistung zu optimieren. Das Programm behebt häufige Fehler, die auf Windows-Systemen auftreten können, mit Leichtigkeit - Sie brauchen keine stundenlange Fehlersuche, wenn Sie die perfekte Lösung zur Hand haben:
- Schritt 1: Laden Sie das PC Repair & Optimizer Tool herunter (Windows 11, 10, 8, 7, XP, Vista - Microsoft Gold-zertifiziert).
- Schritt 2: Klicken Sie auf "Scan starten", um Probleme in der Windows-Registrierung zu finden, die zu PC-Problemen führen könnten.
- Schritt 3: Klicken Sie auf "Alles reparieren", um alle Probleme zu beheben.
Wie Sie vielleicht bemerkt haben, bietet Ihnen beim Klicken mit der rechten Maustaste auf ein Thema auf der Seite Themen nur die Option Löschen, um das ausgewählte Thema zu löschen. Es gibt keine Möglichkeit, ein Thema zu speichern. Möglicherweise möchten Sie ein heruntergeladenes Thema (ein im Store installiertes Thema) oder nur die Hintergrundbilder eines Themas speichern.
Benutzer, die Themen aus der Microsoft-Personalisierungsgalerie oder von Websites von Drittanbietern herunterladen, werden nicht auf diese Situation stoßen, wenn sie die Themen zuerst herunterladen, bevor sie angewendet werden. Wenn Sie die Desktop-Hintergründe aus einer Themendatei extrahieren möchten, lesen Sie bitte die Anweisungen in unserem Handbuch zum Extrahieren von Hintergrundbildern aus dem Windows 10-Themenhandbuch.
Wenn Sie ein Thema speichern oder Hintergrundbilder aus einer Themendatei speichern möchten, können Sie den folgenden Anweisungen folgen.
Methode 1 von 2
Speicherort der installierten Designs in Windows 10
Schritt 1: Öffnen Sie das Befehlsfeld Ausführen , kopieren Sie den folgenden Pfad und fügen Sie ihn in das Feld ein.
</ localappdata%\\Microsoft\\Windows\\Themes
Drücken Sie die Eingabetaste, um den Themenordner zu öffnen.
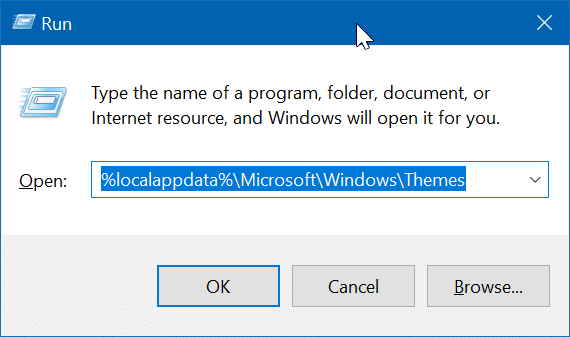
Schritt 2: Der Ordner ‚Themen‘ enthält alle installierten Themen. Sie können auf den Ordner eines Themas doppelklicken, um die Desktop-Themendatei sowie den Desktop-Hintergrundordner anzuzeigen, der alle Hintergrundbilder dieses Themas enthält.
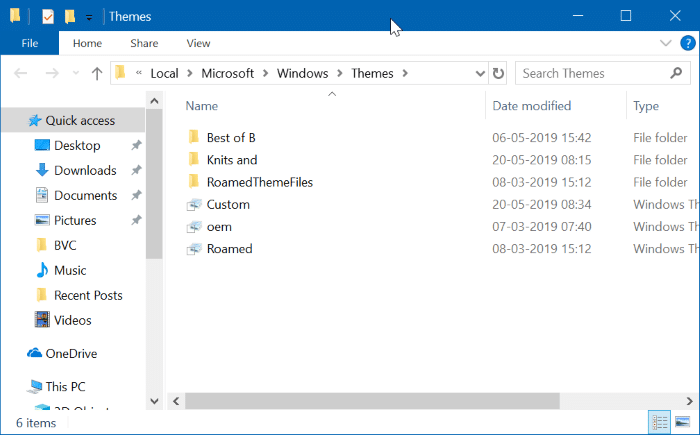
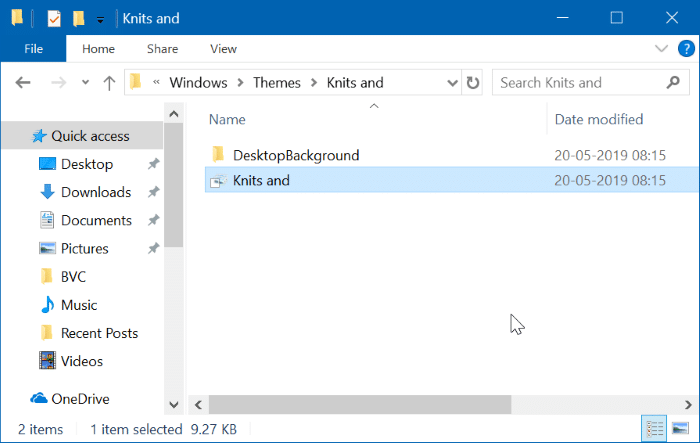
Sie können auf die Desktop-Designdatei doppelklicken, um das Design anzuwenden.
Wenn Sie ein Thema sichern oder speichern möchten, kopieren Sie den Themenordner. Fügen Sie den Ordner des Themas in den Ordner% localappdata% \\ Microsoft \\ Windows \\ Themes auf einem beliebigen Windows 10-PC ein und doppelklicken Sie dann auf die Desktop-Themendatei im Ordner, um das Thema anzuwenden.
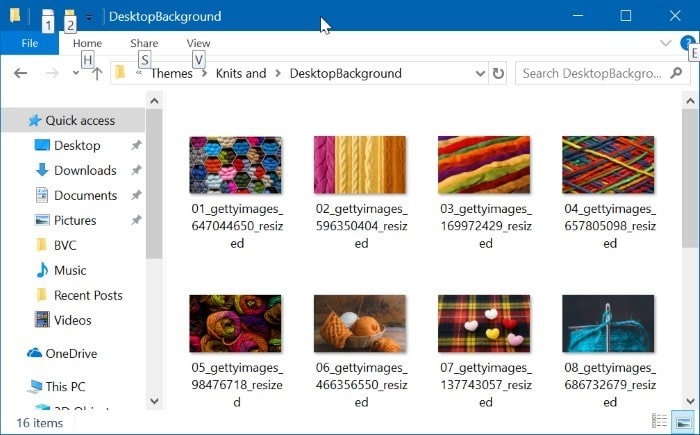
Methode 2 von 2
Speichern Sie ein installiertes Design in Windows 10
Schritt 1: Navigieren Sie zu Einstellungen \u0026 gt; Personalisierung \u0026 gt; Themen .
Schritt 2: Wenden Sie das zu speichernde Thema an, indem Sie darauf klicken. Stellen Sie sicher, dass das Thema angewendet wird.
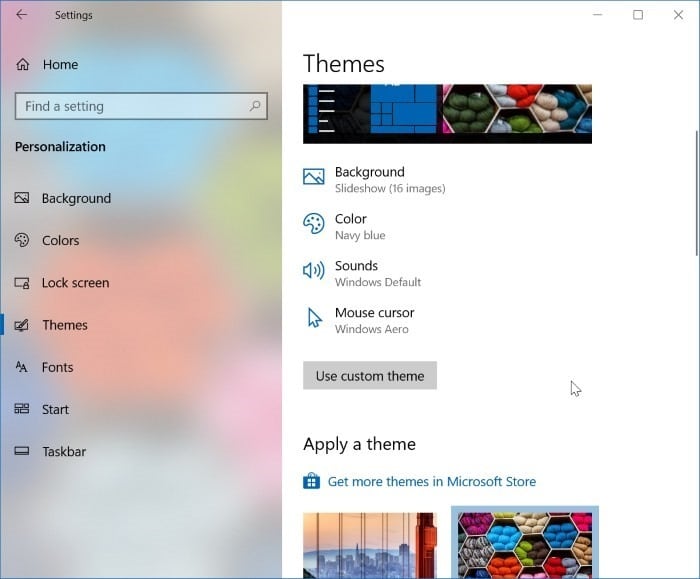
Schritt 3: Klicken Sie auf das Symbol Farbe , ändern Sie die Standardfarbe in eine andere Farbe und wählen Sie dann erneut die Originalfarbe aus.
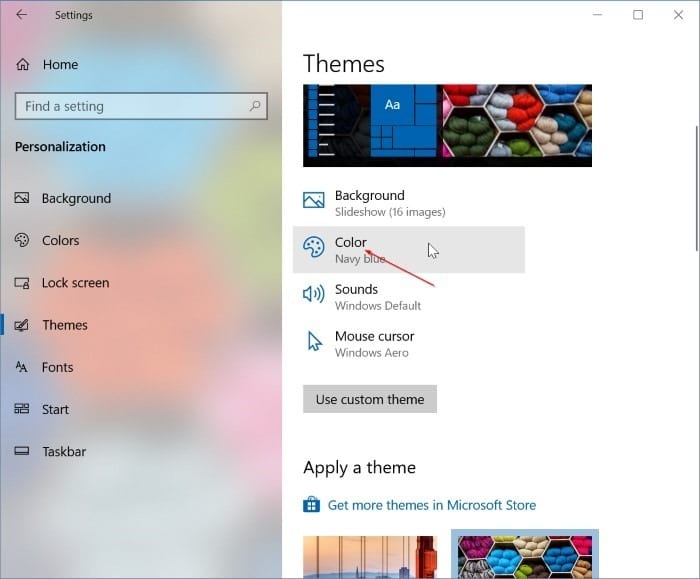
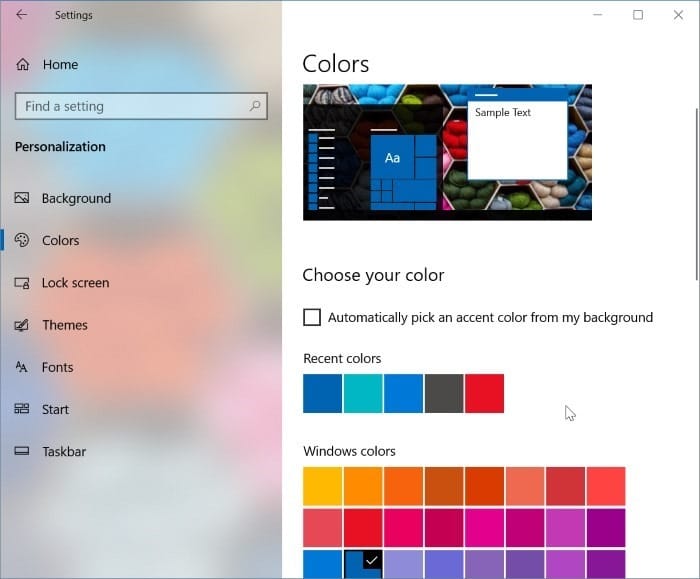
Schritt 4: Jetzt sollten Sie die Option Thema zum Teilen speichern erhalten, wenn Sie mit der rechten Maustaste auf dieses Thema klicken.
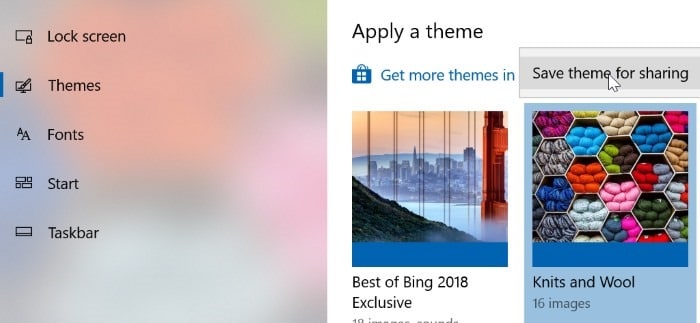
Unsere Anleitung zum Installieren und Löschen eines Themas im Windows 10-Handbuch könnte Sie ebenfalls interessieren.

