Speicherauszugstyp ändern Windows 11
Aktualisiert Marsch 2023: Erhalten Sie keine Fehlermeldungen mehr und verlangsamen Sie Ihr System mit unserem Optimierungstool. Holen Sie es sich jetzt unter - > diesem Link
- Downloaden und installieren Sie das Reparaturtool hier.
- Lassen Sie Ihren Computer scannen.
- Das Tool wird dann deinen Computer reparieren.
Windows 11 integriert verschiedene Tools, die entwickelt wurden, um die Benutzererfahrung des Computers zu optimieren, und eines davon ist der Speicherauszug. Der Memory Dump (Core Dump/Memory Dump) ist vorhanden, wenn das System abstürzt und bei Windows 11 der schwarze Bildschirm (bei anderen Systemen blau) springt, aber technisch passiert, dass eine unstrukturierte Aufzeichnung des Speicherinhalts, die wird verwendet, um ein Programm zu debuggen, wurde abrupt beendet, was zu diesem Fehler führte.
Speicherfehler
Einige der Ursachen für diesen Fehler sind:
- Anwendungsinkompatibilität (sehr häufig auf einem neuen System wie Windows 11
- Software nicht kompatibel mit System Edition (Pro, Home, Enterprise)
- Peripherietreiberfehler
So ändern Sie den Typ des Speicherabbilds in Windows 11
Schritt 1
Wir öffnen die Systemsteuerung vom Start aus:
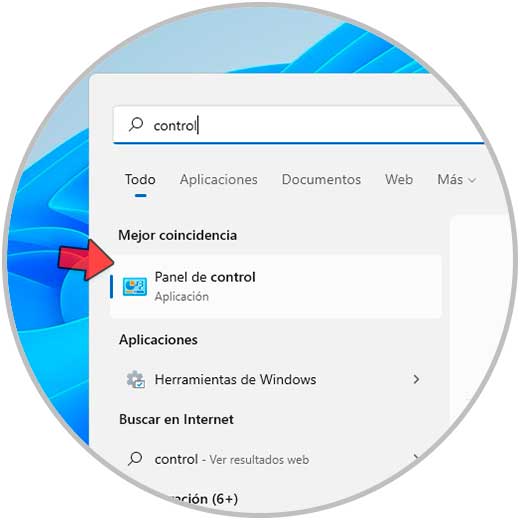
Schritt 2
Wir werden Folgendes sehen. Gehen wir zu „System und Sicherheit-System“:
Wichtige Hinweise:
Mit diesem Tool können Sie PC-Problemen vorbeugen und sich beispielsweise vor Dateiverlust und Malware schützen. Außerdem ist es eine großartige Möglichkeit, Ihren Computer für maximale Leistung zu optimieren. Das Programm behebt häufige Fehler, die auf Windows-Systemen auftreten können, mit Leichtigkeit - Sie brauchen keine stundenlange Fehlersuche, wenn Sie die perfekte Lösung zur Hand haben:
- Schritt 1: Laden Sie das PC Repair & Optimizer Tool herunter (Windows 11, 10, 8, 7, XP, Vista - Microsoft Gold-zertifiziert).
- Schritt 2: Klicken Sie auf "Scan starten", um Probleme in der Windows-Registrierung zu finden, die zu PC-Problemen führen könnten.
- Schritt 3: Klicken Sie auf "Alles reparieren", um alle Probleme zu beheben.
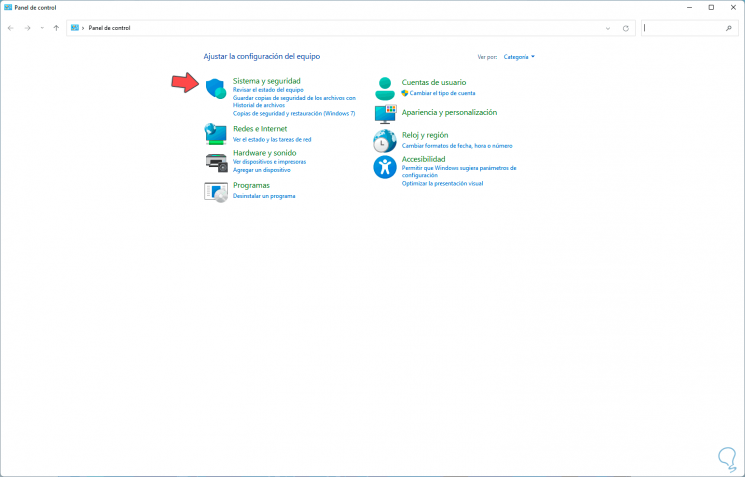
Schritt 3
Ein Klick auf System öffnet Konfiguration und
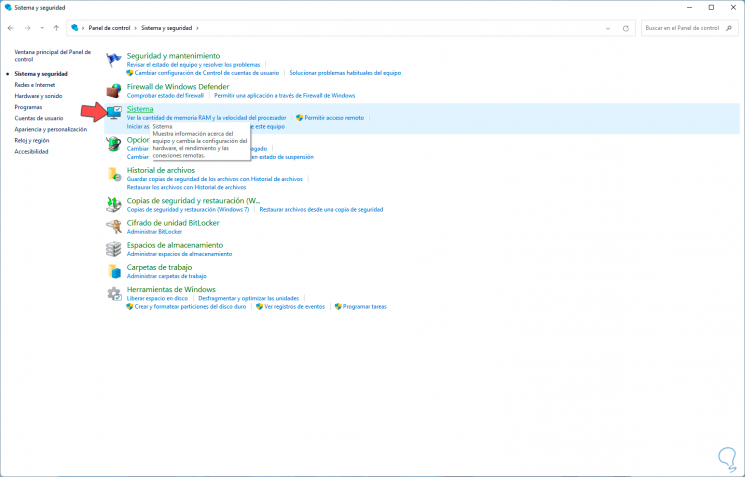
Schritt 4
Dort klicken wir auf „Erweiterte Systemkonfiguration“:

Schritt 5
Das folgende Fenster wird geöffnet. Wir klicken auf „Einstellungen“ im Abschnitt „Start und Wiederherstellung“
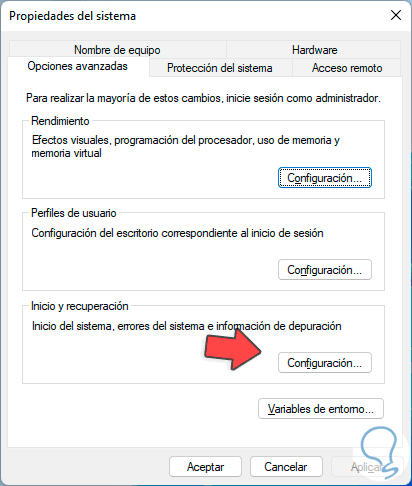
Schritt 6
und das Folgende wird geöffnet. Im Feld „Debugging-Informationen schreiben“ wählen wir den zu verwendenden Dump-Typ:
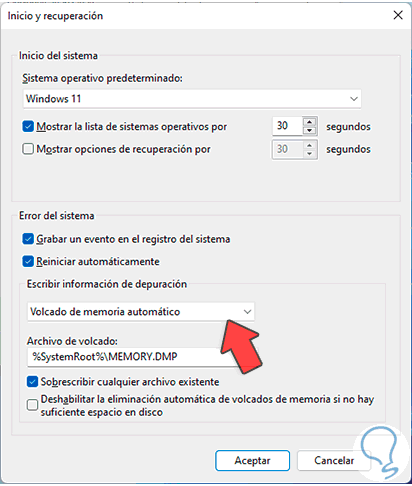
Schritt 7
Dort wählen wir den Dump, der unseren Bedürfnissen am besten entspricht, wir übernehmen die Änderungen.
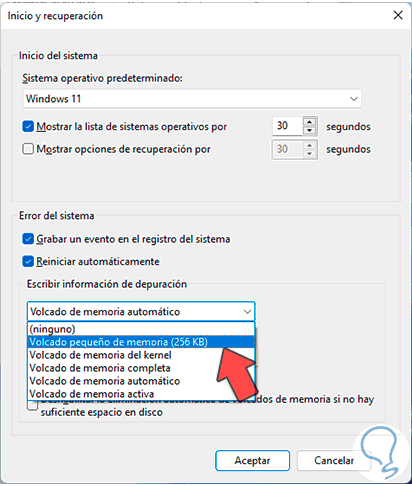
Schritt 8
Jetzt öffnen wir den Registrierungseditor von Start mit „regedit“:

Schritt 9
Gehen wir zum Pfad:
HKEY_LOCAL_MACHINE-System-CurrentControlSet-Steuerung-CrashControl

Schritt 10
Wir öffnen den Wert „CrashDumpEnabled“, die verfügbaren Werte sind:
- 0 = None
- 1 = vollständiger Speicherabzug
- 2 = Kernspeicherabzug
- 3 = kleiner Speicherabzug (64 KB)
- 7 = automatischer Speicherabzug
Schritt 11
Dort können wir die gewünschte Zahl eingeben, damit der Speicherabzug diesem Typ entspricht
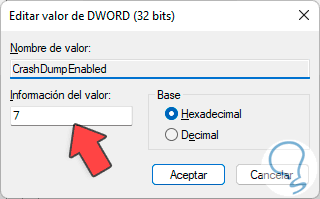
Dies ist der Vorgang, um den Speicherabbildtyp in Windows 11 gegebenenfalls zu ändern.

