So zeigen Sie den Wi-Fi-Verlaufsbericht in Windows 10 an
Aktualisiert Marsch 2023: Erhalten Sie keine Fehlermeldungen mehr und verlangsamen Sie Ihr System mit unserem Optimierungstool. Holen Sie es sich jetzt unter - > diesem Link
- Downloaden und installieren Sie das Reparaturtool hier.
- Lassen Sie Ihren Computer scannen.
- Das Tool wird dann deinen Computer reparieren.
Möchten Sie sehen, wann Ihr Windows 10-PC mit einem Wi-Fi-Netzwerk verbunden war? Möchten Sie sehen, wie lange Ihr PC in den letzten drei Tagen mit einem Wi-Fi-Netzwerk verbunden war? In diesem Handbuch erfahren Sie, wie Sie einen Windows- oder WLAN-Verlaufsbericht in Windows 10 erstellen und anzeigen.
Windows 10 speichert viele Informationen, wenn Sie Ihren PC mit einem Wi-Fi-Netzwerk verbinden. Informationen wie der Netzwerkname, mit dem Ihr PC verbunden war, die Start- und Endzeit der Verbindung, die Sitzungsdauer und alle Fehler, die beim Versuch, eine Verbindung herzustellen, auf Ihrem PC gespeichert wurden. Es ist nur so, dass Sie den WLAN-Verlauf nicht einfach anzeigen können.
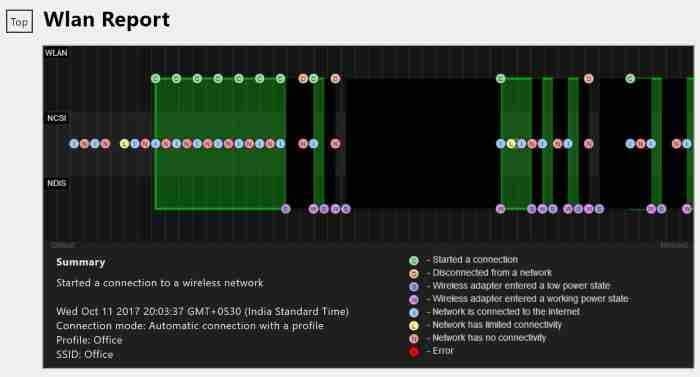
Mit einem Befehlszeilentool in Windows 10 können Sie einen sehr detaillierten WLAN- oder WLAN-Verlaufsbericht erstellen. Der leicht verständliche HTML-Bericht enthält alle Wi-Fi-Ereignisse der letzten drei Tage, einschließlich des Zeitpunkts, zu dem Ihr PC mit einem Wi-Fi-Netzwerk verbunden war, als er getrennt wurde und zu dem Zeitpunkt, zu dem der drahtlose Adapter in einen Energiesparmodus überging (passiert) Wenn Ihr PC in den Ruhemodus wechselt), Zeitpunkt, zu dem der drahtlose Adapter in einen Betriebszustand überging, wenn das Netzwerk nur über eine eingeschränkte Konnektivität verfügte, wenn das Netzwerk keine Konnektivität hatte und mehr.
Wichtige Hinweise:
Mit diesem Tool können Sie PC-Problemen vorbeugen und sich beispielsweise vor Dateiverlust und Malware schützen. Außerdem ist es eine großartige Möglichkeit, Ihren Computer für maximale Leistung zu optimieren. Das Programm behebt häufige Fehler, die auf Windows-Systemen auftreten können, mit Leichtigkeit - Sie brauchen keine stundenlange Fehlersuche, wenn Sie die perfekte Lösung zur Hand haben:
- Schritt 1: Laden Sie das PC Repair & Optimizer Tool herunter (Windows 11, 10, 8, 7, XP, Vista - Microsoft Gold-zertifiziert).
- Schritt 2: Klicken Sie auf "Scan starten", um Probleme in der Windows-Registrierung zu finden, die zu PC-Problemen führen könnten.
- Schritt 3: Klicken Sie auf "Alles reparieren", um alle Probleme zu beheben.
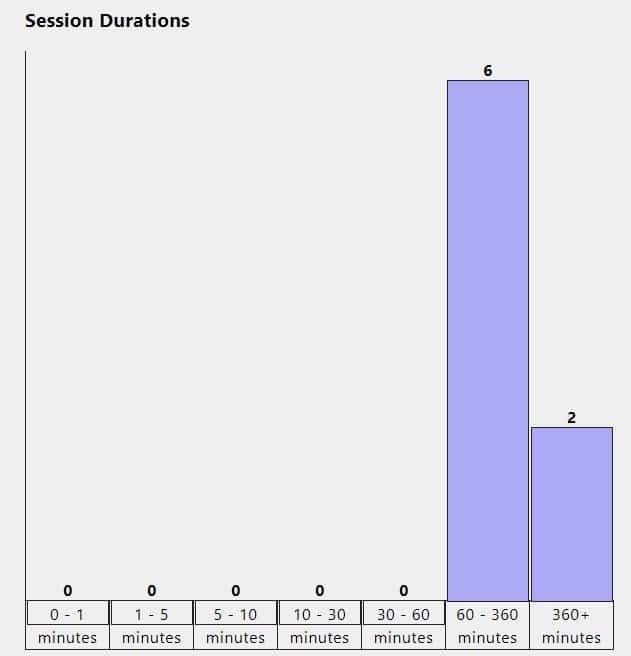
Zusätzlich zum Wi-Fi-Verlauf enthält der Bericht auch Details zu Ihrem Windows 10-PC, z. B. Computername, BIOS-Datum und BIOS-Version, Windows 10-Build-Nummer und Computer-ID.
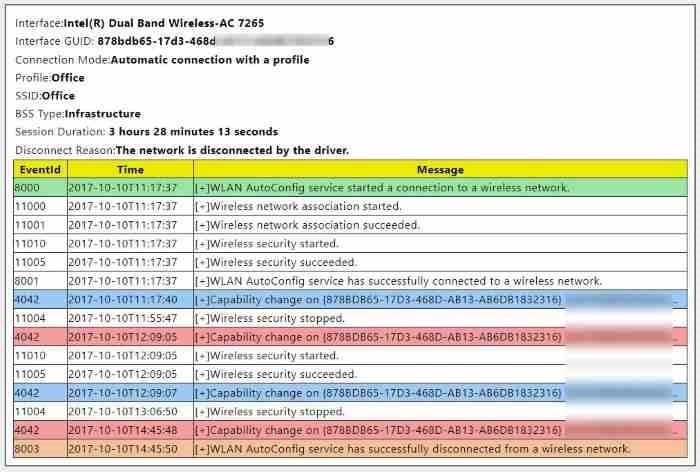
Sie können jeden HTML-Browser verwenden, um die HTML-Berichtsdatei zu öffnen. Befolgen Sie die nachstehenden Anweisungen, um den WLAN- oder WLAN-Bericht in Windows 10 zu erstellen und in einem Webbrowser zu öffnen.
HINWEIS: Vielleicht möchten Sie auch lesen, wie Sie Ihr WLAN-Kennwort im Windows 10-Handbuch anzeigen.
Generieren Sie einen Wi-Fi-Verlaufsbericht in Windows 10
Schritt 1: Öffnen Sie die Eingabeaufforderung als Administrator. Geben Sie dazu CMD in das Suchfeld Start / Taskleiste ein, klicken Sie mit der rechten Maustaste auf Eingabeaufforderung in den Suchergebnissen und klicken Sie dann auf Als Administrator ausführen .
Klicken Sie auf die Schaltfläche Ja , um eine Eingabeaufforderung mit erhöhten Rechten zu öffnen. Beachten Sie, dass Sie ein Administratorkennwort eingeben müssen, wenn Sie keine Administratorrechte haben.
Schritt 2: Geben Sie in der Eingabeaufforderung mit erhöhten Rechten den folgenden Befehl ein und drücken Sie die Eingabetaste.
netsh wlan show wlanreport
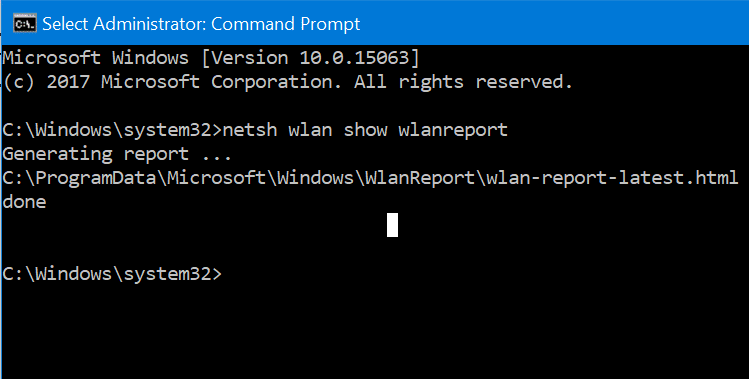
Sobald Sie die Eingabetaste drücken, generiert Windows 10 den Wi-Fi-Verlaufsbericht Ihres PCs und speichert ihn an folgendem Speicherort: C: \\ ProgramData \\ Microsoft \\ Windows \\ PlanReport
Im obigen Pfad ist ‚C‘ der Laufwerksbuchstabe des Laufwerks, auf dem Windows 10 installiert ist. Wie Sie im obigen Bild sehen können, zeigt die Eingabeaufforderung den Speicherort an, an dem der Bericht gespeichert ist.
Schritt 3: Nachdem Sie den Bericht erstellt haben, navigieren Sie im Datei-Explorer zum folgenden Ordner.
Bitte beachten Sie, dass der Ordner ProgramData standardmäßig nicht sichtbar ist. Klicken Sie zum Anzeigen auf Anzeigen und dann auf Versteckte Elemente.
C:\\ProgramData\\Microsoft\\Windows\\WlanReport
Ersetzen Sie im obigen Pfad ‚C‘ durch den Laufwerksbuchstaben Ihres Windows 10-Installationslaufwerks.
Schritt 4: Doppelklicken Sie im WlanReport auf die Datei wlan-report-latest und wählen Sie einen Webbrowser aus, um sie zu öffnen und den Wi-Fi-Verlauf anzuzeigen Bericht in Ihrem Webbrowser.
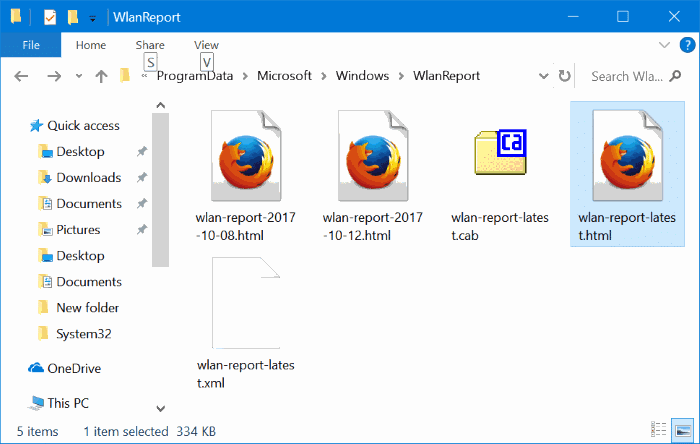
Sehen Sie sich alle Seiten des Berichts an, um alle Wi-Fi-Ereignisse der letzten drei Tage anzuzeigen.

