So zeigen Sie das Suchfeld in der Office 365-Titelleiste an oder verbergen es
Aktualisiert Marsch 2023: Erhalten Sie keine Fehlermeldungen mehr und verlangsamen Sie Ihr System mit unserem Optimierungstool. Holen Sie es sich jetzt unter - > diesem Link
- Downloaden und installieren Sie das Reparaturtool hier.
- Lassen Sie Ihren Computer scannen.
- Das Tool wird dann deinen Computer reparieren.
Benutzer, die die neueste Version von Microsoft Office 365 ausführen, haben wahrscheinlich das große Suchfeld oben in den Anwendungen bemerkt. Das Suchfeld befindet sich in der Titelleiste neben dem Dokumentnamen.
Das neue Office-Suchfeld entspricht dem Suchfeld in der Windows 10-Taskleiste.
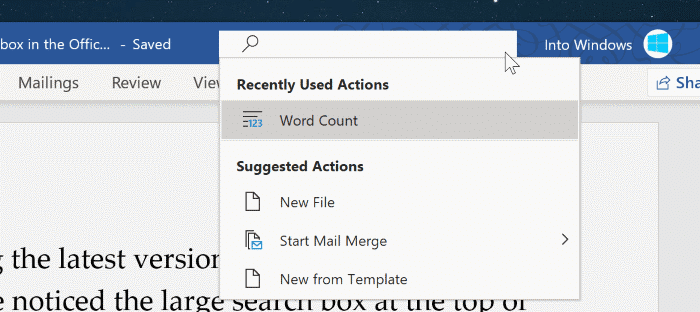
Wie der Name deutlich macht, können Sie über das Suchfeld schnell auf alle Tools und Optionen zugreifen, die von der Office-Anwendung angeboten werden. Die Funktion ist äußerst praktisch, da sie den Zugriff auf einen Befehl oder eine Option ermöglicht, auch wenn Sie nicht sicher sind, wo sich dieser befindet.
Wichtige Hinweise:
Mit diesem Tool können Sie PC-Problemen vorbeugen und sich beispielsweise vor Dateiverlust und Malware schützen. Außerdem ist es eine großartige Möglichkeit, Ihren Computer für maximale Leistung zu optimieren. Das Programm behebt häufige Fehler, die auf Windows-Systemen auftreten können, mit Leichtigkeit - Sie brauchen keine stundenlange Fehlersuche, wenn Sie die perfekte Lösung zur Hand haben:
- Schritt 1: Laden Sie das PC Repair & Optimizer Tool herunter (Windows 11, 10, 8, 7, XP, Vista - Microsoft Gold-zertifiziert).
- Schritt 2: Klicken Sie auf "Scan starten", um Probleme in der Windows-Registrierung zu finden, die zu PC-Problemen führen könnten.
- Schritt 3: Klicken Sie auf "Alles reparieren", um alle Probleme zu beheben.
In Office Word können Sie beispielsweise schnell eine Tabelle hinzufügen, die Seitenausrichtung ändern oder auf Formatierungsoptionen zugreifen. Außerdem werden durch Klicken auf das Suchfeld zuletzt verwendete Aktionen oder Befehle angezeigt.
Mit dem neuen Suchfeld können Benutzer, die Office mit einem Arbeits- oder Schulkonto verwenden, Dateien und Personen in ihren Organisationen finden.
Das Suchfeld, auf das Sie auch über die Tastenkombination Alt + Q zugreifen können, kann auch verwendet werden, um weitere Informationen zu einem Wort oder Text in Ihrer Datei zu finden. Kurz gesagt, das Suchfeld erleichtert den Zugriff auf alle Befehle und Funktionen in Office-Anwendungen mit nur einem Klick oder einer Tastenkombination. Das Bearbeiten von Dokumenten spart viel Zeit.
Das Suchfeld nimmt jedoch möglicherweise viel Platz ein. Da die Office-Anwendung viel Speicherplatz beansprucht, kann ein Teil des Dokumenttitels ausgeblendet werden, wenn er lang ist. In diesem Fall können Sie die Microsoft Office-Anwendung so konfigurieren, dass das Suchfeld ausgeblendet und durch ein kleines Suchsymbol ersetzt wird.
Aktivieren oder deaktivieren Sie das Suchfeld in Office 365-Anwendungen
Mit den folgenden Anweisungen können Sie das Suchfeld in der Titelleiste von Office 365-Anwendungen aktivieren oder deaktivieren.
Wenn Sie auf das Suchsymbol klicken oder Alt + Q drücken, wird das Suchfeld auch dann angezeigt, wenn Sie die folgenden Anweisungen befolgen.
Schritt 1: Klicken Sie auf das Menü Datei und dann auf Optionen , um das Dialogfeld Optionen der jeweiligen Anwendung zu öffnen.
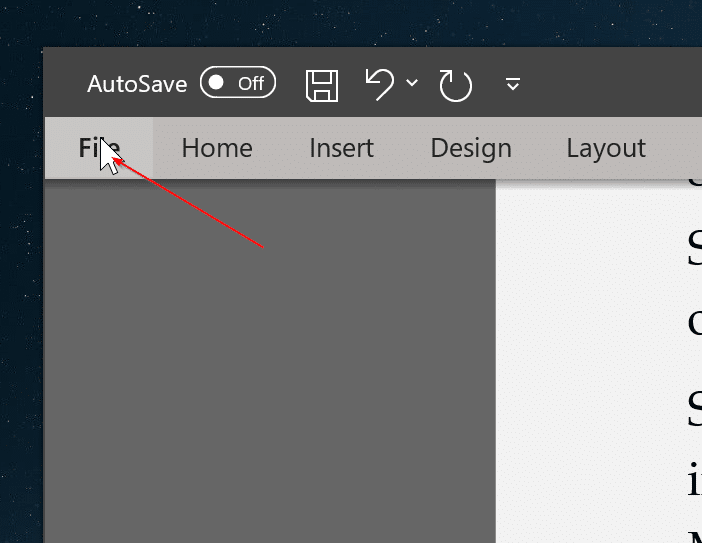
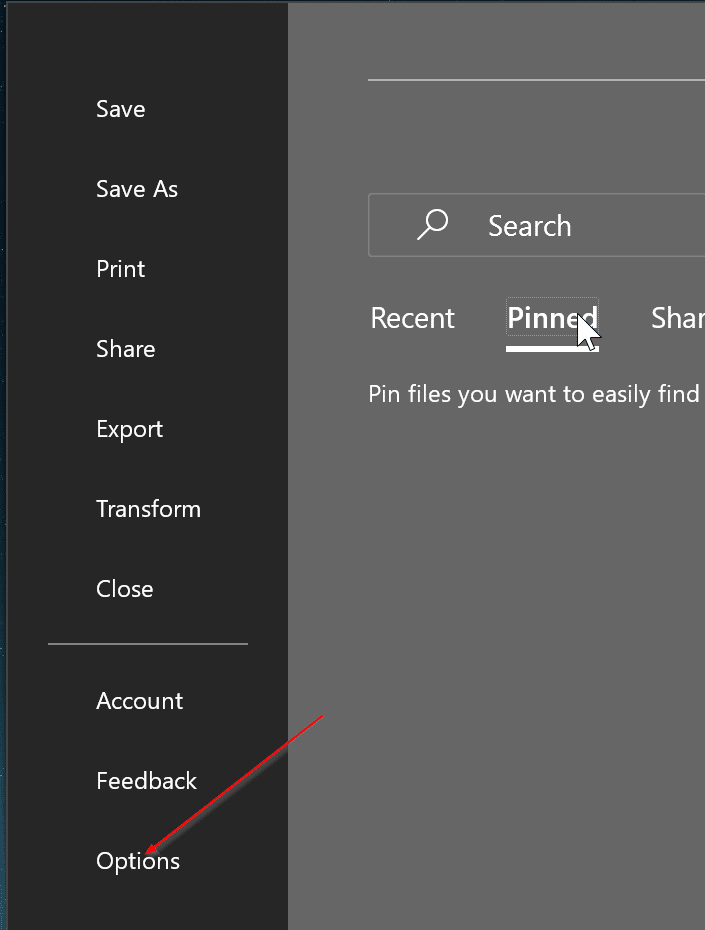
Schritt 2: Stellen Sie sicher, dass im linken Bereich die Standardregisterkarte Allgemein ausgewählt ist. Suchen Sie auf der rechten Seite nach der Option Microsoft-Suchfeld standardmäßig reduzieren . Aktivieren Sie das Kontrollkästchen daneben, um das Suchfeld auszublenden und stattdessen ein kleines Suchsymbol an seiner Stelle anzuzeigen.
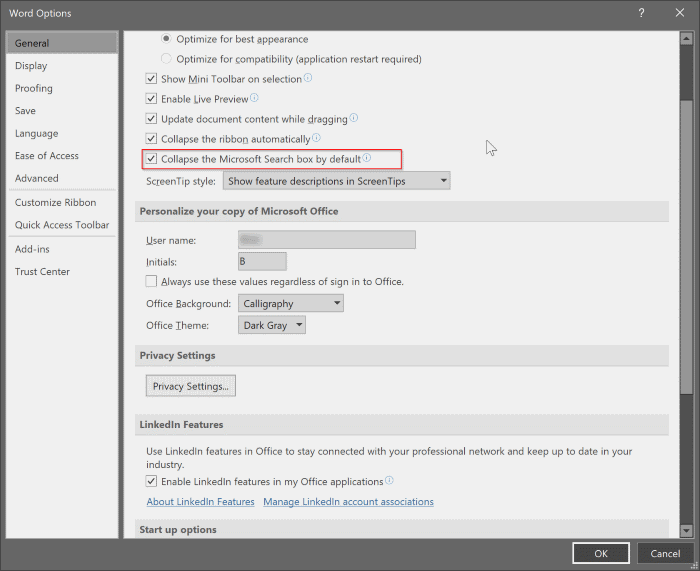
Deaktivieren Sie das Kontrollkästchen, um es zu aktivieren. Klicken Sie auf die Schaltfläche OK , um das Suchfeld ein- oder auszublenden. Das ist es! Die Änderung sollte sofort sichtbar sein.
Das Zurücksetzen oder Reparieren von Office 365-Anwendungen im Windows 10-Handbuch kann Ihnen ebenfalls helfen.

