So zeichnen Sie den Windows 10-Bildschirm mit dem VLC Media Player auf
Aktualisiert Marsch 2023: Erhalten Sie keine Fehlermeldungen mehr und verlangsamen Sie Ihr System mit unserem Optimierungstool. Holen Sie es sich jetzt unter - > diesem Link
- Downloaden und installieren Sie das Reparaturtool hier.
- Lassen Sie Ihren Computer scannen.
- Das Tool wird dann deinen Computer reparieren.
In Windows 10 ist ein Bildschirmaufzeichnungstool integriert, das jedoch nur Spiele und Apps aufzeichnen kann. Das heißt, einige Bereiche des Betriebssystems wie der Desktop und der Datei-Explorer können nicht aufgezeichnet werden.
Viele kostenlose und kommerzielle Programme zum Aufzeichnen Ihres Windows 10-Desktops und anderer Bereiche des Betriebssystems. Während die meisten Bildschirmaufzeichnungstools ihre Arbeit gut erledigen und einfach zu bedienen sind, sollten Sie eine zusätzliche Software installieren, wenn Sie eine der installierten Software zum Aufzeichnen des Bildschirms Ihres Windows 10-PCs verwenden können.
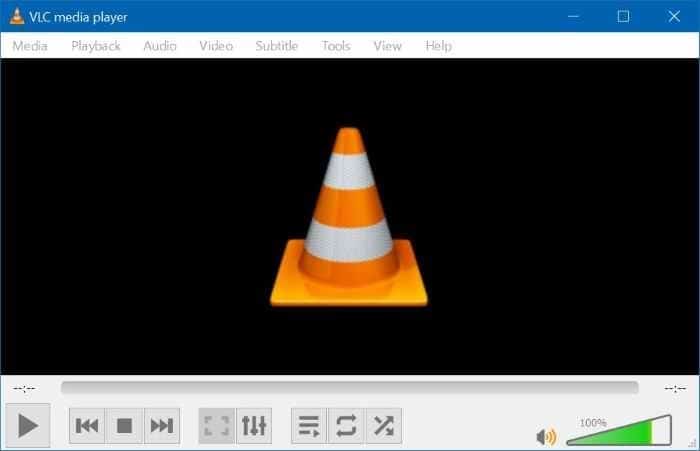
VLC Media Player, der beliebte Multimedia-Player, den Sie fast auf allen PCs finden, kann Ihnen bei der Aufzeichnung Ihres Windows 10-Desktops und anderer Bereiche des Betriebssystems helfen. Wenn VLC Media Player bereits auf Ihrem Windows 10-Computer installiert ist, können Sie den Bildschirm Ihres Computers mit wenigen Mausklicks aufzeichnen.
Wichtige Hinweise:
Mit diesem Tool können Sie PC-Problemen vorbeugen und sich beispielsweise vor Dateiverlust und Malware schützen. Außerdem ist es eine großartige Möglichkeit, Ihren Computer für maximale Leistung zu optimieren. Das Programm behebt häufige Fehler, die auf Windows-Systemen auftreten können, mit Leichtigkeit - Sie brauchen keine stundenlange Fehlersuche, wenn Sie die perfekte Lösung zur Hand haben:
- Schritt 1: Laden Sie das PC Repair & Optimizer Tool herunter (Windows 11, 10, 8, 7, XP, Vista - Microsoft Gold-zertifiziert).
- Schritt 2: Klicken Sie auf "Scan starten", um Probleme in der Windows-Registrierung zu finden, die zu PC-Problemen führen könnten.
- Schritt 3: Klicken Sie auf "Alles reparieren", um alle Probleme zu beheben.
Da es sich bei VLC Media Player um einen Multimedia-Player handelt, fehlen einige der erweiterten Einstellungen, die Sie möglicherweise in einer speziellen Bildschirmaufzeichnungssoftware finden. Beachten Sie, dass Sie nicht nur einen ausgewählten Teil des Bildschirms erfassen und dem Video Anmerkungen hinzufügen können. Wenn Sie jedoch gelegentlich den Bildschirm auf Ihrem Windows 10-PC aufzeichnen müssen, probieren Sie VLC Media Player aus.
Verwenden Sie den VLC Media Player, um den Windows 10-Bildschirm aufzuzeichnen
Standardmäßig speichert VLC Media Player Bildschirmaufzeichnungsdateien im MP4-Format.
In diesem Handbuch erfahren Sie, wie Sie mit dem VLC Media Player den Windows 10-Bildschirm aufzeichnen.
Schritt 1: Starten Sie den VLC Media Player. Wenn es sich nicht auf Ihrem PC befindet, laden Sie die Setup-Datei von der offiziellen Website herunter und installieren Sie sie.
Schritt 2: Klicken Sie auf das Menü Medien und dann auf die Option Konvertieren / Speichern .
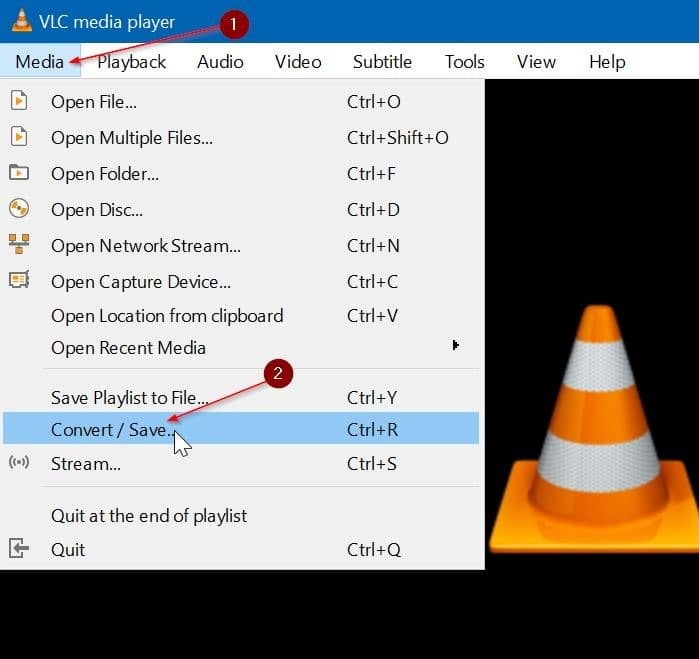
Schritt 3: Wechseln Sie zur Registerkarte Capture . Wählen Sie im Abschnitt Aufnahmemodus den Aufnahmemodus als Desktop aus und wählen Sie dann die Bildrate aus, mit der Sie arbeiten möchte den Bildschirm aufnehmen. Wir empfehlen Ihnen, den Wert zwischen 5 und 15 zu halten, um eine qualitativ hochwertige Erfassung zu gewährleisten.
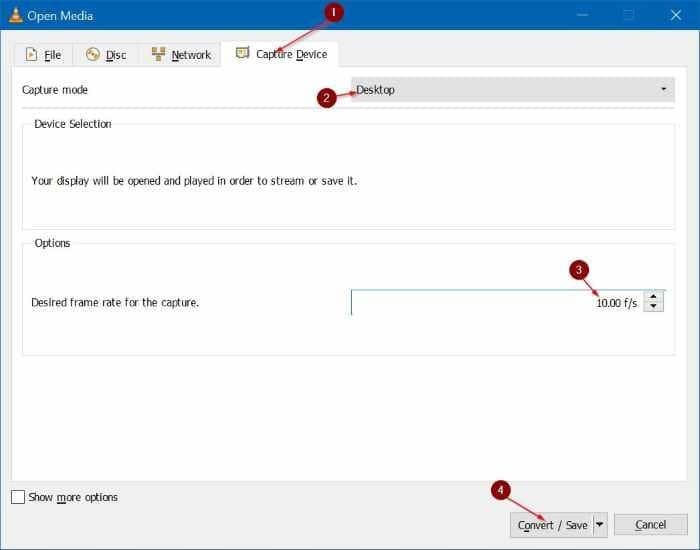
Schritt 4: Klicken Sie auf die Schaltfläche Konvertieren / Speichern , um das Dialogfeld Konvertieren zu öffnen.
Schritt 5: Klicken Sie im Dialogfeld ‚Konvertieren‘ im Abschnitt Zieldatei auf die Schaltfläche Durchsuchen und wählen Sie einen Speicherort für den Bildschirm aus Geben Sie einen Namen für die Datei ein und klicken Sie dann auf die Schaltfläche Speichern .
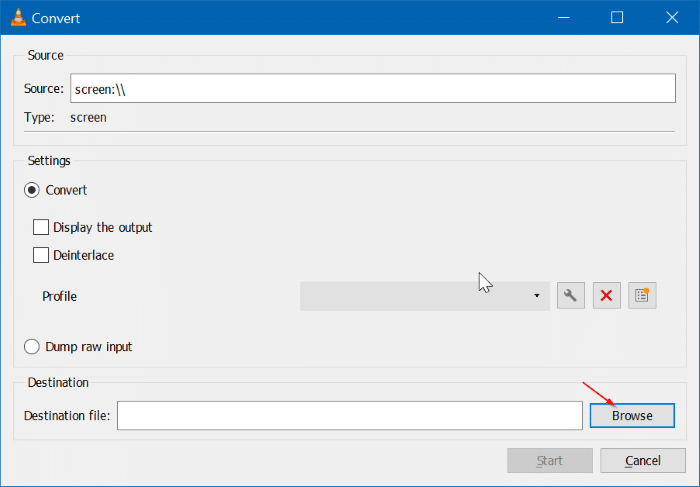
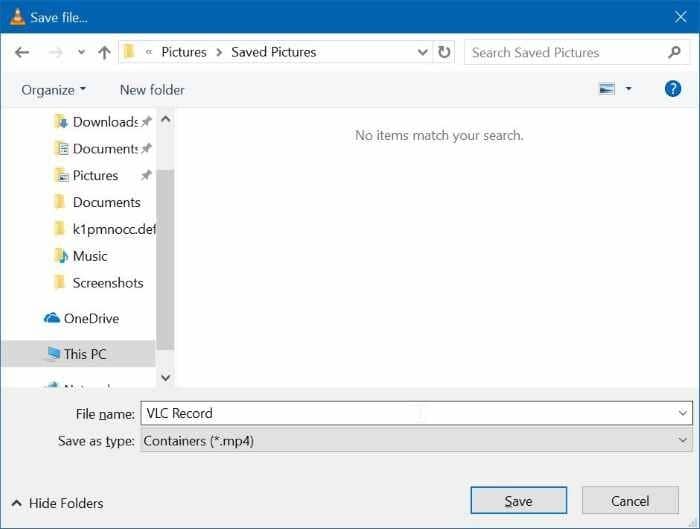
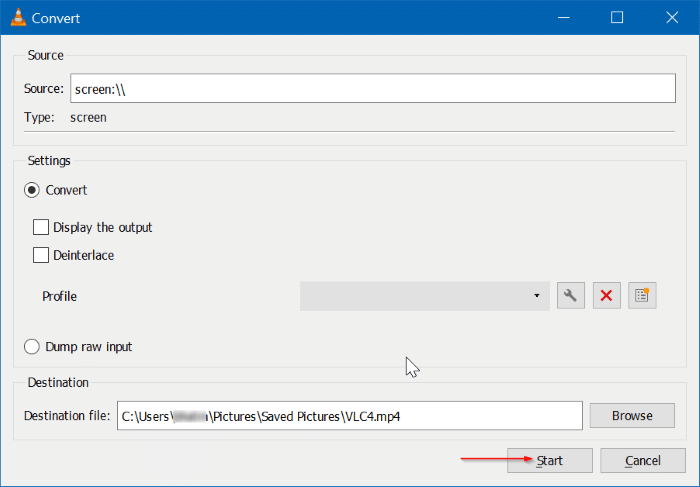
VLC beginnt jetzt mit der Aufzeichnung des Bildschirms. Es wird alles und jedes auf dem Bildschirm aufgezeichnet. Es ist erwähnenswert, dass auf dem Bildschirm keine Anzeigen angezeigt werden, wenn VLC Ihren Bildschirm aufzeichnet.
Schritt 6: Wenn Sie die Aufnahme beenden möchten, klicken Sie im VLC Media Player auf die Schaltfläche Stopp , um die Aufnahme zu stoppen und die Datei zu speichern.
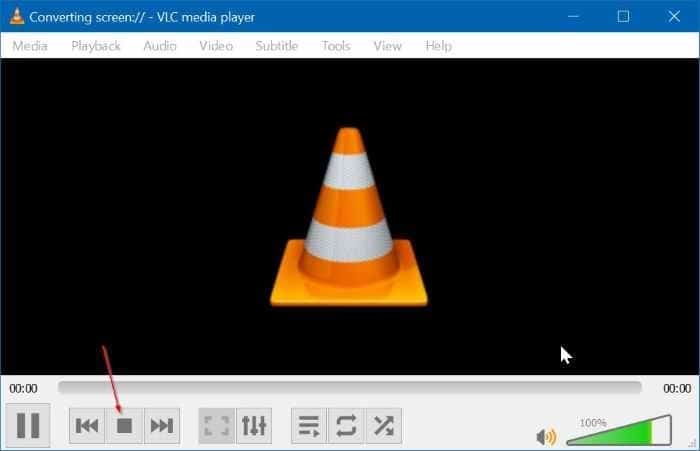
Sie können die aufgezeichnete Videodatei jetzt mit VLC Media Player oder einem anderen Video-Player öffnen, um die Bildschirmaufnahme anzusehen.
Wussten Sie, dass Sie mit VLC Videodateien von einem Format in ein anderes konvertieren können?

