So wählen Sie Pro Edition während der Installation von Windows 10 aus
Aktualisiert Marsch 2023: Erhalten Sie keine Fehlermeldungen mehr und verlangsamen Sie Ihr System mit unserem Optimierungstool. Holen Sie es sich jetzt unter - > diesem Link
- Downloaden und installieren Sie das Reparaturtool hier.
- Lassen Sie Ihren Computer scannen.
- Das Tool wird dann deinen Computer reparieren.
Viele Benutzer führen einmal im Jahr eine Neuinstallation oder Neuinstallation von Windows 10 durch, um Probleme zu beheben und die Geschwindigkeit wiederherzustellen.
Damit Benutzer ISO-Images von Windows 10 problemlos herunterladen können, steht seit der Veröffentlichung von Windows 10 ein offizielles Tool namens Media Creation Tool zur Verfügung. Die ISO, die Sie mit dem Media Creation Tool herunterladen, enthält jetzt das November-Update.
Während das Herunterladen von Windows 10 ISO mit dem Media Creation-Tool unkompliziert ist, haben sich viele Benutzer, die das Media Creation Tool verwendet haben, darüber beschwert, dass es keine Option zum Herunterladen der Windows 10 Pro Edition gibt.
Das heißt, auf dem Bildschirm, auf dem Sie aufgefordert werden, die Edition von Windows 10 auszuwählen, die Sie herunterladen möchten, wird die Windows 10 Pro-Edition nicht aufgeführt. In der Liste werden nur die Editionen Windows 10 und Windows 10 N angezeigt, und Windows 10 Pro wird nicht erwähnt.
Wichtige Hinweise:
Mit diesem Tool können Sie PC-Problemen vorbeugen und sich beispielsweise vor Dateiverlust und Malware schützen. Außerdem ist es eine großartige Möglichkeit, Ihren Computer für maximale Leistung zu optimieren. Das Programm behebt häufige Fehler, die auf Windows-Systemen auftreten können, mit Leichtigkeit - Sie brauchen keine stundenlange Fehlersuche, wenn Sie die perfekte Lösung zur Hand haben:
- Schritt 1: Laden Sie das PC Repair & Optimizer Tool herunter (Windows 11, 10, 8, 7, XP, Vista - Microsoft Gold-zertifiziert).
- Schritt 2: Klicken Sie auf "Scan starten", um Probleme in der Windows-Registrierung zu finden, die zu PC-Problemen führen könnten.
- Schritt 3: Klicken Sie auf "Alles reparieren", um alle Probleme zu beheben.
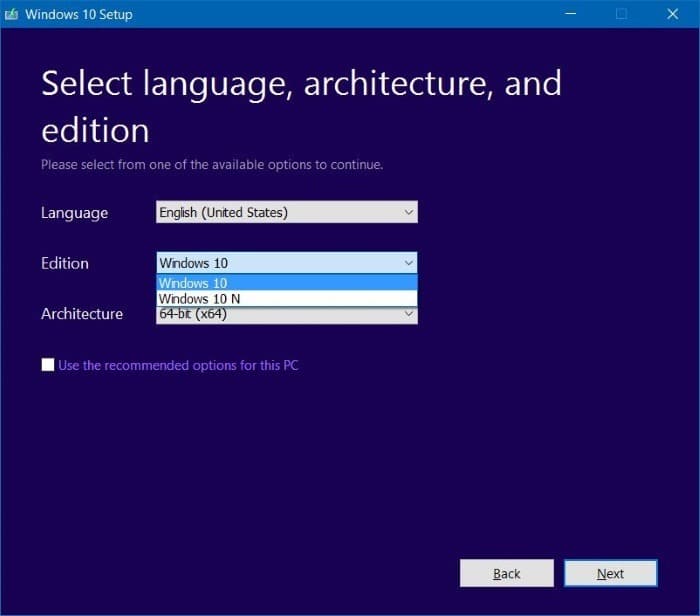
Tatsache ist, dass die Windows 10-ISO, die Sie mit dem Media Creation Tool herunterladen, sowohl die Home- als auch die Pro-Edition enthält. Dies bedeutet, dass Microsoft keine separaten ISOs für die Home- und Pro-Edition mehr anbietet.
Wenn Sie mit ISO einen bootfähigen USB-Stick von Windows 10 erstellen und versuchen, Windows 10 von diesem zu installieren, überprüft das Setup von Windows 10 Ihr BIOS / UEFI automatisch auf eingebetteten Produktschlüssel (falls verfügbar) und installiert die richtige Version basierend auf seine Ergebnisse. Wenn Sie Windows 10 auf einem neuen PC oder einem PC ohne den eingebetteten Produktschlüssel installieren, wird die Eingabeaufforderung angezeigt, in der Sie aufgefordert werden, die Edition von Windows 10 auszuwählen, die Sie installieren möchten.
In einfachen Worten: Wenn Sie beispielsweise Windows 10 Home Edition zuvor auf einem Computer aktiviert haben und das Setup von Windows 10 ausführen, wird die Home Edition automatisch installiert, ohne dass Sie die Edition von Windows 10 auswählen können.
Wenn Sie während der Installation von Windows 10 auf einem PC, der den Produktschlüssel im BIOS enthält, den Bildschirm zur Auswahl der Edition anzeigen möchten, müssen Sie die ISO-Datei bearbeiten, um die Datei ei.cfg einzuschließen, oder die Datei ei.cfg zum bootfähigen USB hinzufügen.
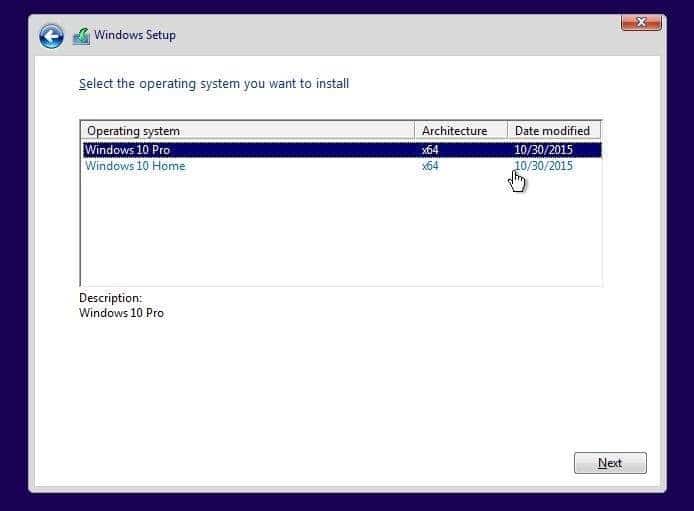
Befolgen Sie die Anweisungen in Methode 1, um die Datei ei.cfg zum bootfähigen USB hinzuzufügen, und befolgen Sie Methode 2, um die Datei ei.cfg in die bootfähige ISO von Windows 10 aufzunehmen.
Methode 1 von 2
Fügen Sie ei.cfg zu bootfähigem USB hinzu, um den Auswahlbildschirm für die Edition
anzuzeigen
Schritt 1: Erstellen Sie den bootfähigen USB-Stick von Windows 10 entweder mit Rufus, dem Media Creation Tool oder einer anderen Software. Informationen zum Erstellen desselben mithilfe der Eingabeaufforderung finden Sie in unserer Anleitung zum Installieren von Windows 10 im USB-Handbuch.
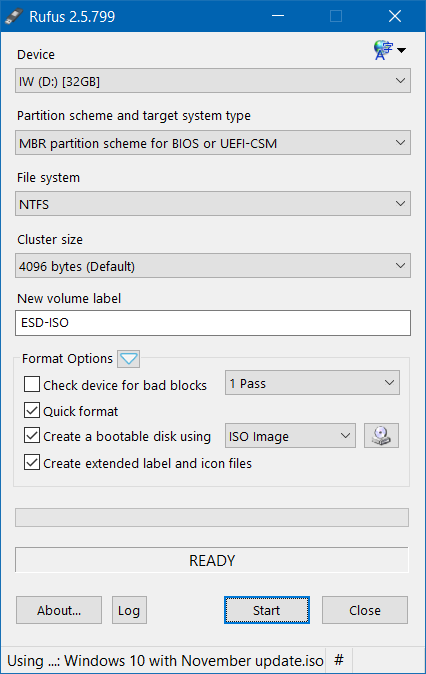
Schritt 2: Wenn der bootfähige USB-Stick von Windows 10 bereit ist, öffnen Sie diesen PC. Doppelklicken Sie auf das USB-Laufwerkssymbol, um denselben zu öffnen.
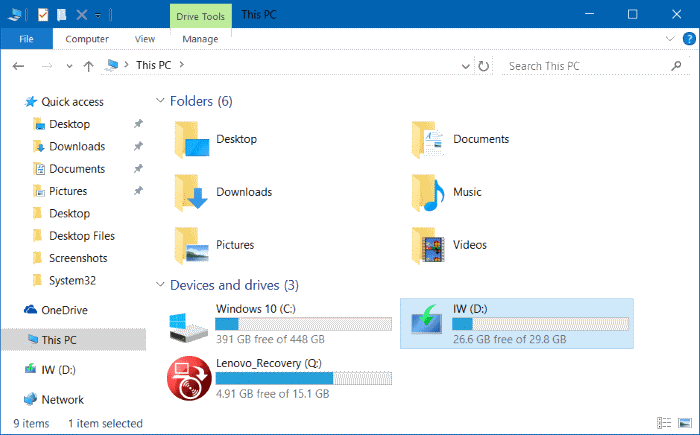
Schritt 3: Öffnen Sie den Ordner ‚Quellen‘, laden Sie die ZIP-Datei ‚ei.cfg‘ herunter, indem Sie hier klicken, extrahieren Sie die ZIP-Datei, um die Datei ‚ei.cfg‘ abzurufen, und legen Sie sie im Quellen Ordner.
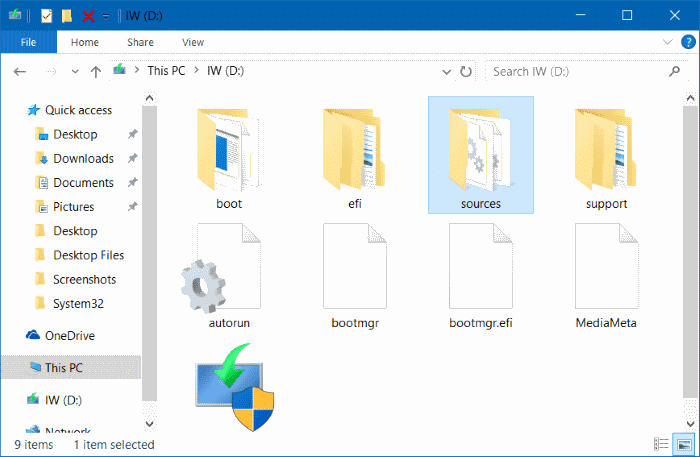
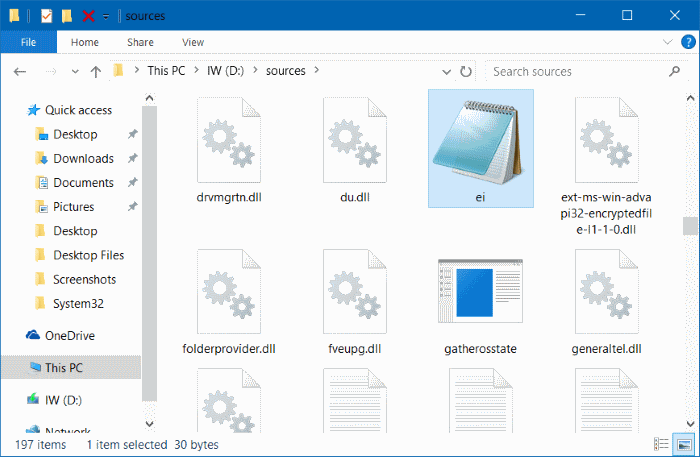
HINWEIS: Sie können die heruntergeladene Datei ei.cfg mit Notepad öffnen, um zu sehen, was sie enthält. Das Folgende ist ein Bild davon.
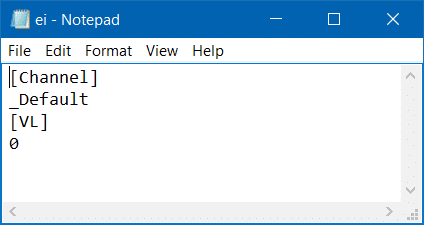
Das ist alles. Sie können jetzt vom USB-Laufwerk booten, um den Bildschirm zur Auswahl der Edition anzuzeigen (siehe unten).
Methode 2 von 2
Fügen Sie die Datei ei.cfg zu bootfähigem Windows 10 ISO
hinzu
Wenn Sie vorhaben, Windows 10 von einer ISO-Image-Datei anstelle einer bootfähigen USB / DVD neu zu installieren oder neu zu installieren, können Sie dies tun, indem Sie die unten angegebenen schrittweisen Anweisungen befolgen.
Schritt 1: Wir müssen den Inhalt der ISO-Datei mit 7-Zip (kostenlos), WinRAR oder einem anderen Tool in die neu erstellten Installationsdateien extrahieren. In diesem Handbuch verwenden wir die kostenlose 7-Zip.
Schritt 2: Navigieren Sie zu dem Ordner mit dem Windows 10-ISO-Image, klicken Sie mit der rechten Maustaste darauf, klicken Sie auf 7-Zip, klicken Sie auf Dateien extrahieren und wählen Sie einen Speicherort mit mindestens 5 GB Speicherplatz aus. Wenn Sie die Datei extrahieren, erstellt 7-Zip einen neuen Ordner und benennt ihn nach Ihrem ISO-Dateinamen.
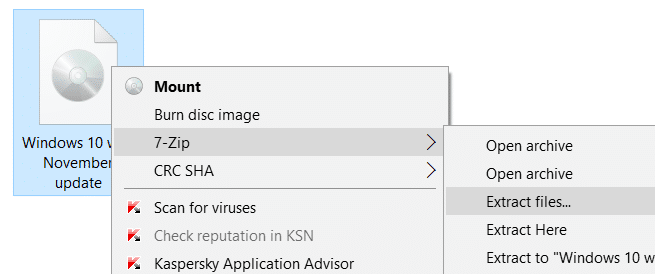
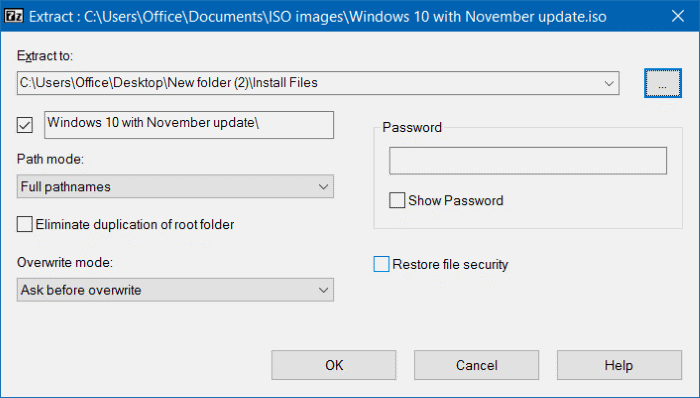
7-Zip kann einige Minuten dauern, bis der Extraktionsjob abgeschlossen ist. Fahren Sie anschließend mit dem nächsten Schritt fort.
Schritt 3: Laden Sie die ZIP-Datei ei.cfg herunter, indem Sie hier klicken, extrahieren Sie die ZIP-Datei, um die Datei ei.cfg abzurufen, öffnen Sie den Windows 10-Ordner mit dem Inhalt der extrahierten ISO-Datei und öffnen Sie die Datei Quellen und platzieren Sie die Datei ei.cfg unter dem Ordner Quellen, wie in der folgenden Abbildung gezeigt.
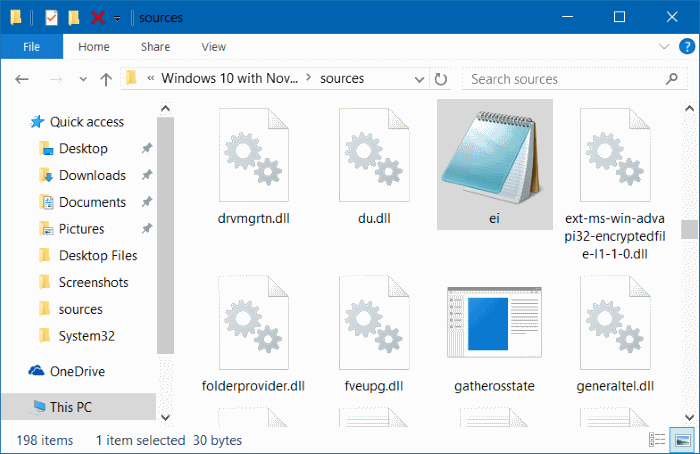
Schritt 4: Um ein bootfähiges ISO-Image von Windows 10 mit dieser neu hinzugefügten ei.cfg-Datei zu erstellen, befolgen Sie bitte die Anweisungen in unserer Anleitung zum Erstellen bootfähiger 10 ISO von Windows aus Dateien / Ordneranleitung für schrittweise Anweisungen.
HINWEIS: Bei einigen kostenpflichtigen Programmen wie UltraISO und MagicISO können Sie die bootfähige ISO bearbeiten, ohne sie extrahieren zu müssen. Wenn Sie der Meinung sind, dass diese Methode lästig ist, laden Sie einfach die Datei ei.cfg über den oben genannten Link herunter und legen Sie sie mit einer dieser kostenpflichtigen Anwendungen im Ordner Sources der ISO-Datei ab. Unsere Anleitung zum Hinzufügen von Dateien zum bootfähigen Windows ISO-Image-Handbuch könnte auch Ihnen gefallen.

